このページでは、チャットボットの作成方法について説明します。
チャットボット作成時に学習できるデータは主に以下の2つになります。
新しいチャットボットの作成
- 管理画面にログインします。
- ログイン後の画面より、「新しいチャットボットの作成」の下の「チャット作成」をクリックします。
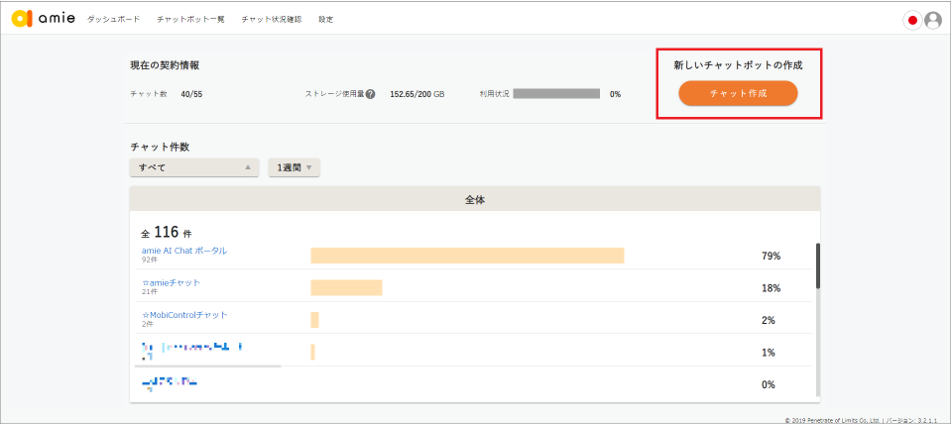
- チャットボット名を入力し、「次へ」をクリックします。
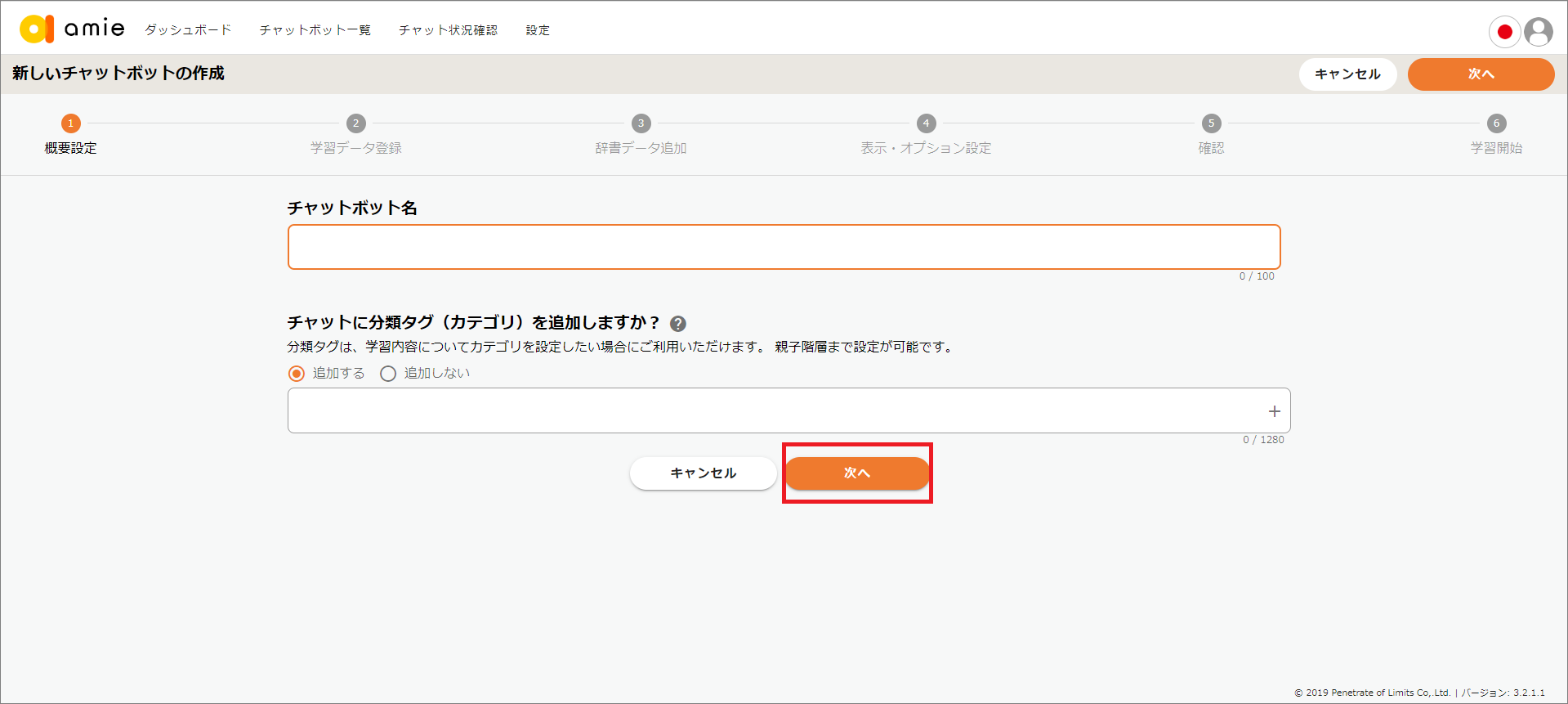

必要な場合は、チャットボットに分類タグ(カテゴリ)を設定します。
URLサイトの学習
- 「URLを追加する」から、学習したいWebサイトのURLを入力し、「URL追加」をクリックします。

- 学習モデルを選択します。
※学習モデルについてはこちらを確認してください。
- 画面下部の「現在登録中のデータ」にURLが追加されていることを確認後に、「確認して学習」をクリックします。

- 画面下部より、「学習を開始する」をクリックします。

- 「amie:確認」画面が表示されたら、「OK」をクリックします。
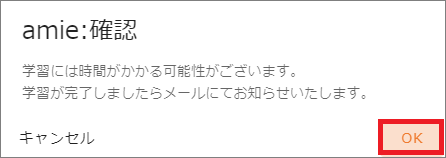
- 学習が開始されたら、「チャットトップへ」をクリックします。
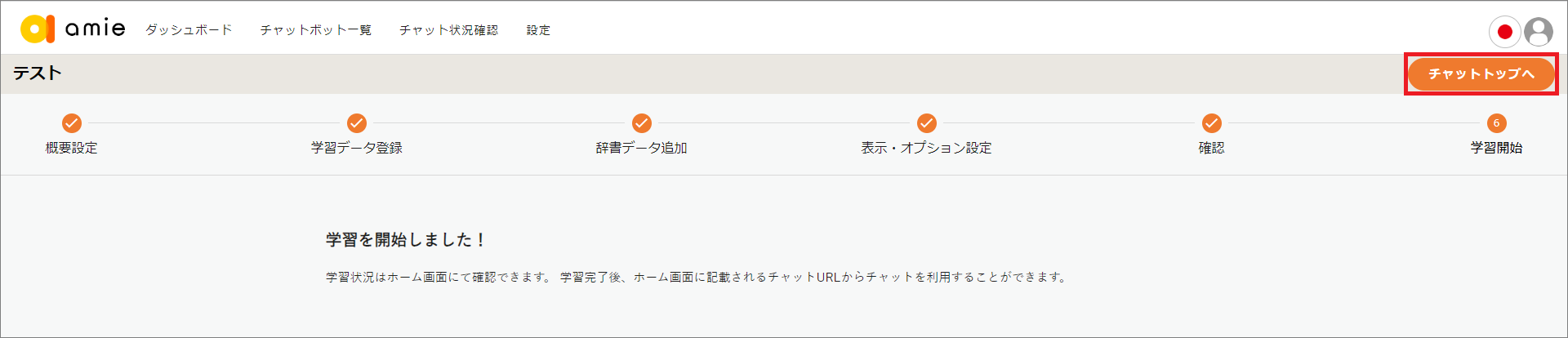
ファイルの学習
- 「ファイルを追加する」から学習ファイルをアップロードします。

- 学習モデルを選択します。
※学習モデルについてはこちらを確認してください。
- 画面下部の「現在登録中のデータ」にファイル名が追加されていることを確認後に、「ファイルをアップロードする」をクリックします。
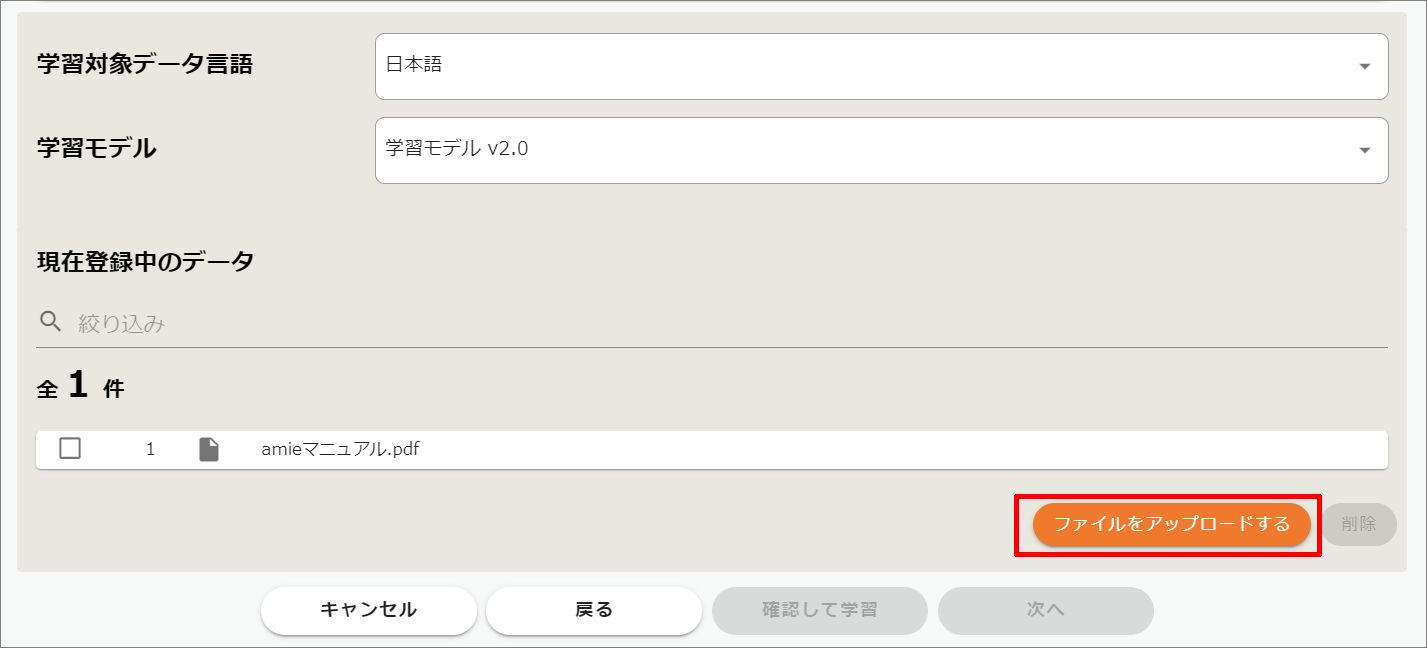
- 「OK」をクリックします。

- 「ファイルアップロード完了」後、「確認して学習」をクリックします。

- 画面下部より、「学習を開始する」をクリックします。

- 学習を開始したら「チャットトップへ」をクリックします。

学習完了
- 画面上部「チャットボット一覧」→「+」ボタンをクリックします。

- 「チャットボット一覧」から作成したチャットボットの確認が可能です。
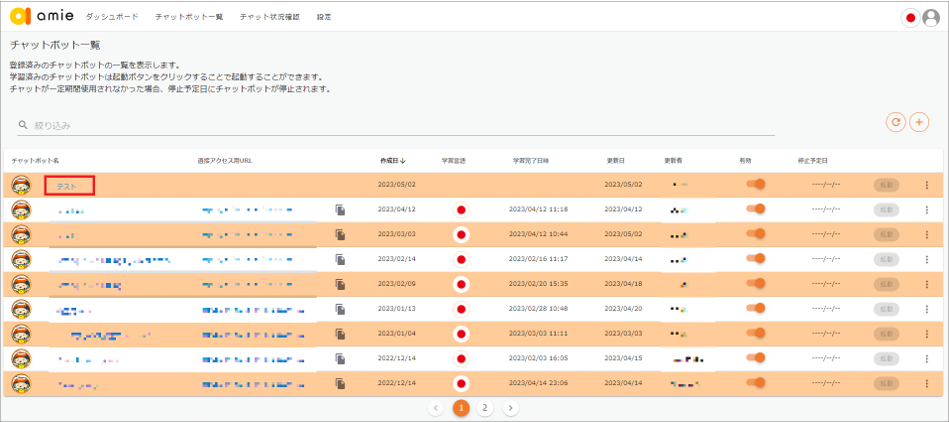
- 学習完了後、画面を下にスクロールすると「確認用URL」から、チャットボットへ質問することが可能です。
質問をし、学習状況に問題がなければ「適用」をクリックします。

- 公開の確認メッセージが表示されますので「OK」をクリックします。

- 「確認用URL」欄が消え「チャットURL」にURLが発行されます。
※このURLを実際のWebサイトへ公開することができます。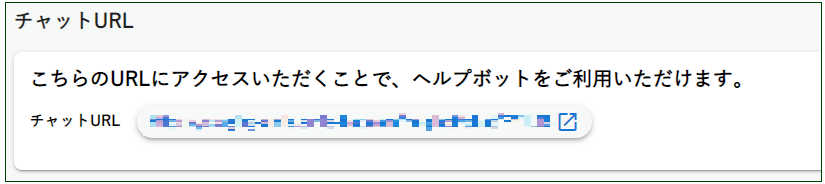

次のページでは、「チャットの展開とアクセス方法」について説明しています!

