※Microsoftは、新規テナントに対しては2024年11月1日からSharePoint Add-Insの機能を停止し、
既存のテナントに対しては2026年4月2日に完全に廃止する予定です。
この変更に対応するため、Microsoft Graph APIを利用してSharepointとのやり取りを行う方法を実装しました。

amieで学習可能なSharePoint連携は以下になります。
⇒ドキュメント学習
使い方ガイド
SharePointアプリ作成
アプリの作成
- ブラウザにてhttps://portal.azure.com/ にアクセスして、グローバル管理者でログインします。
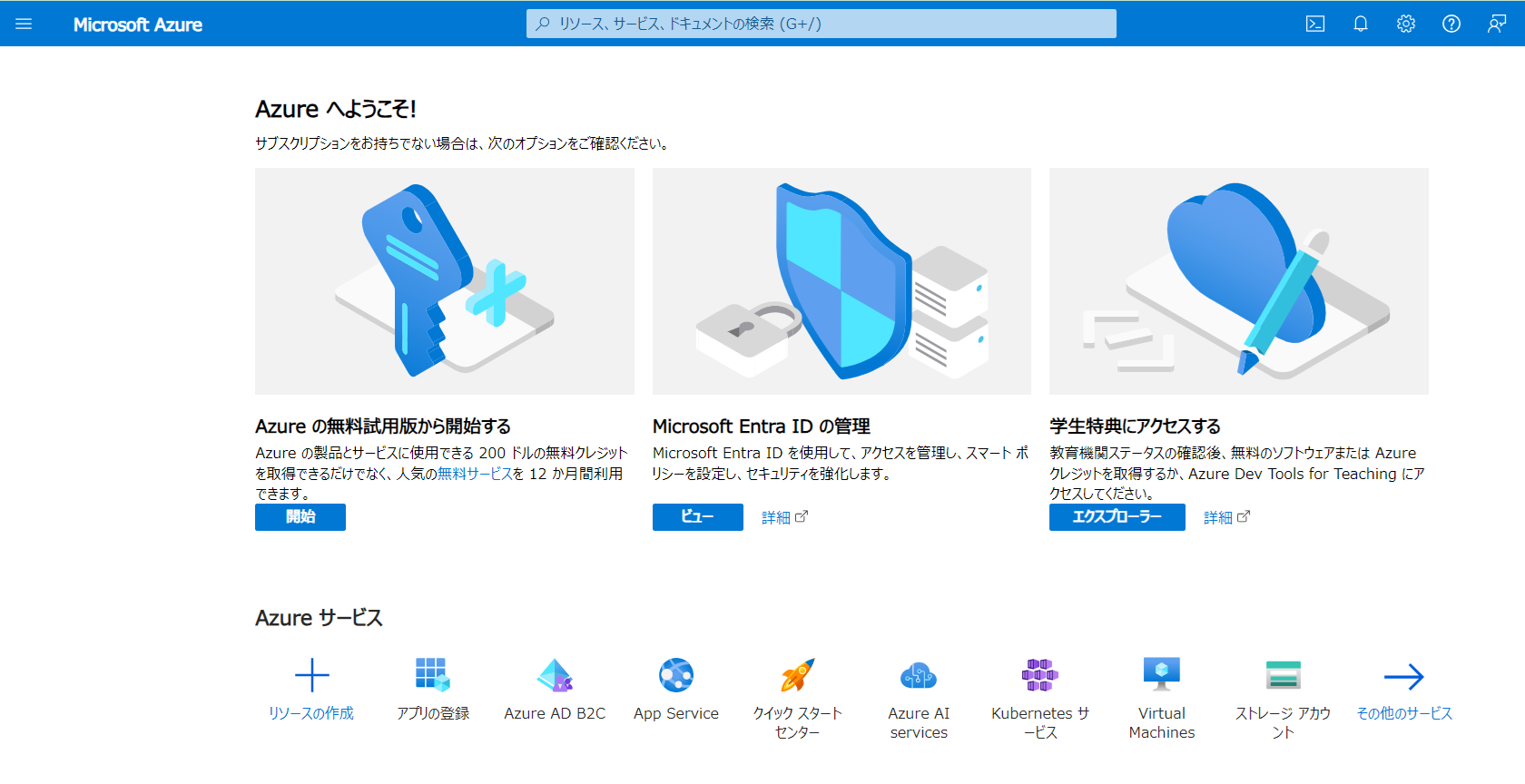
- 「リソース、サービス、ドキュメントの検索(G+/)」 に 「アプリの登録」と入力し、検索結果より「アプリの登録」をクリックします。
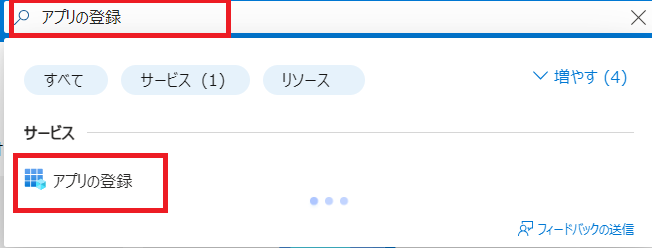
- 「新規登録」をクリックします。

- 各項目を入力・選択し、登録ボタンを押下します。
・名前:任意のアプリケーション名を入力(例:amie_sample001)
・サポートされているアカウントの種類:「この組織ディレクトリのみに含まれるアカウント」を選択
・リダイレクト先のURI:例)https://localhost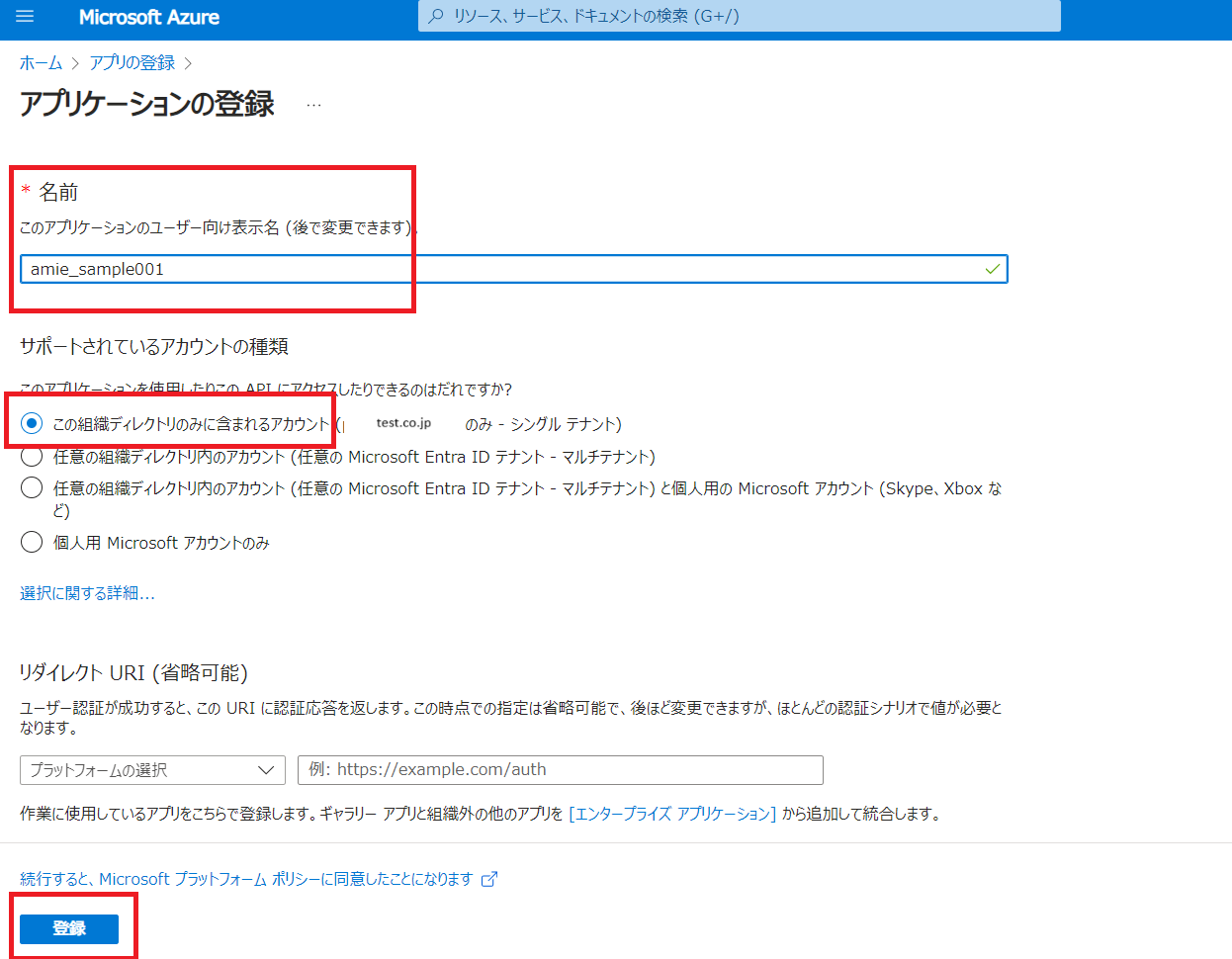
ID、クライアントシークレットの確認
- 以下2つのIDをメモし、
- 「新しいクライアントシークレット」をクリックします。

「値」をコピーします。 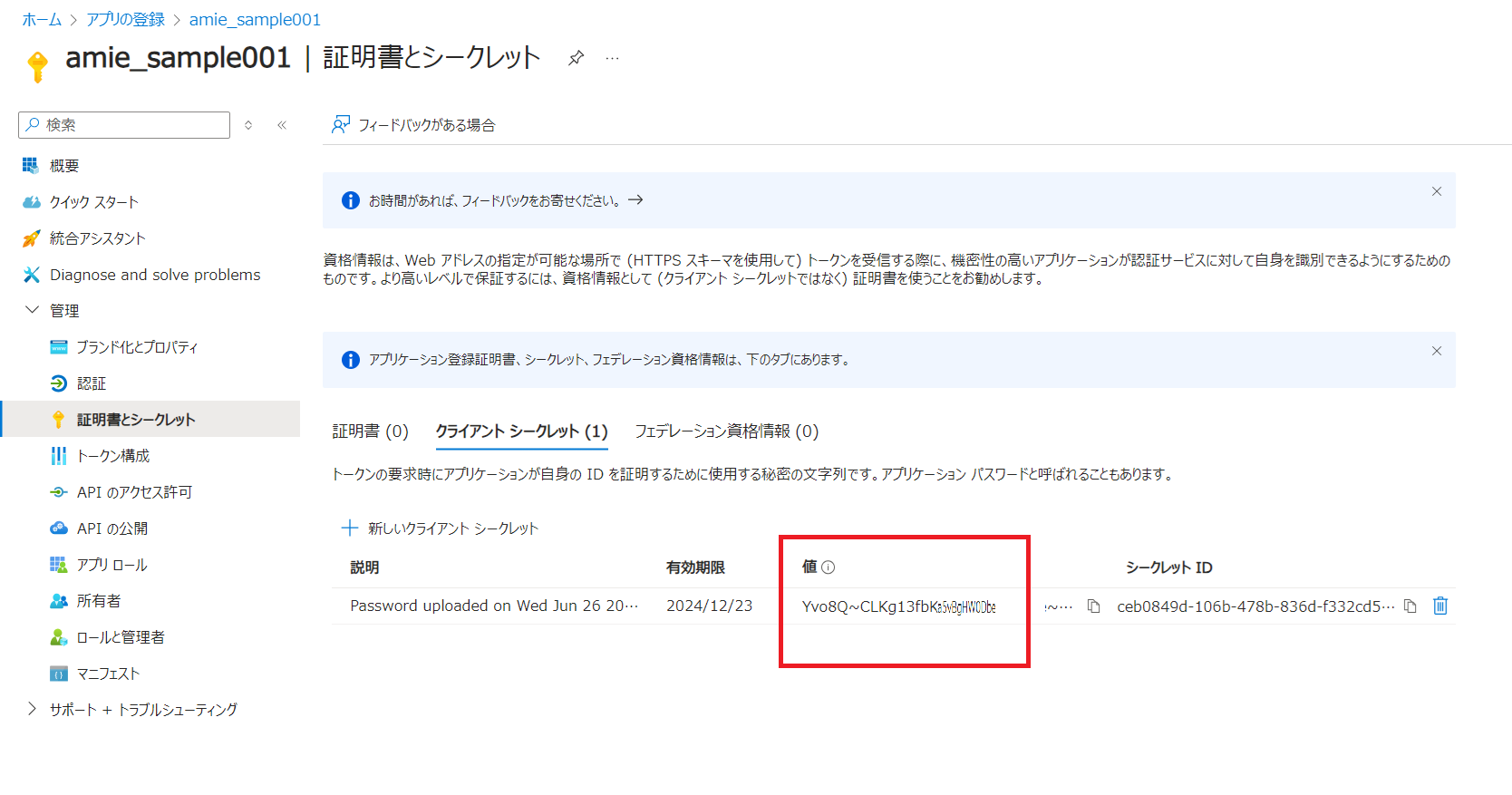 ※「値」は一度しか出てこないため、忘れずにコピーしましょう。
※「値」は一度しか出てこないため、忘れずにコピーしましょう。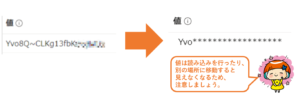
アクセス許可の設定
- 「APIのアクセス許可」>「アクセス許可の追加」>「Microsoft Graph」の順にクリックします。
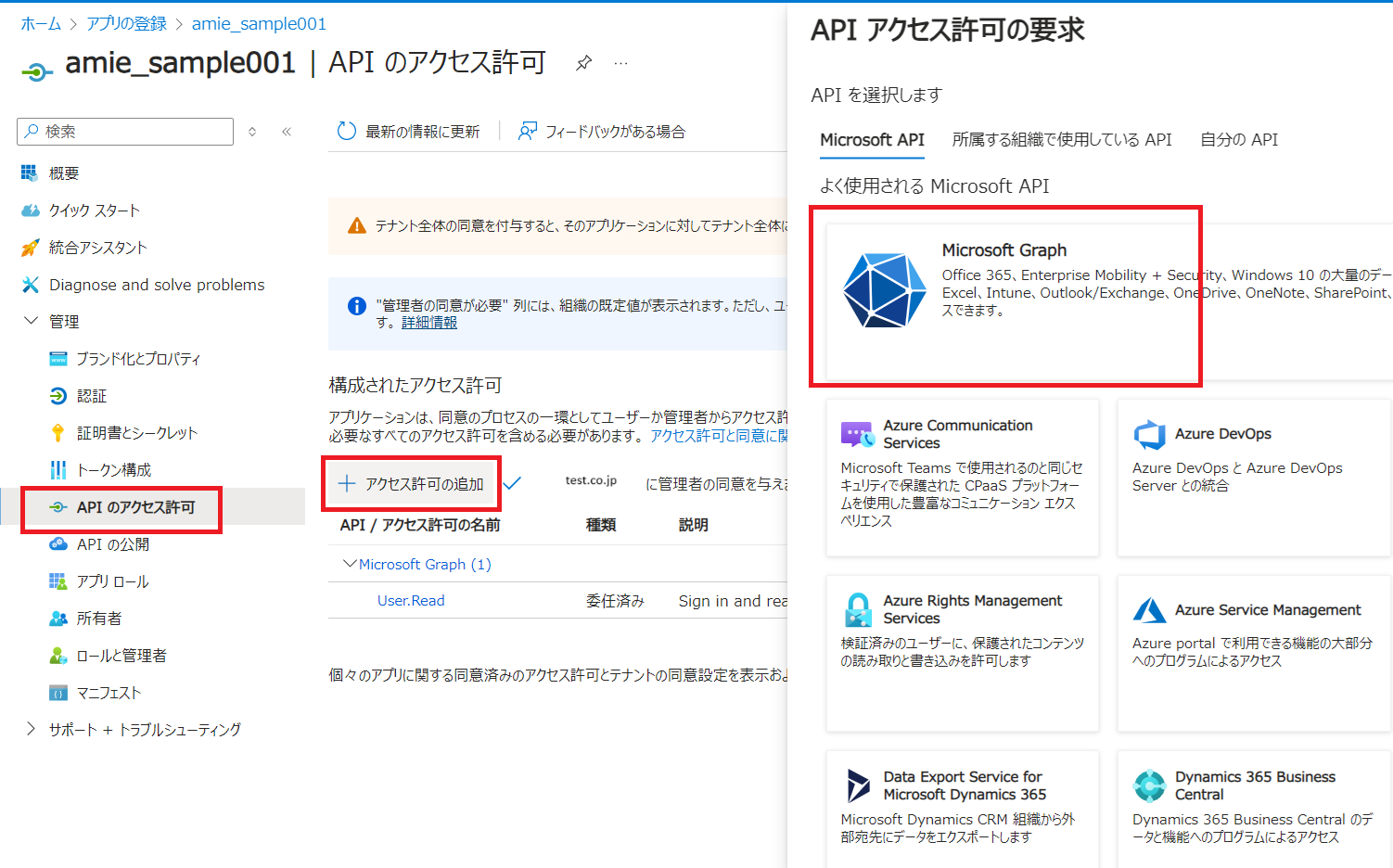
- 「アプリケーションの許可」>「アクセス許可の追加」の順にクリックし、
登録したアプリケーションにAzure ADの以下の読み取り権限を与えます。
● User.Read
● Sites.Read.All
● Files.Read.All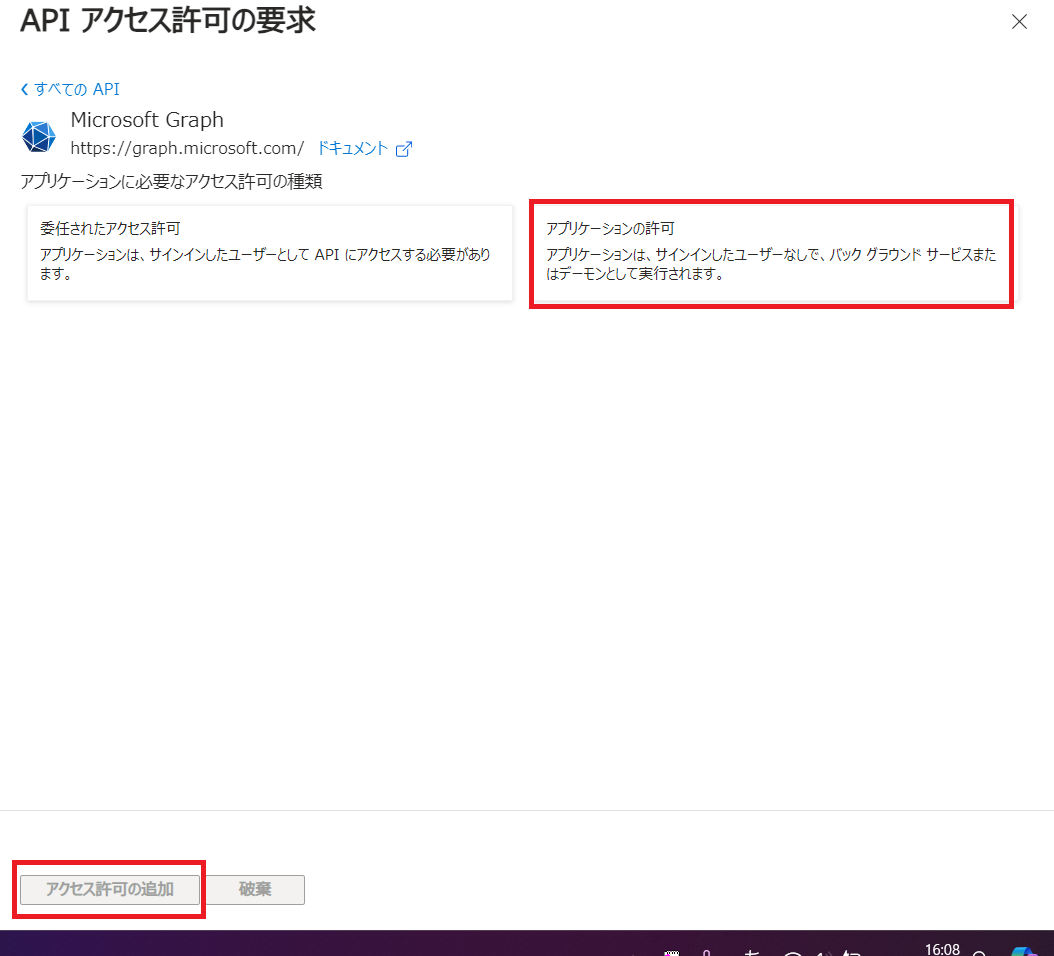
- 「xxxに管理者の同意を与えます」>「はい」をクリックします。
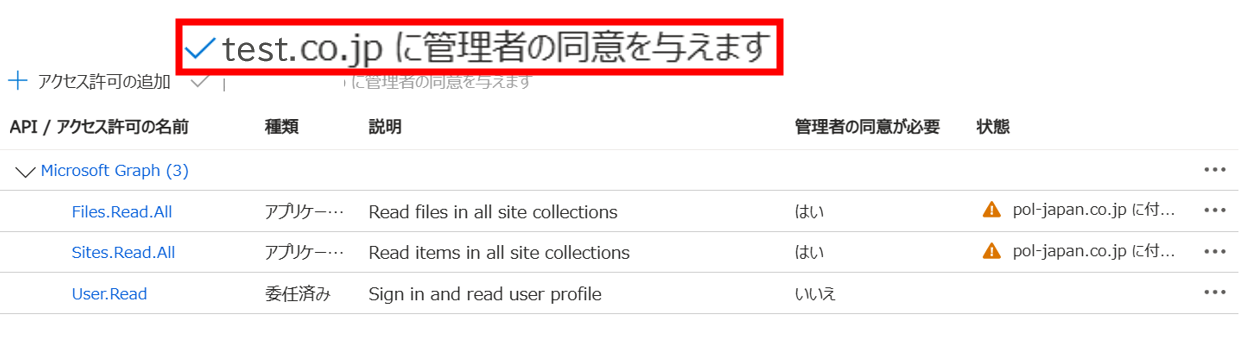
12.「状態」が変更されたことを確認します。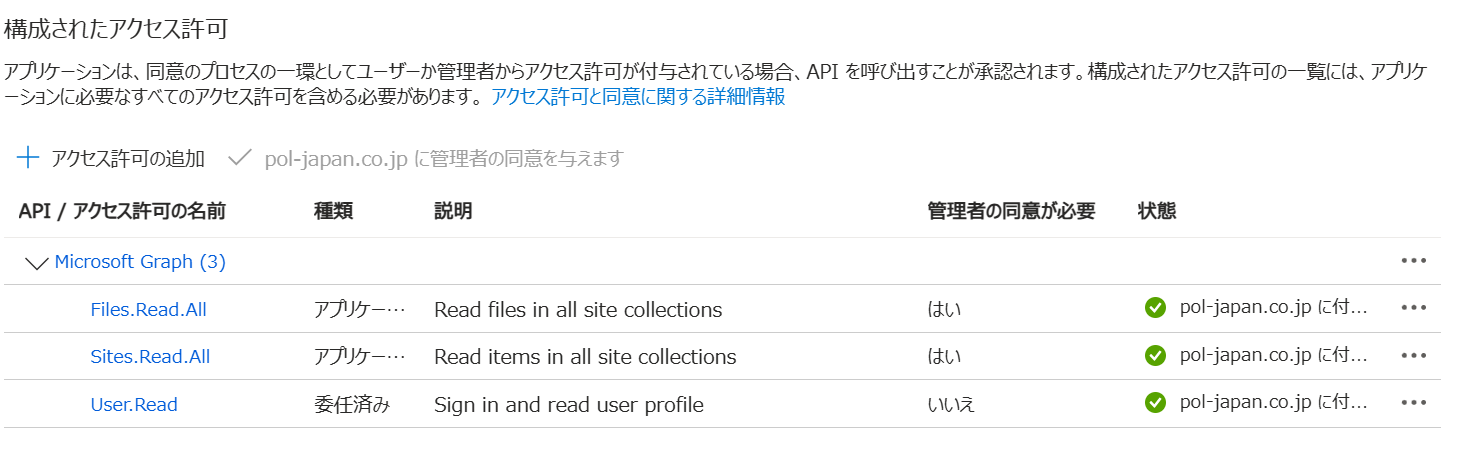
チャットボットの作成
- amieの管理者画面にログインします。
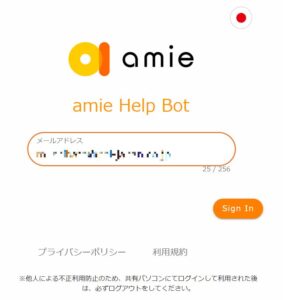
- ログイン後[ダッシュボード]画面に遷移します。
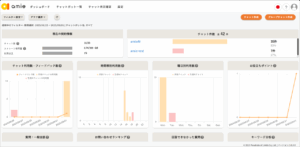
- 添付の[ダッシュボード画面.png]の赤枠部分[チャット作成]ボタンをクリックします。
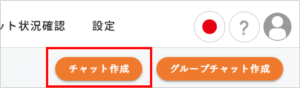
※画面上部の「チャットボット一覧」より、作成済みのチャットボットからも設定可能です。
その場合は、「チューニング」>「学習データ追加」画面に移動し、手順4から進めます。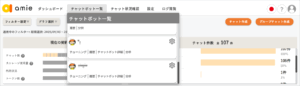
- チャットボット名を付け、任意で分類タグを追加したら「次へ」をクリックします。
分類タグは後から追加することも可能です。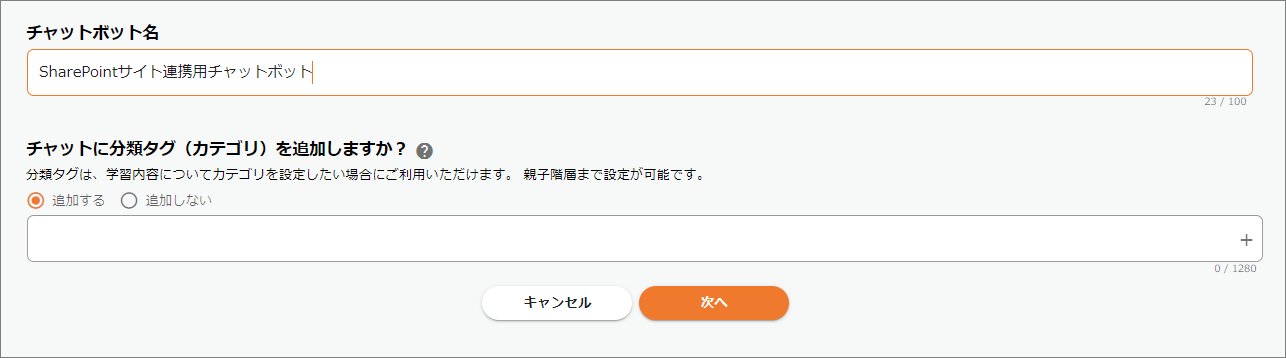
- 「クラウドストレージを追加する」 から「SharePoint(新)」をクリックし、以下の項目を入力します。
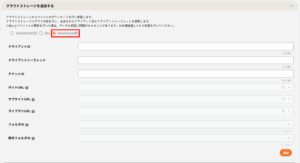
- クライアントID
「Azure アプリ」のクライアントID - クライアントシークレット
取得したクライアントシークレット - テナントID
「Azure アプリ」のテナントID - サイトURL
SharePointのサイトURLを選択します。
検索ボックスに何も入力せず、虫眼鏡マークをクリック、
もしくは入力欄をクリックしてEnterキーを押すと、すべての項目が候補として表示されます。
また、検索ボックスにURLの一部の文字列を入力すると、対象のサイトURLが表示されます。 - サブサイトURL
SharePointのサブサイトURLを選択します。
検索ボックスに何も入力せず、虫眼鏡マークをクリック、
もしくは入力欄をクリックしてEnterキーを押すと、すべての項目が候補として表示されます。
また、検索ボックスにURLの一部の文字列を入力すると、対象のサイトURLが表示されます。 - ライブラリURL
SharePointのライブラリURLを選択してください。
検索ボックスに何も入力せず、虫眼鏡マークをクリック、
もしくは入力欄をクリックしてEnterキーを押すと、すべての項目が候補として表示されます。また、検索ボックスにURLの一部の文字列を入力すると、対象のサイトURLが表示されます。
※未選択の場合はドキュメントライブラリが自動で選択されます。 - フォルダID
ダウンロード対象フォルダにアクセスしたURLの「id=」より後ろから「&」の前までの文字列
※ドキュメントフォルダ直下を指定する場合は空欄例)ドキュメントフォルダ内の「マニュアル」フォルダを学習させたい場合
ドキュメントフォルダのマニュアルを開きます。
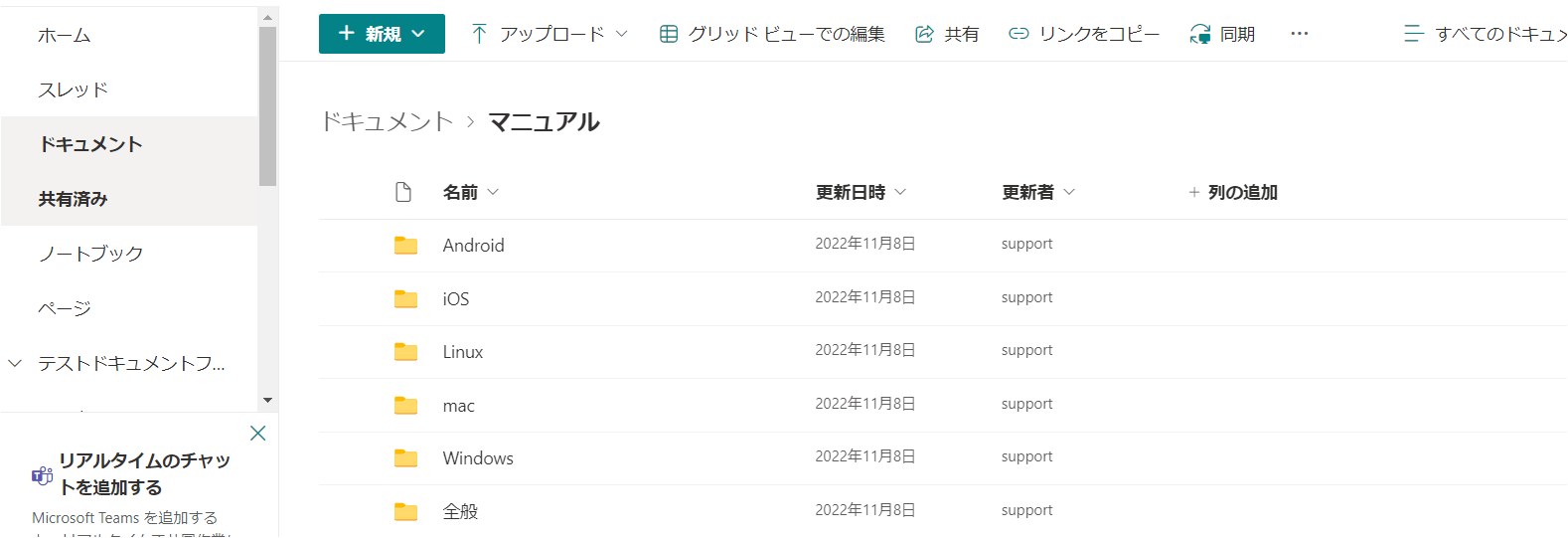
ドキュメントフォルダを開いたときのURLから「id=」より後ろから「&」の前までの文字列がフォルダIDとなります。
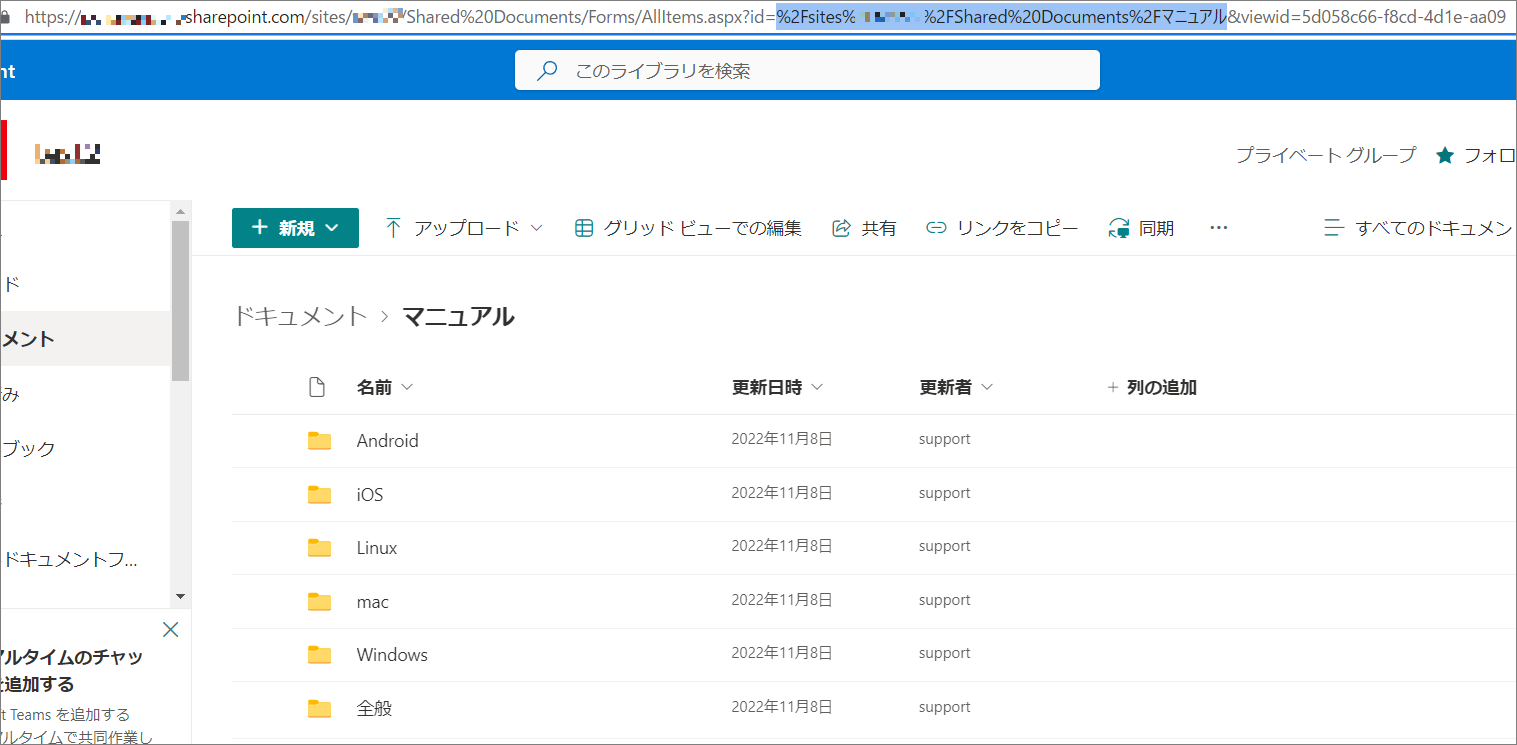

- 除外フォルダID
ダウンロード対象外のフォルダにアクセスしたURLの「id=」より後ろから「&」の前までの文字列
※サブフォルダも除外対象
1回の学習で複数のライブラリを指定することができます。
学習対象フォルダの指定パターン別の設定手順はこちらをご参照ください
- クライアントID
- 入力が完了したら「追加」をクリックします。

- 「現在登録中のデータ」に追加されたことを確認し、「確認して学習」をクリックして項目を確認します。
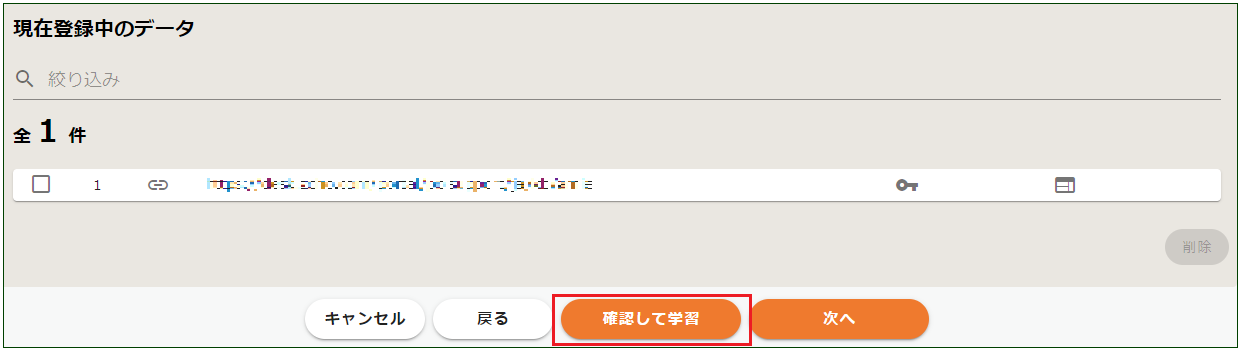
- 内容に問題がなければ確認画面にて「学習を開始する」をクリックして学習を開始します。

- 学習を開始したら「チャットトップへ」をクリックします。

- 学習終了後「確認用URL」をクリックして、チャットの動作を確認後、問題なければ「適用」をクリックします。
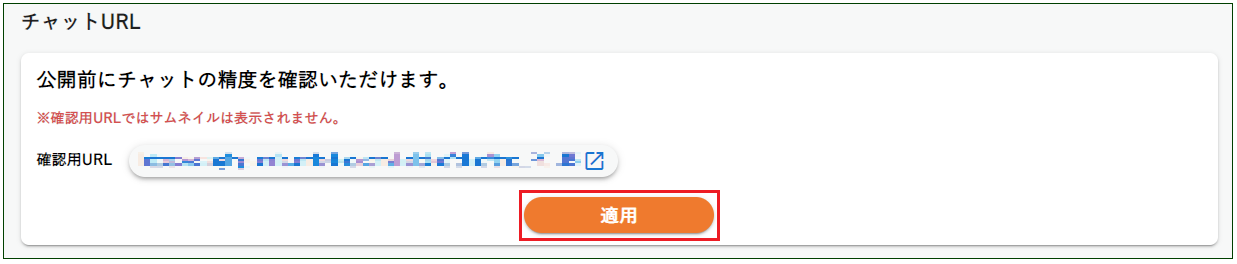
学習データを削除する手順
- SharePointサイトにログインし、削除したい学習データを削除します。
- amieの管理画面にログインし、チャットボット一覧から該当のチャットボットをクリックします。
- 左側の「チューニング」→「チューニング」の「学習データ更新」をクリックします。

- 右上の「更新」ボタンをクリックします。
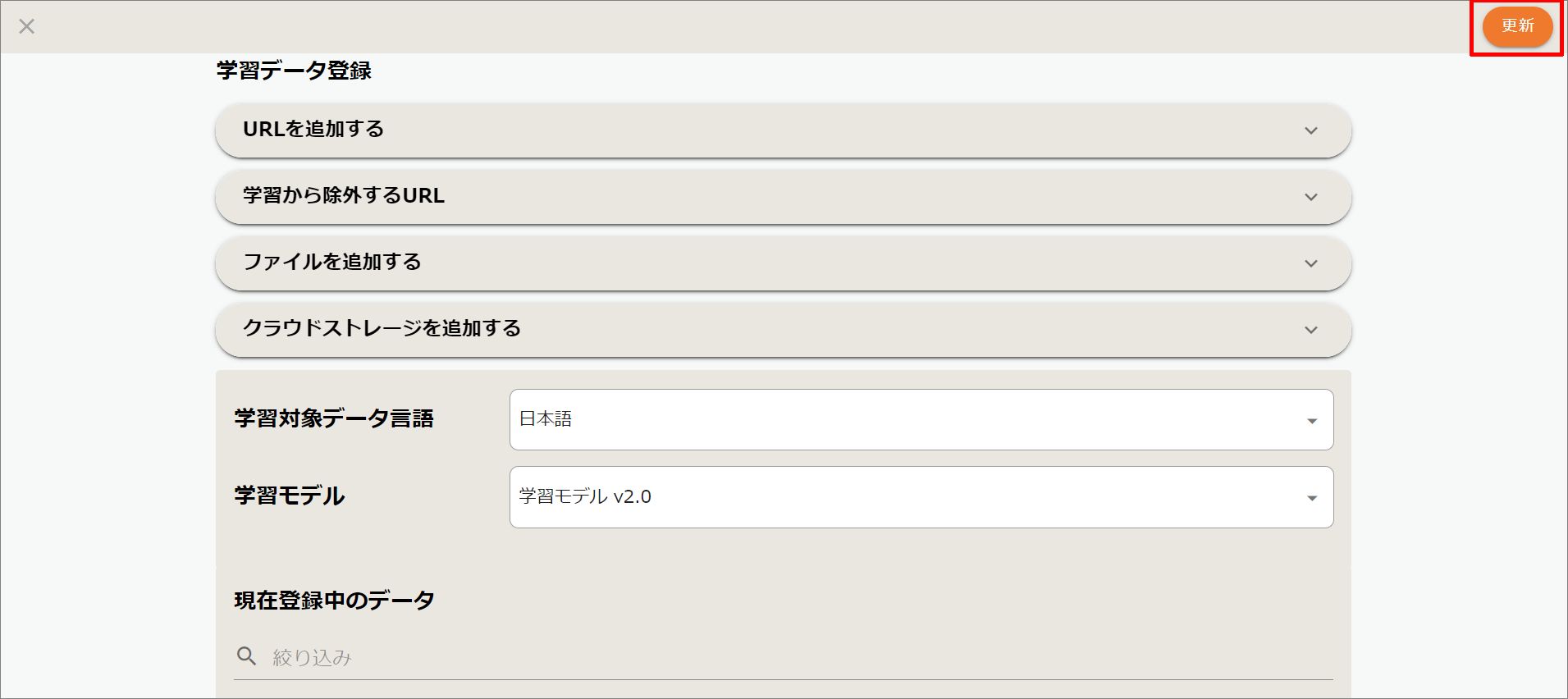
- チューニング画面に遷移するので、「学習開始」をクリックします。
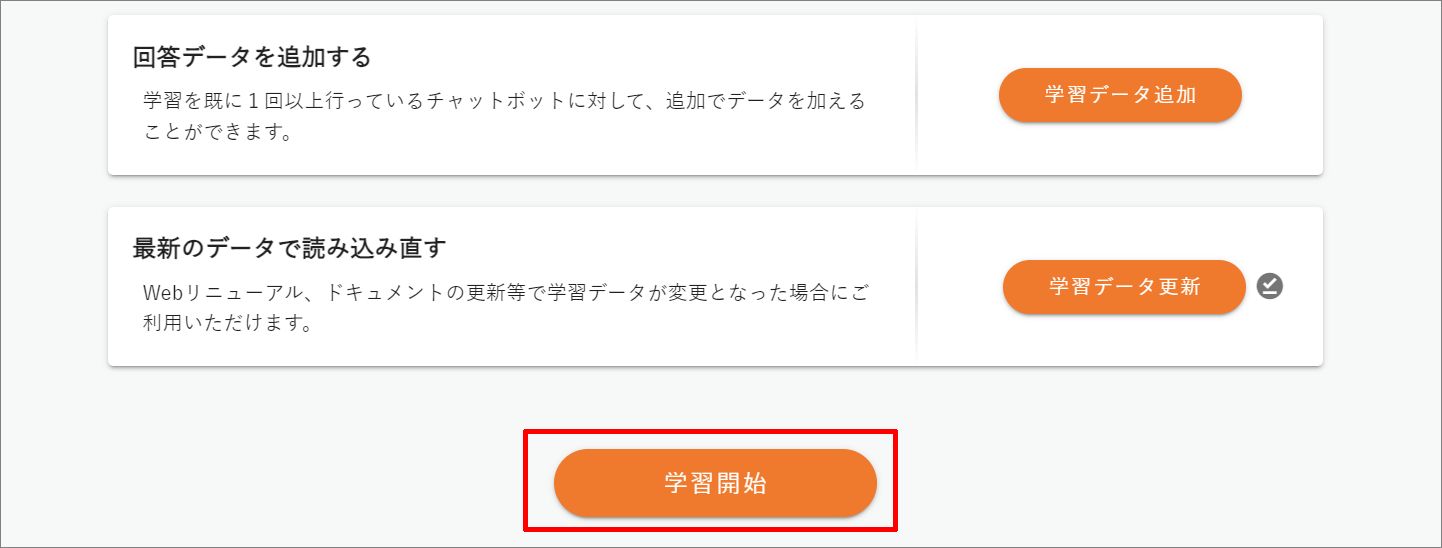
- 左側のメニューの「ホーム」をクリックし、学習状況が「学習完了」になるのを確認してください。
- 画面を下にスクロールすると「確認用URL」から、チャットボットへ質問することが可能です。
質問をし、学習状況に問題がなければ「適用」をクリックして完了です。
