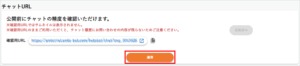社内ポータルサイトや会員サイトなどのログイン認証を使用しているWebサイト内のページを学習させたい場合、サイトのURL以外にログイン情報などが必要です。
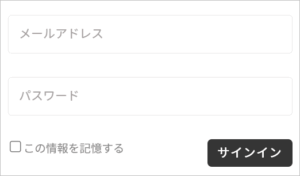
ログイン認証のWebページのHTMLタグやクラス情報を調べる
amieで指定できる認証は、Basic認証とログインフォームの2種類です。
Basic認証で指定する場合は、ログイン時のログインIDとパスワードが必要です。
ログインフォームで指定する場合、あらかじめログイン認証のWebページのHTMLタグやクラス情報を確認し、どの属性値を使用しているか確認する必要があります。
指定できる属性値は、id、name、classの3種類です。
amie上で指定する情報は、以下の3つです。
- ログインID と その属性情報
- パスワード と その属性情報
- ボタン と その属性情報
属性値の調べ方
- Google Chromeにて、該当のWebページを開きます。
- キーボードのF12キーを押し、デベロッパーツールを起動します。(もう一度F12キーを押すと、デベロッパーツールの画面が消えます)
- 画面上部の矢印部分をクリックし、右側に表示されているログイン情報の部分をクリックすると、左側にタグ情報が確認できます。

それぞれのWebページの特徴により、指定方法が異なります。
指定する情報が分からない場合は、弊社サポートデスク(amie_support@pol-japan.co.jp)までご相談ください。
チャットボットの作成
- 管理画面にログインします。
- 画面上部の「チャット作成」をクリックするとチャットボットを追加できます。
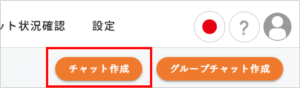
Webページを学習する
- 画面上部の「チャットボット一覧」より、作成したチャットボットをクリックします。
(チャット作成ボタンをクリックしてからそのまま登録することもできます。) - チャットボット名を付け、任意でチャットデザインやLLM設定、
分類タグを追加したら「次へ」をクリックします。
※分類タグやLLMは後からでも設定することができます。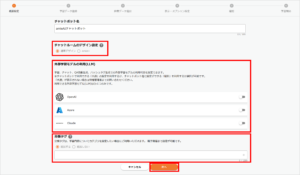
- 「学習データ登録」の「URLを追加する」から「URL」に学習するWebページを入力し
分類タグをクリックし、先ほど登録した分類タグを呼び出します。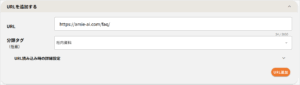
- 「URL読み込み時の詳細設定」をクリックし、「認証あり」をクリックします。
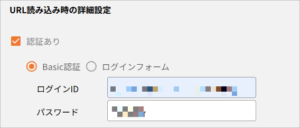
<Basic認証の場合>
「Basic認証」を選択し、「ログインID」と「パスワード」を入力します。<ログインフォームの場合>
「ログインフォーム」を選択し、ログインフォーム用のURLを入力します。
次に、あらかじめ確認した属性値を選択し、属性情報を入力します。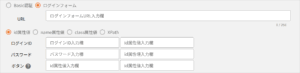
※認証情報に誤りがあると、学習エラーになりますのでご注意ください。
- 認証情報を入力後、「URL追加」をクリックします。

- 「現在登録中のデータ」に追加されたことを確認し、「確認して学習」をクリックして項目を確認します。
必要な場合は、「検索結果の関連度順の最適化」のトグルをオンにしてください。
※「検索結果の関連度順の最適化」の詳細はこちらをご確認ください。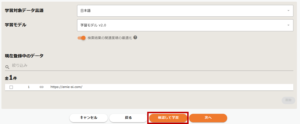
- 内容に問題がなければ確認画面にて「学習を開始する」をクリックして学習を開始します。

- 学習を開始したら「チャットトップへ」をクリックします。
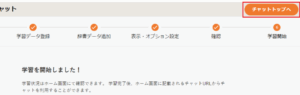
- 学習終了後「確認用URL」をクリックして、チャットの動作を確認後、問題なければ「適用」をクリックします。