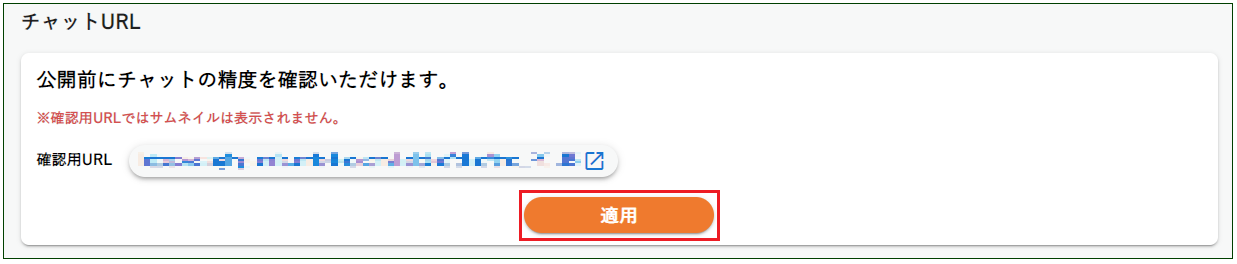クラウドストレージからファイルを学習する場合、あらかじめBoxにて二段階認証を設定します。
右上のアイコンから「アカウント設定」が可能です。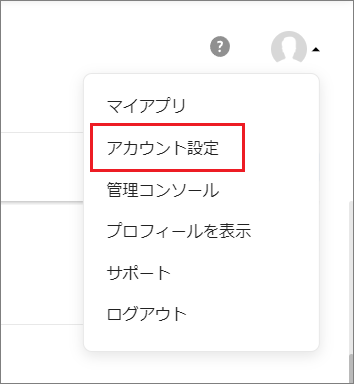

Boxアプリの作成
- ブラウザにて「Box開発者コンソール」を検索し、「開発者コンソールに移動」をクリックします。
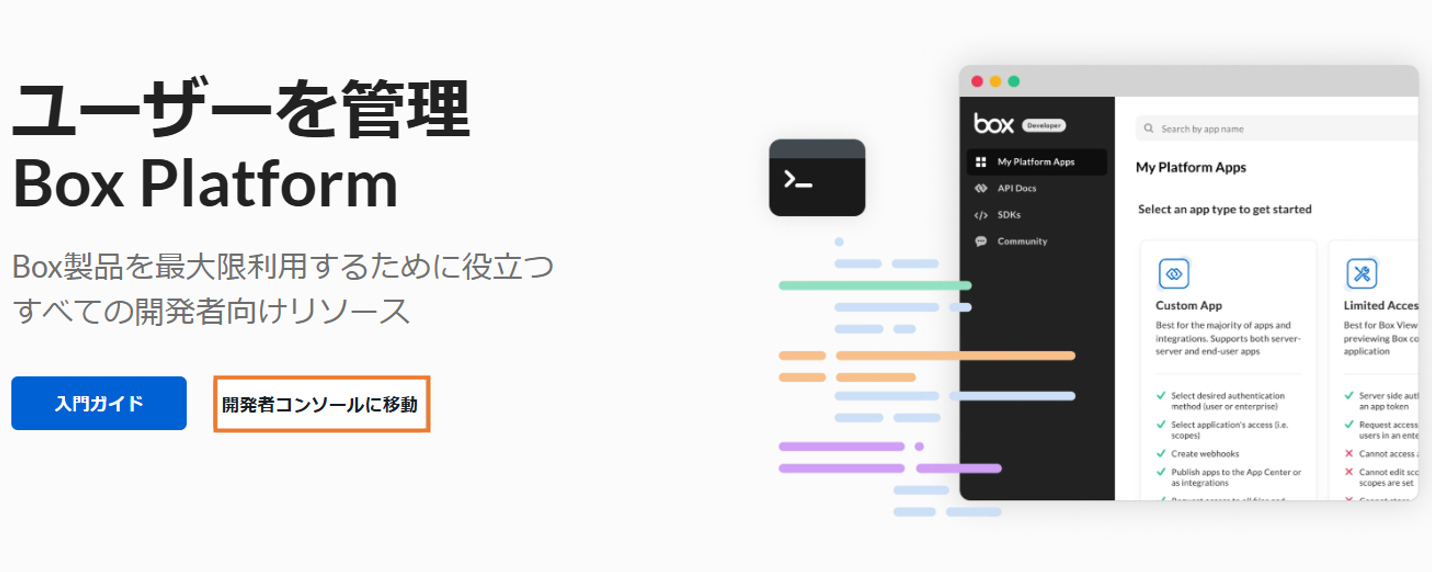
- 「開発者コンソール」に移動したら、「Platformアプリの作成」をクリックします。
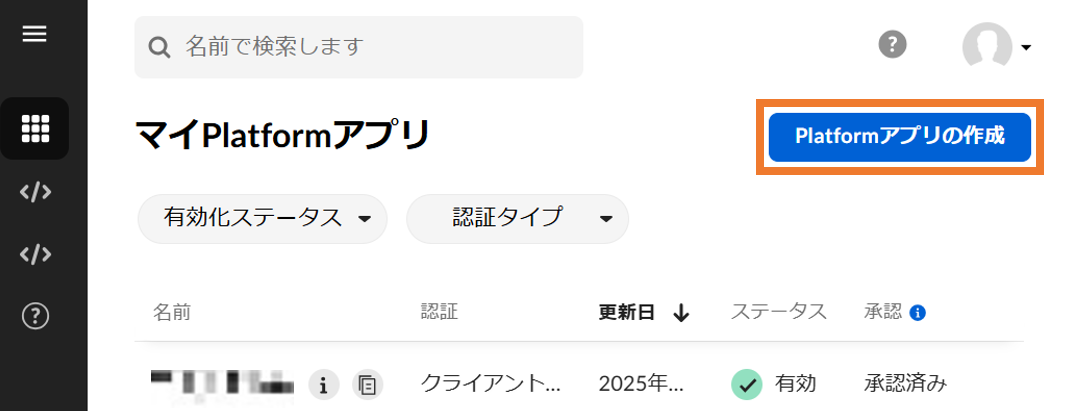
- 「カスタムアプリ」をクリックします。
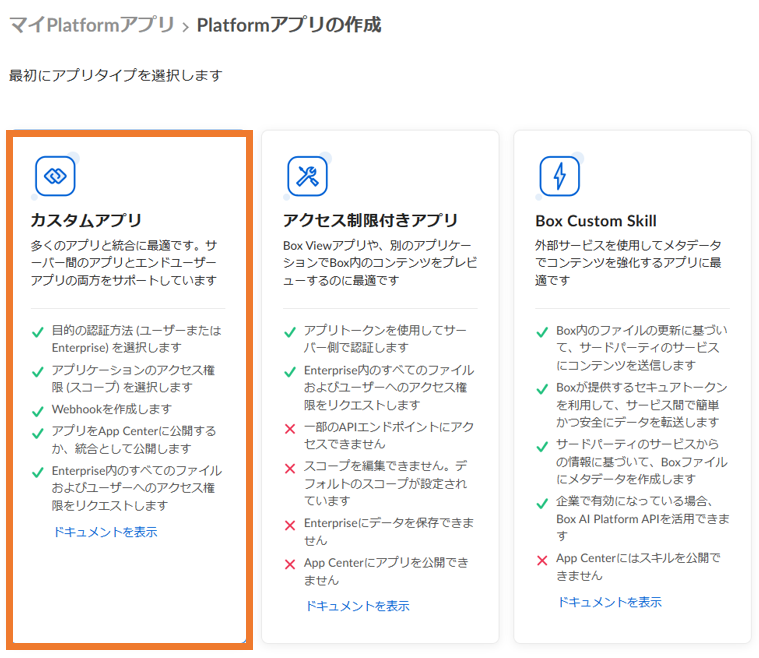
- ①「アプリ名」②「目的」③「目的を入力」欄を埋めたうえで「次へ」をクリックします。
「アプリ名」は任意の名前を入力し、「目的」は「その他」を選択、「目的を入力」には「API利用によるファイル取得」と入力してください。
上記以外の項目(「説明」と「アプリケーションの作成者」)の入力は不要です。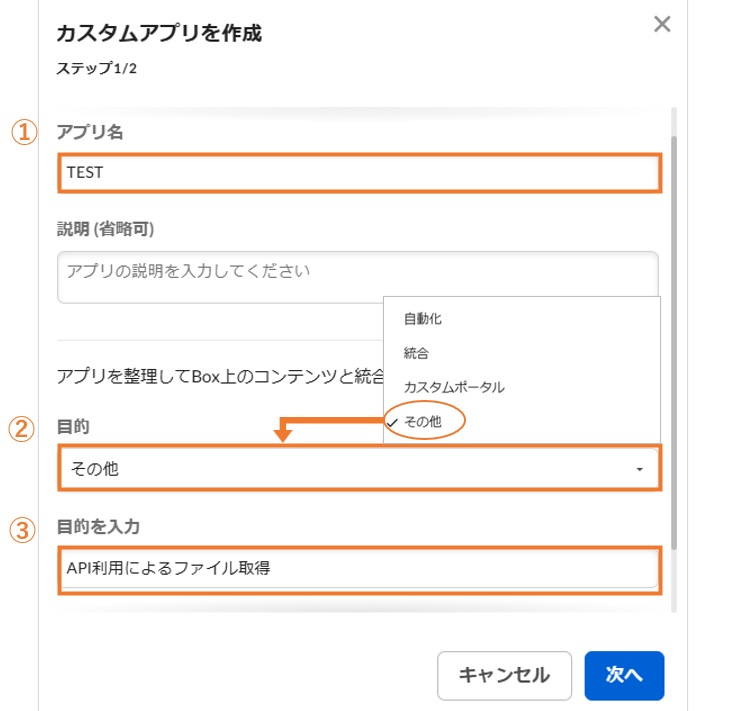
- 「サーバー認証(クライアント資格情報許可)」を選択し、「アプリの作成」をクリックします。
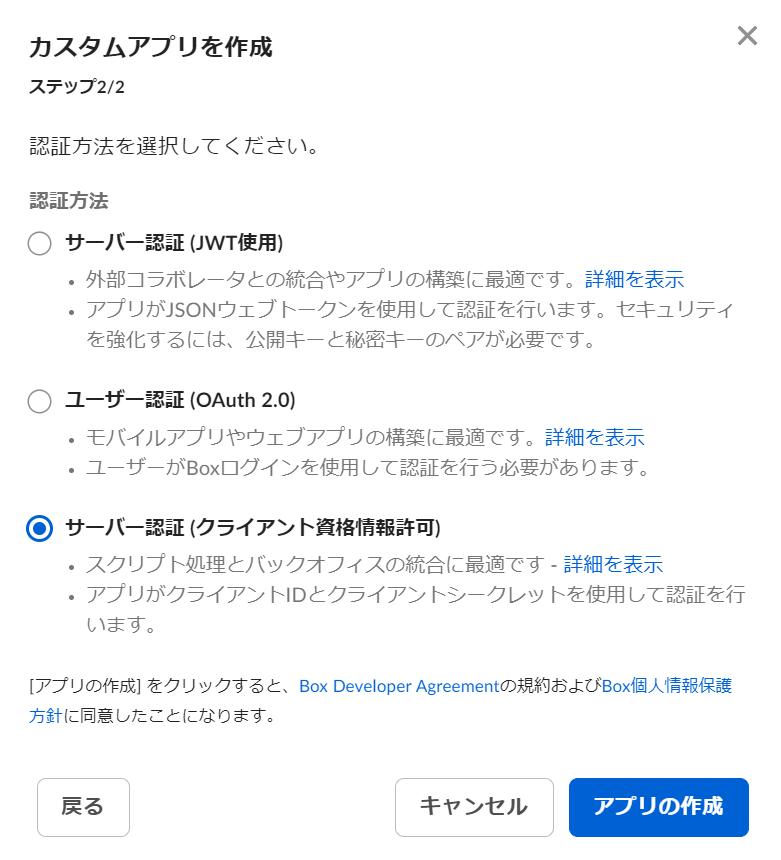
- 構成タブを選択し、「アプリアクセスレベル」で「アプリ+Enterpriseアクセス」を選択します。
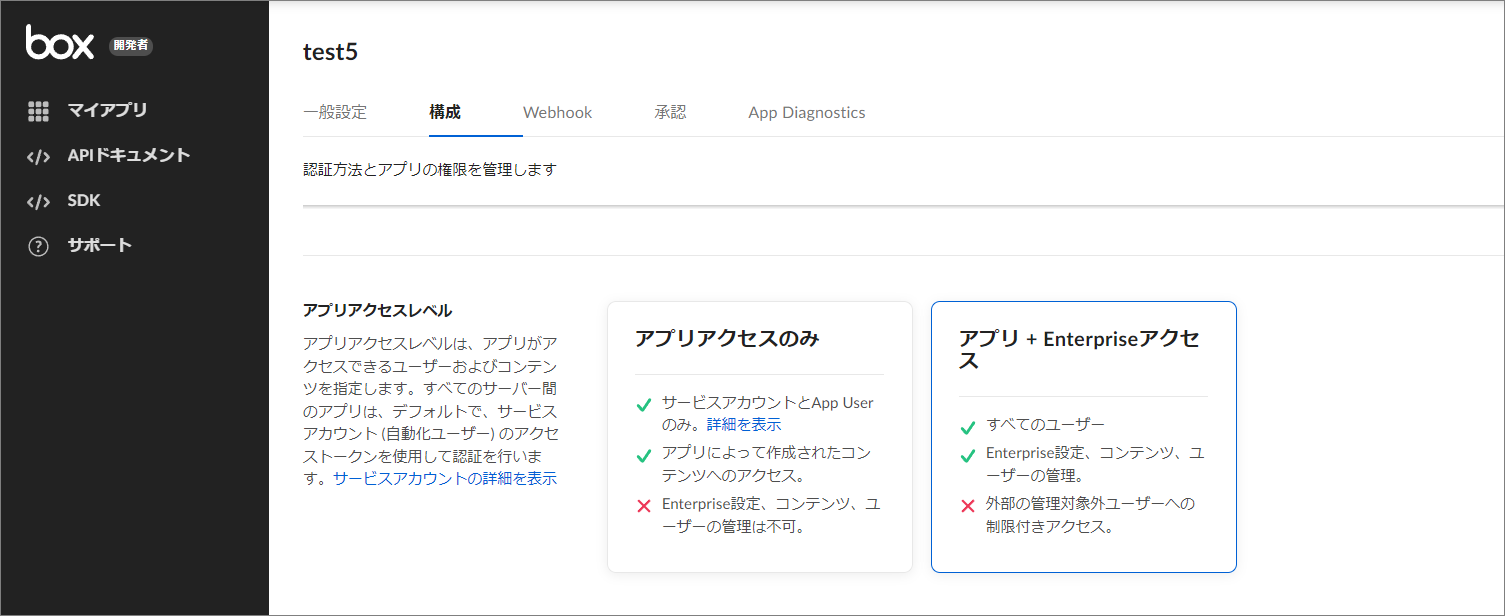
- 「高度な機能」で「ユーザーアクセストークンを生成する」を選択します。
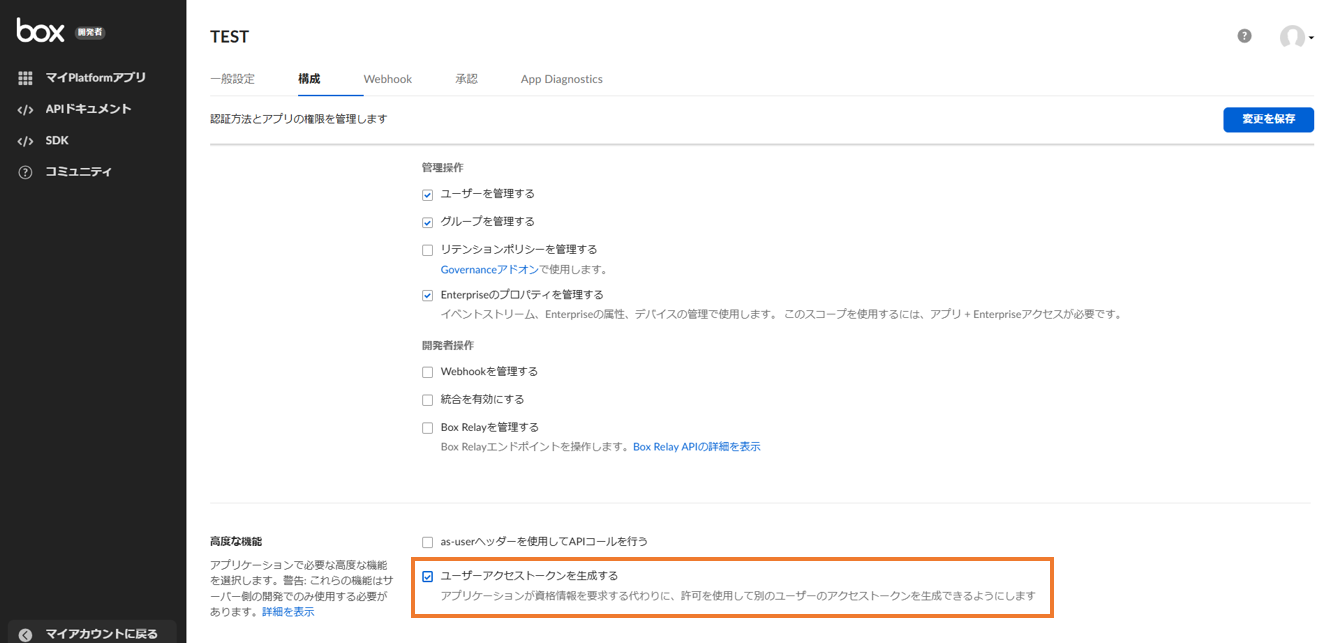
- その他は初期値のままで「変更を保存」をクリックします。

- また、「OAuth 2.0資格情報」のクライアントIDとクライアントシークレットと、一般設定タブのユーザーIDを控えておきます。
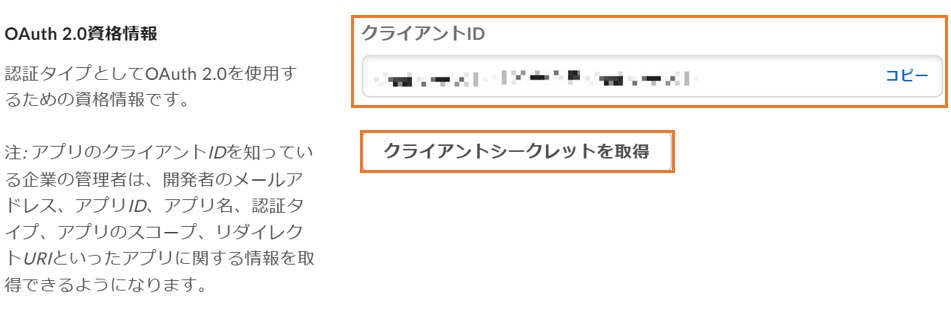
- 承認タブで「確認して送信」をクリックすると、「アプリ承認の送信内容の確認」のポップアップが表示されるので、「アプリの説明」にお好みの説明文を入力し、「送信」をクリックします。
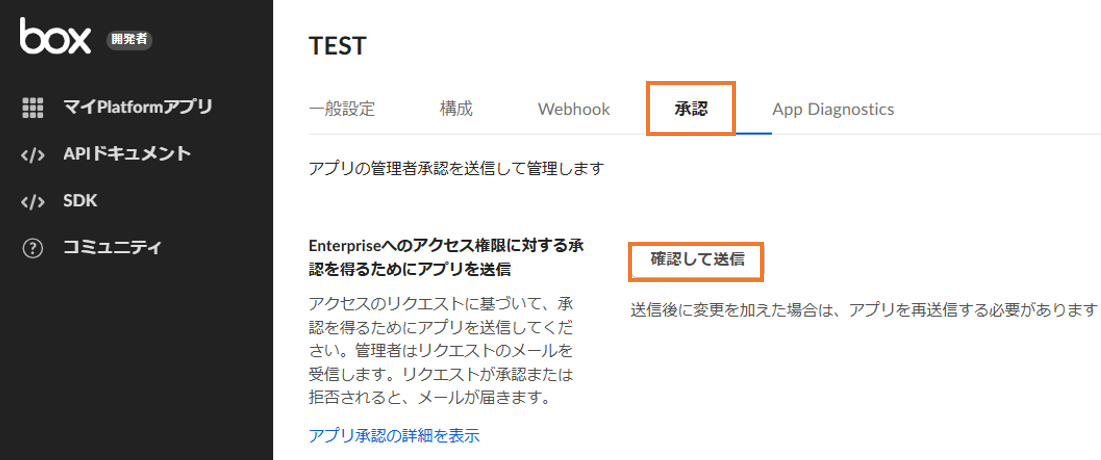
- BOXの管理者にメールが送信されるので、管理者が承認、Appの利用が可能となります。
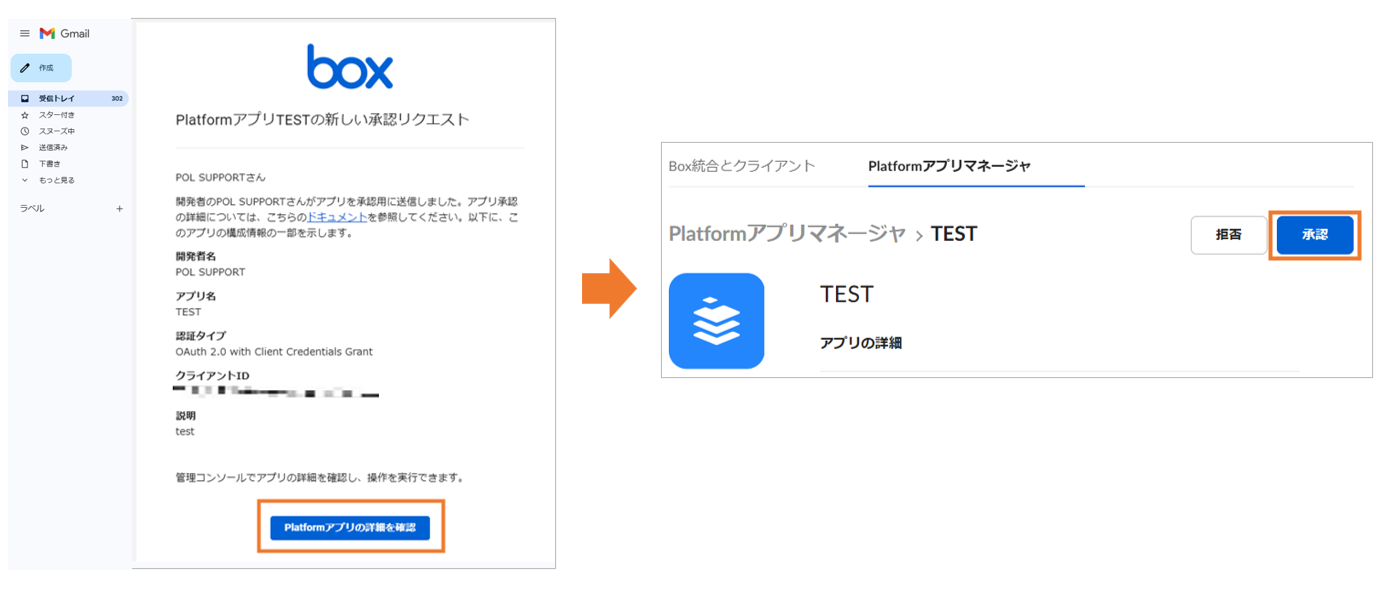
チャットボットの作成
- 画面上部の「ダッシュボード」をクリックし、「チャット作成」より新しいチャットボットを作成します。
(作成したチャットボットから、チューニングを行い学習させることも可能です。) - チャットボット名を入力し、任意で分類タグを追加したら「次へ」をクリックします。
※分類タグは後から追加することもできます。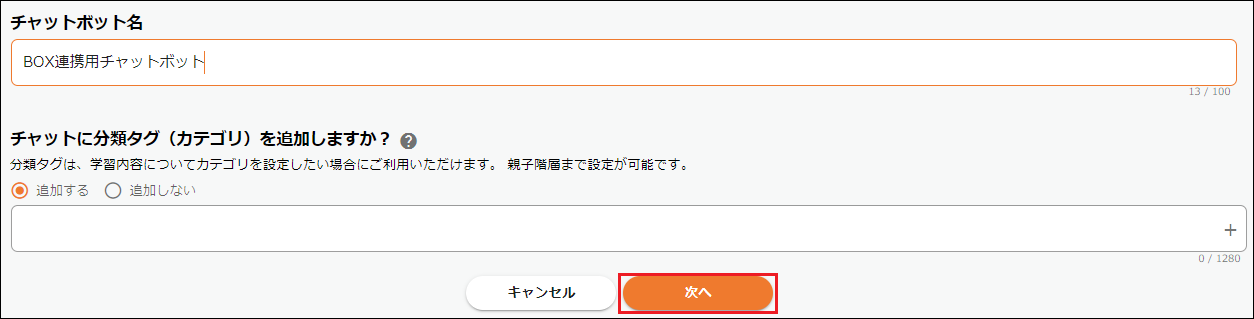
- 「クラウドストレージを追加する」から「Box」をクリックし、以下のように入力します。
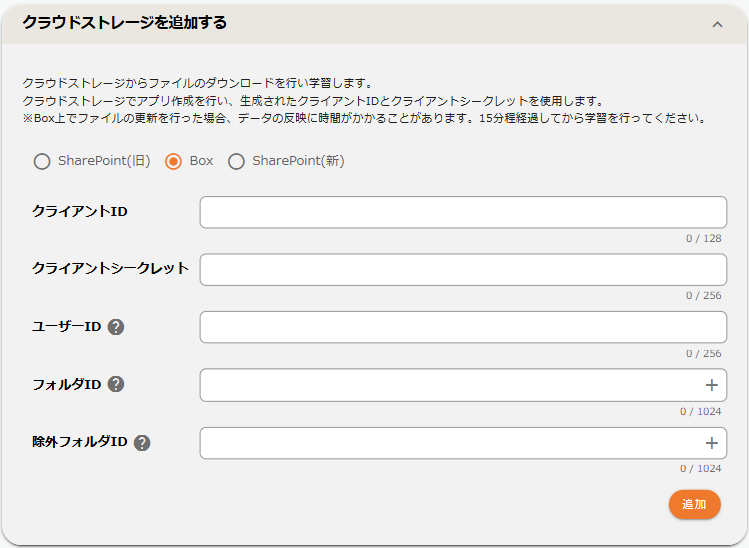
- クライアントID
「OAuth 2.0資格情報」のクライアントID - クライアントシークレット
取得したクライアントシークレット - ユーザーID
BoxのユーザーID - フォルダID
ダウンロード対象フォルダにアクセスしたURLの「folder/」の文字列
※マイアカウント内のフォルダ - 除外フォルダID
ダウンロード対象外のフォルダID。※サブフォルダも除外対象
- クライアントID
- 記入が完了したら「追加」をクリックします。

- 「現在登録中のデータ」に追加されたことを確認し、「確認して学習」をクリックして項目を確認します。
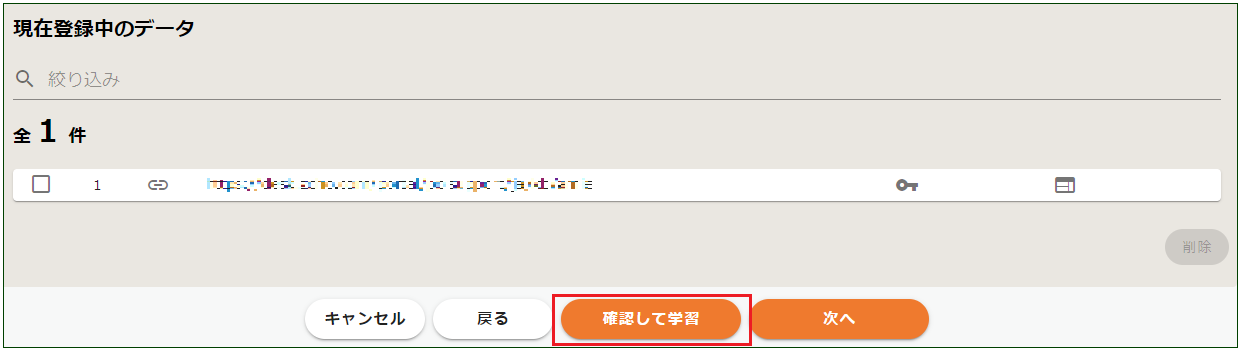
- 内容に問題がなければ確認画面にて「学習を開始する」をクリックして学習を開始します。

- 学習を開始したら「チャットトップへ」をクリックします。

- 学習終了後「確認用URL」をクリックして、チャットの動作を確認後、問題なければ「適用」をクリックします。