SharePointアプリ作成
- ブラウザにてSharePointサイトにログインし、学習したいドキュメントフォルダが格納されているグループのホーム画面を選択します。
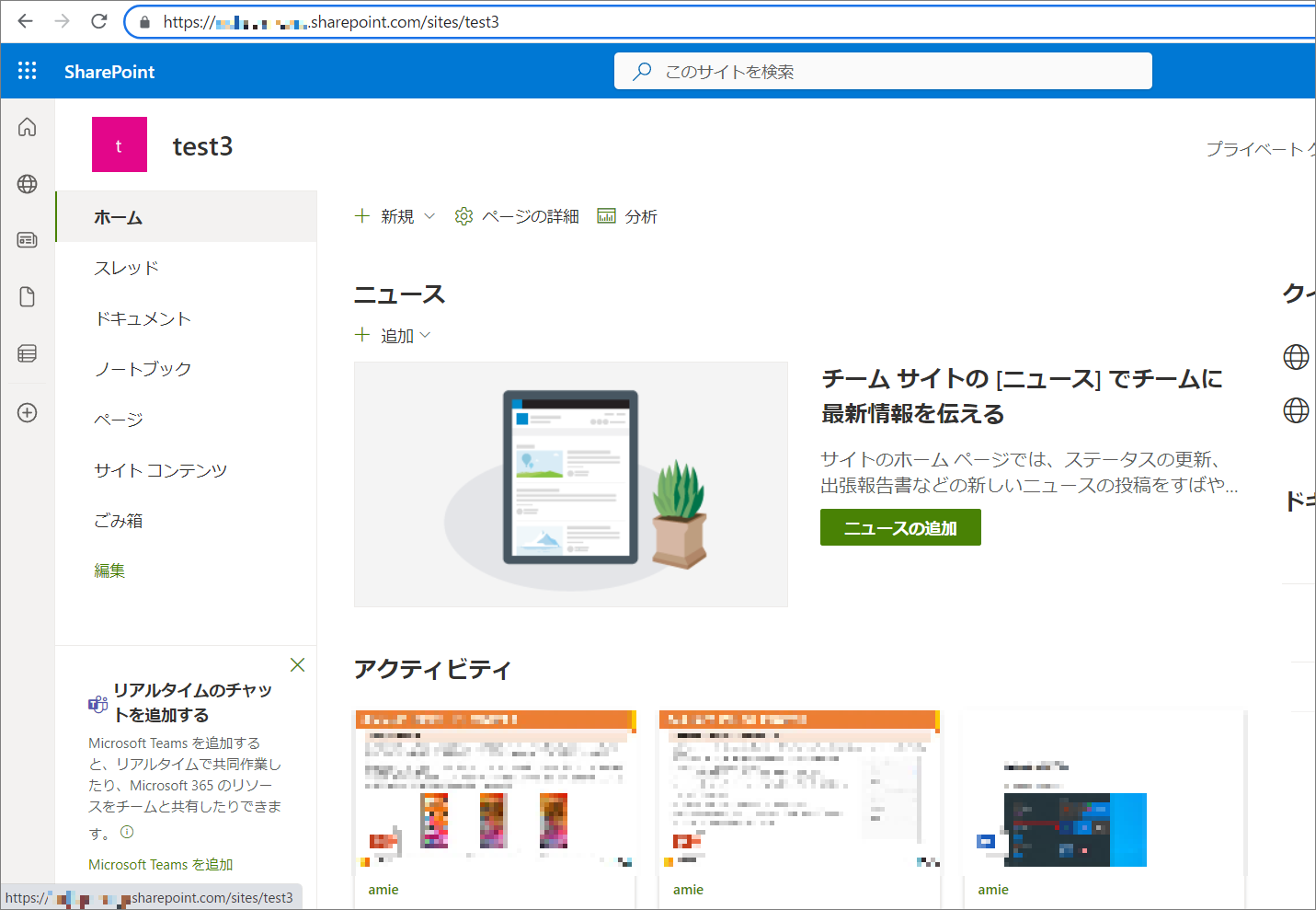
- 以下のURLでアプリケーション登録用の画面を表示します。
ホーム画面のURLの後に/_layouts/15/appregnew.aspx

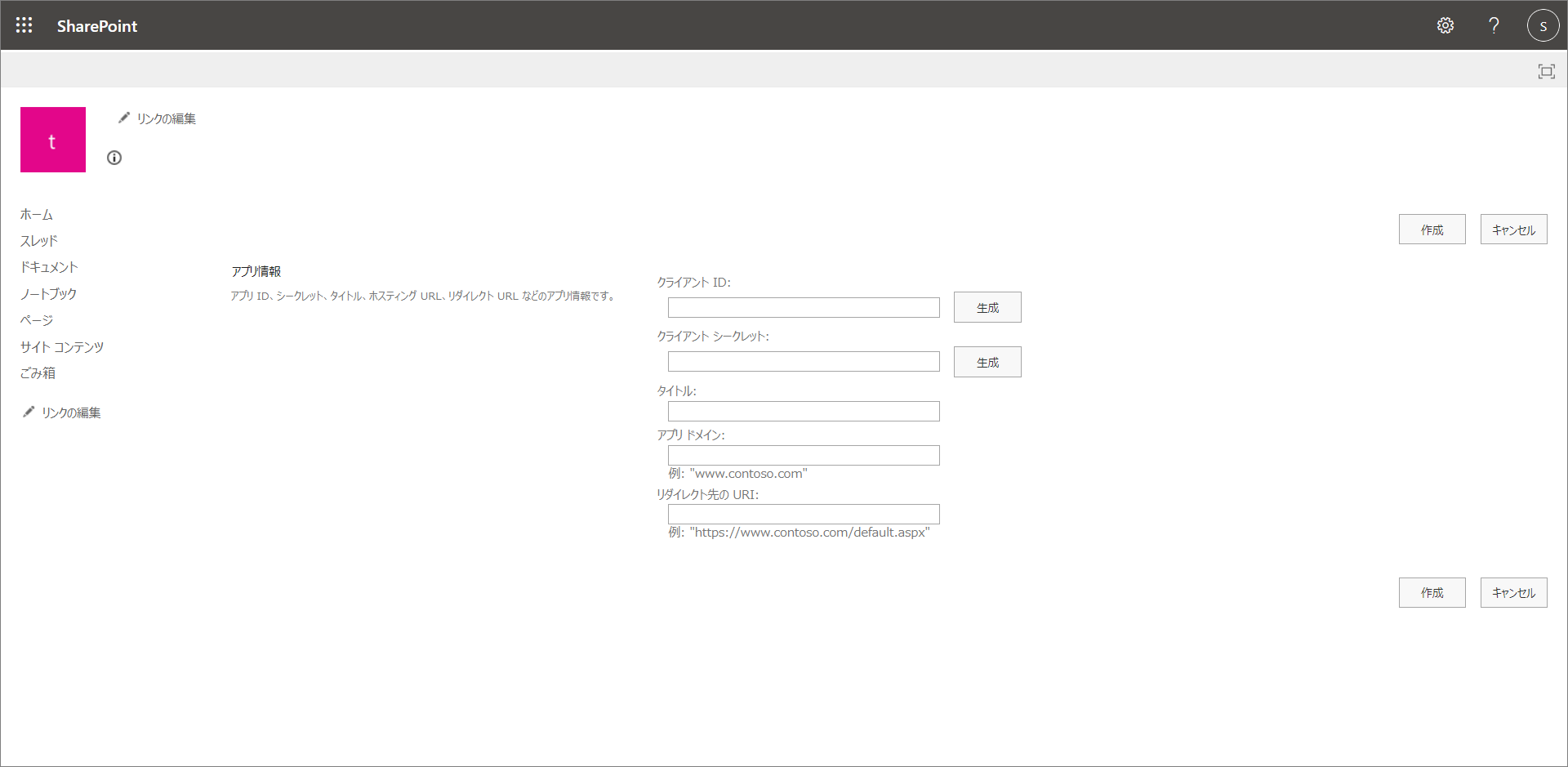
- 各項目を入力します。
・クライアントID:「生成」ボタンを押して生成 *1
・クライアントシークレット:「生成」ボタンを押して生成 *1
・タイトル:任意のアプリケーション名を入力
・アプリドメイン:任意のドメインを入力 例)localhost
・リダイレクト先のURI:例)https://localhost*1:生成に失敗する場合、こちらを参照
「作成」をクリックすると、「アプリが正常に作成されました。」のメッセージが表示されます。
各項目の入力内容は控えておいてください。 - 以下のURLでアプリケーションへの権限付与用の画面を表示します。
ホーム画面のURLの後に/_layouts/15/appinv.aspx
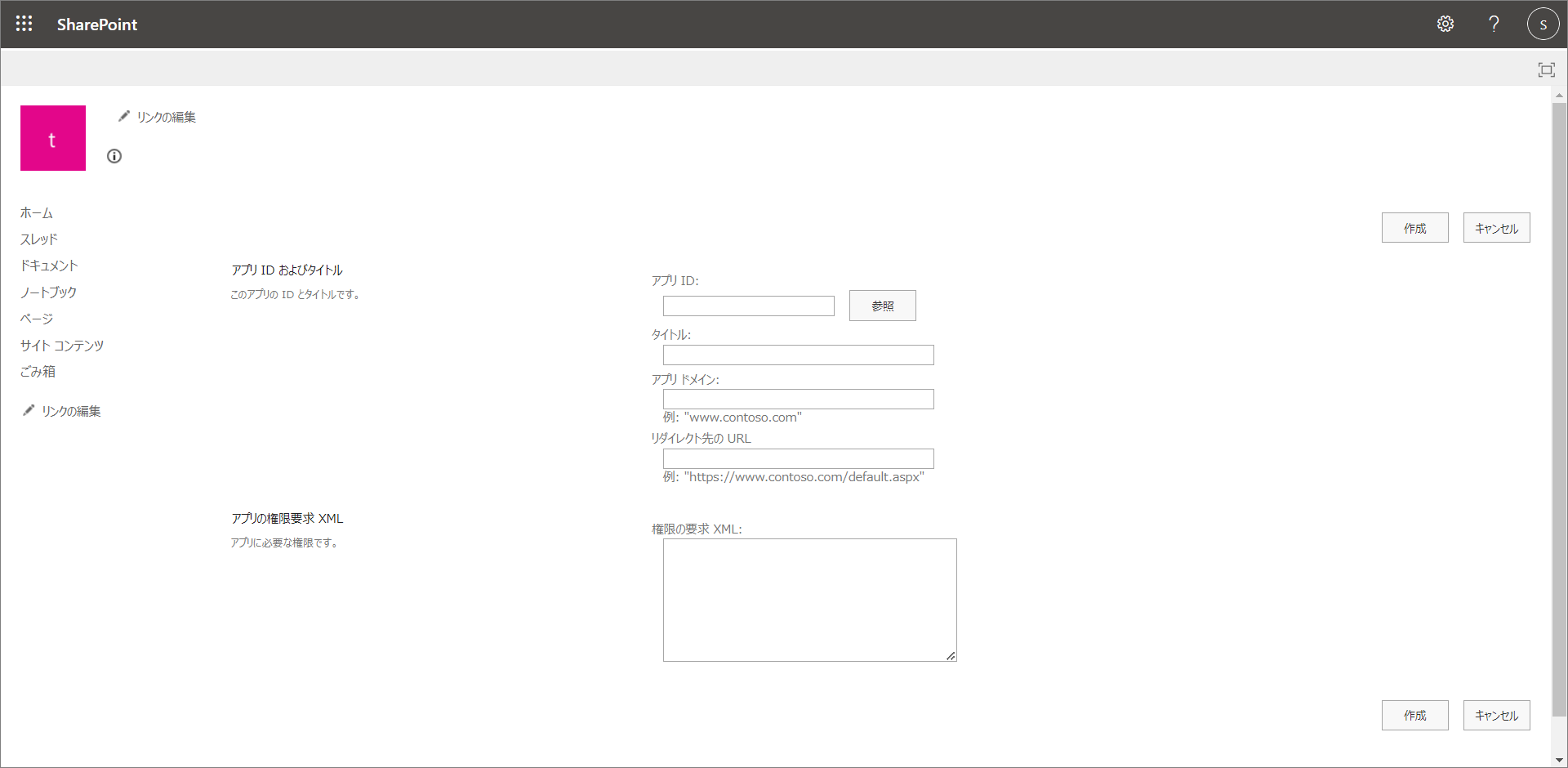
- 各項目を入力します。
・アプリID:先ほど作成したアプリケーションの「クライアントID」を入力します。
「参照」ボタンを押すと、その他の項目が補完されます。・アプリの権限要求XML:以下の値を入力します。
<AppPermissionRequests AllowAppOnlyPolicy="true" >
<AppPermissionRequest Scope="http://sharepoint/content/sitecollection" Right="Read" />
</AppPermissionRequests>「作成」をクリックします。
- 確認画面で「信頼する」をクリックします。
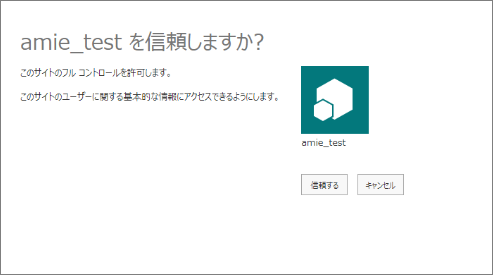
チャットボットの作成
- 画面上部の「チャットボット一覧」より、作成したチャットボットをクリックします。
チャット作成ボタンをクリックしてからそのまま登録も可能です。 - チャットボット名を付け、任意で分類タグを追加したら「次へ」をクリックします。
分類タグは後から追加することも可能です。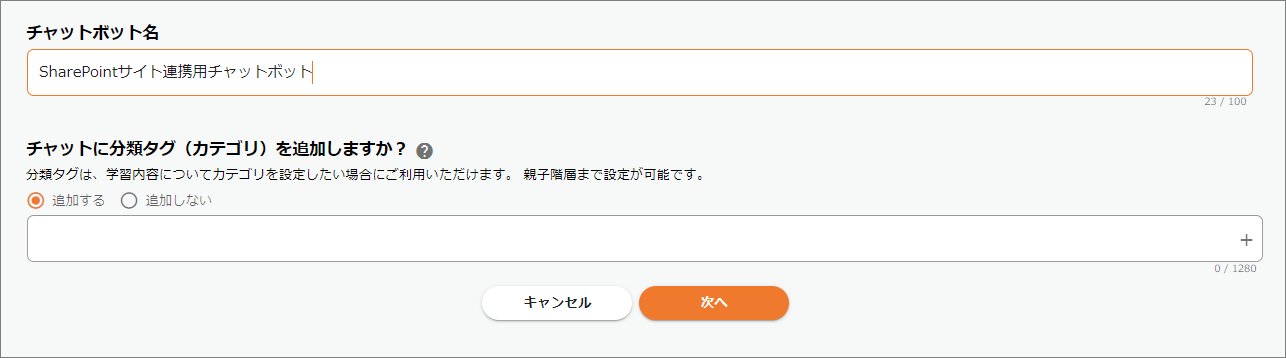
- 「クラウドストレージを追加する」から「SharePoint(旧)」をクリックし、以下の項目を入力します。
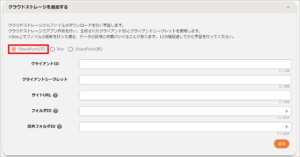
- クライアントID
「SharePoint アプリ」のクライアントID - クライアントシークレット
取得したクライアントシークレット - サイトURL
学習したいドキュメントフォルダが格納されているグループのホーム画面URL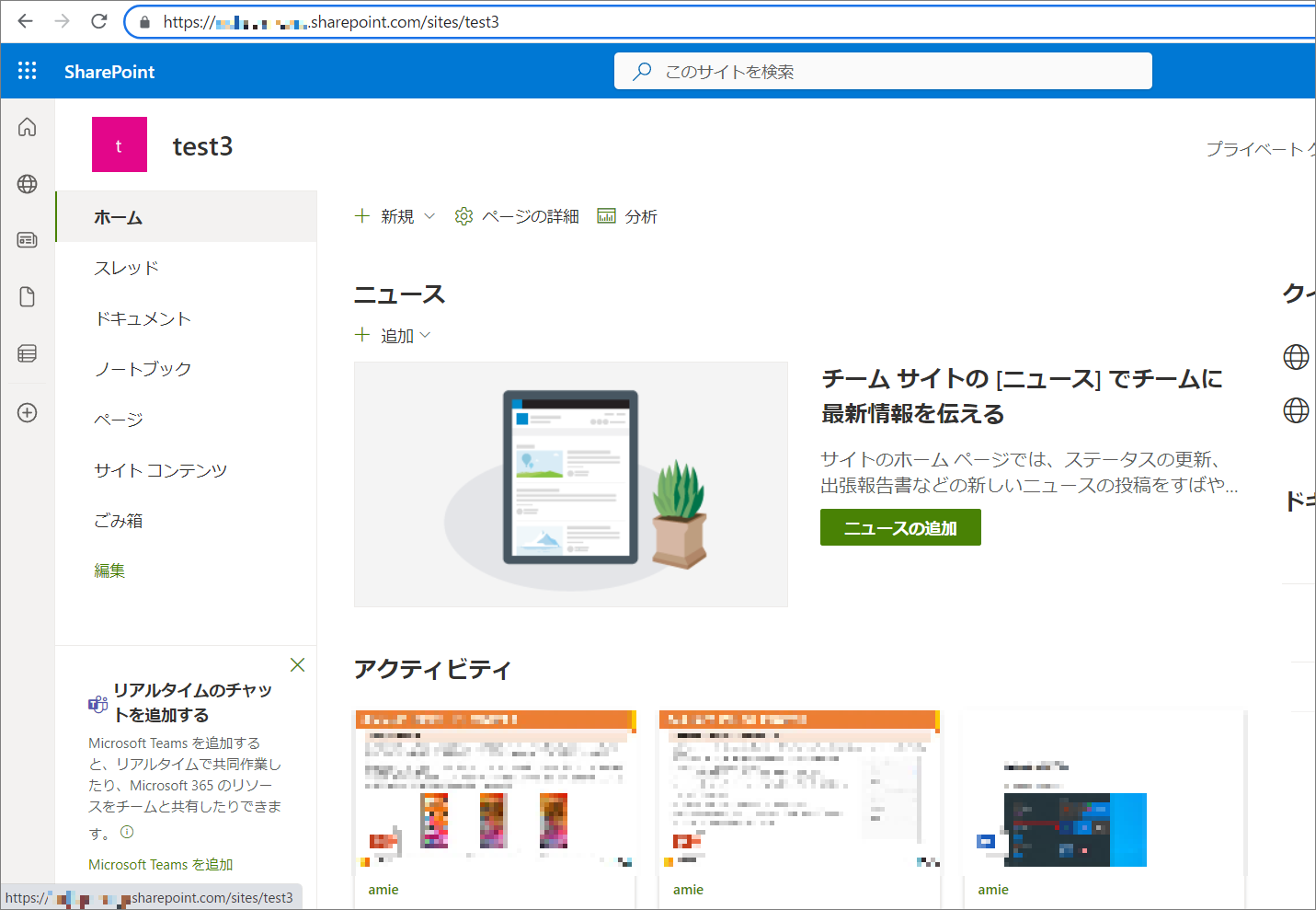
- フォルダID
ダウンロード対象フォルダにアクセスしたURLの「id=」より後ろから「&」の前までの文字列
※ドキュメントフォルダ直下を指定する場合は空欄例)ドキュメントフォルダ内の「マニュアル」フォルダを学習させたい場合
ドキュメントフォルダのマニュアルを開きます。
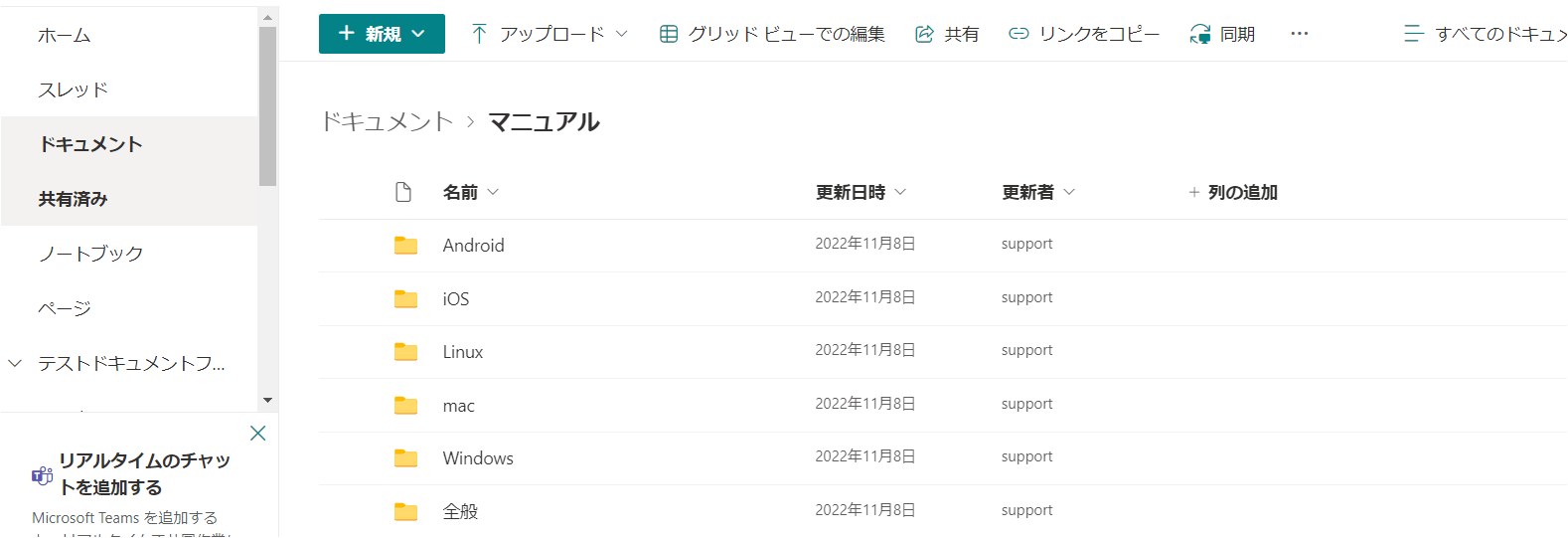
ドキュメントフォルダを開いたときのURLから「id=」より後ろから「&」の前までの文字列がフォルダIDとなります。
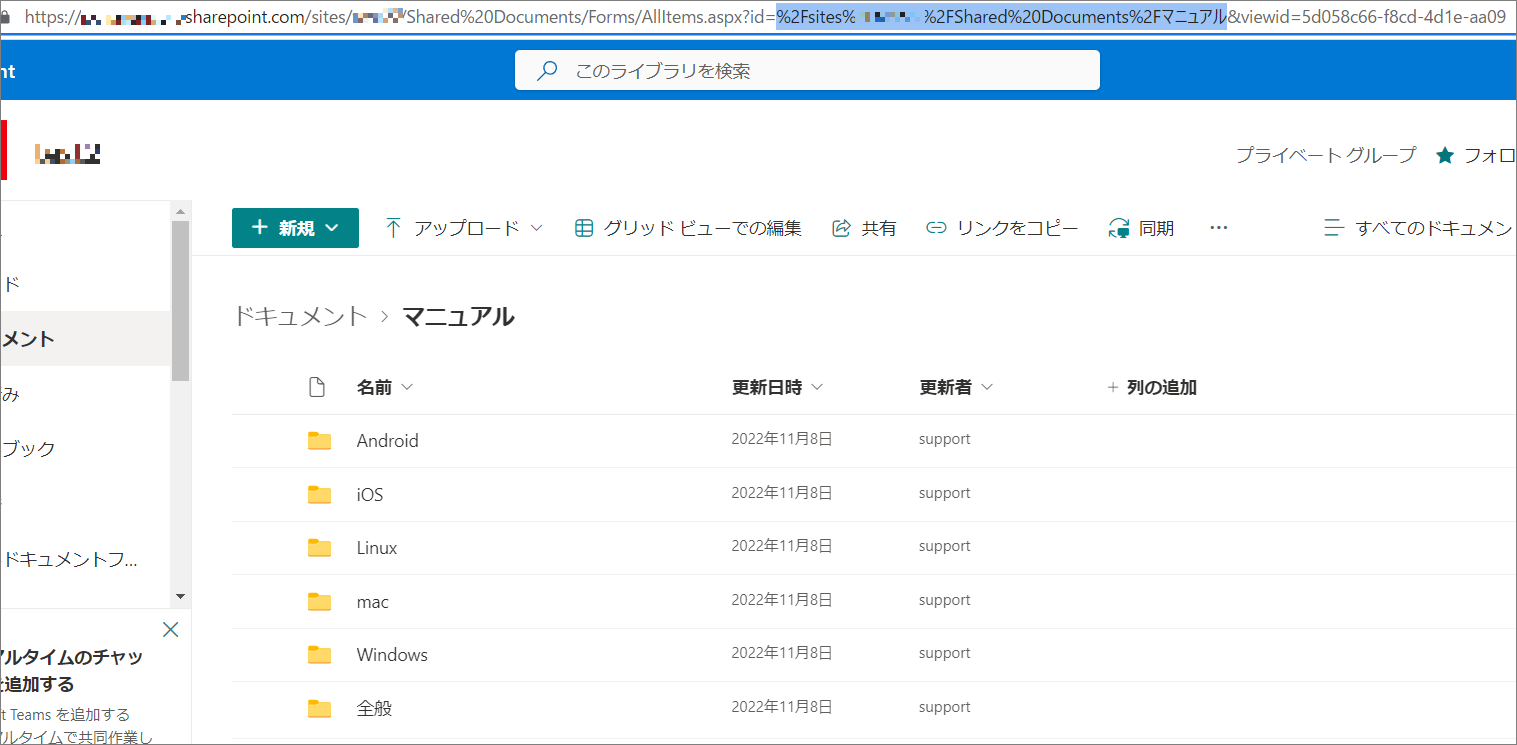

- 除外フォルダID
ダウンロード対象外のフォルダにアクセスしたURLの「id=」より後ろから「&」の前までの文字列
※サブフォルダも除外対象
- クライアントID
- 入力が完了したら「追加」をクリックします。

- 「現在登録中のデータ」に追加されたことを確認し、「確認して学習」をクリックして項目を確認します。
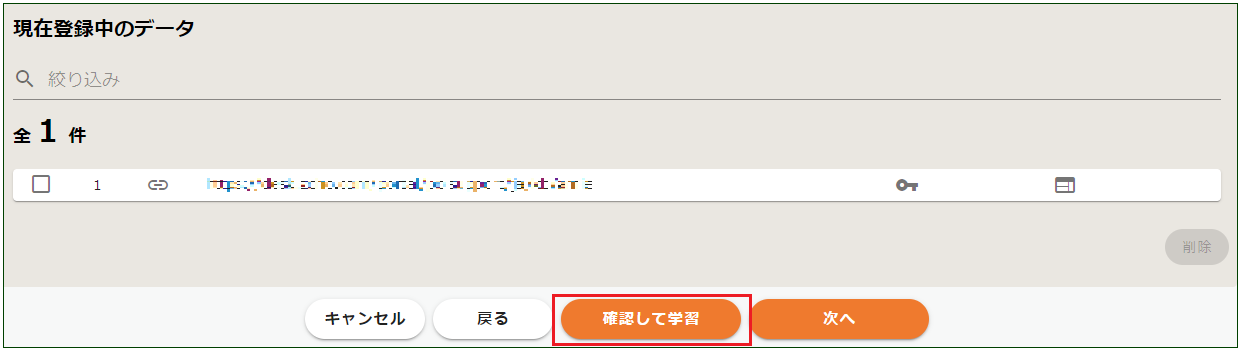
- 内容に問題がなければ確認画面にて「学習を開始する」をクリックして学習を開始します。

- 学習を開始したら「チャットトップへ」をクリックします。

- 学習終了後「確認用URL」をクリックして、チャットの動作を確認後、問題なければ「適用」をクリックします。
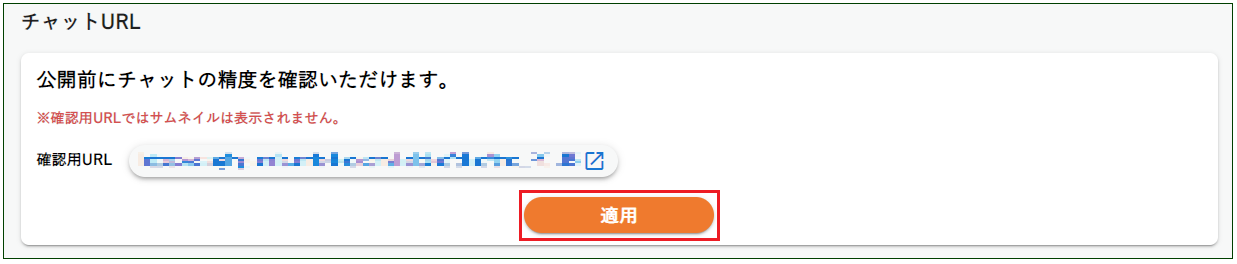
学習データを削除する手順
- SharePointサイトにログインし、削除したい学習データを削除します。
- amieの管理画面にログインし、チャットボット一覧から該当のチャットボットをクリックします。
- 左側の「チューニング」→「チューニング」の「学習データ更新」をクリックします。

- 右上の「更新」ボタンをクリックします。
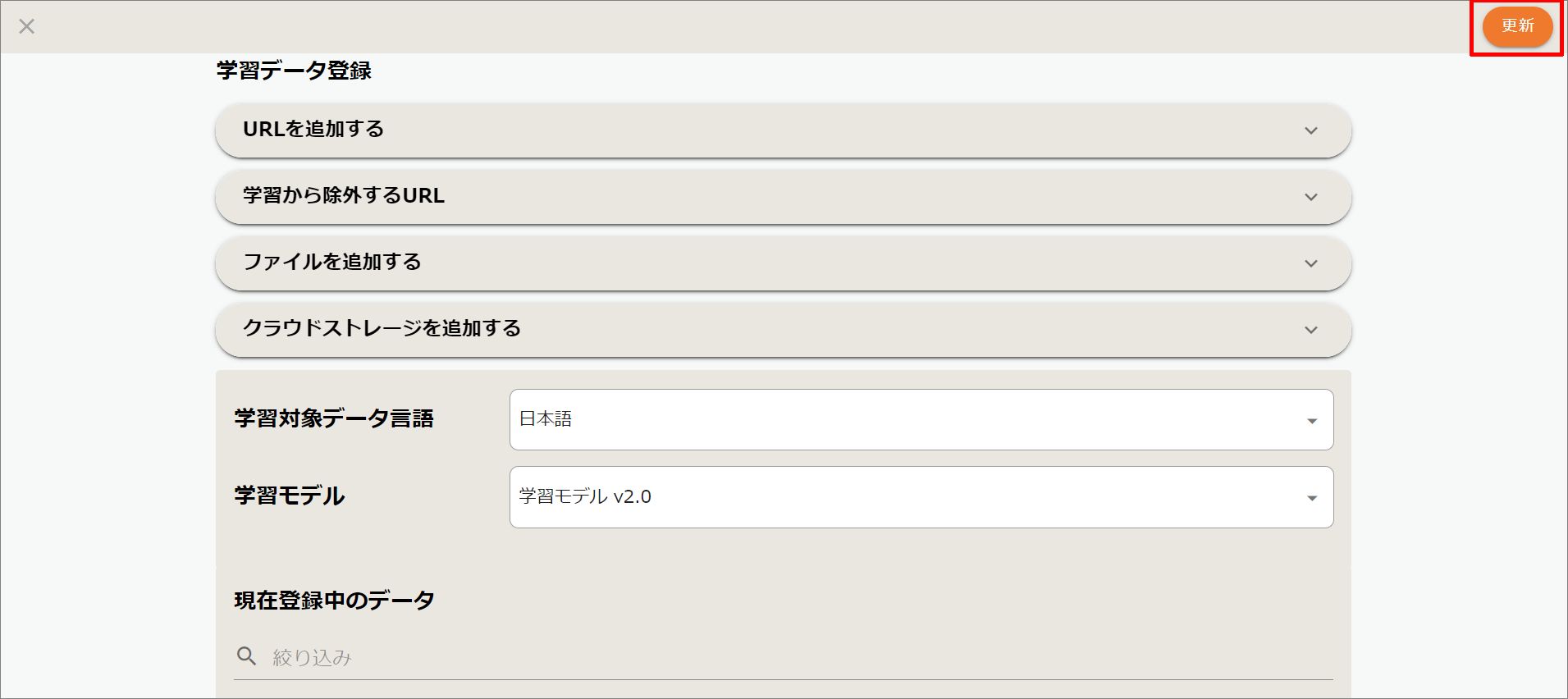
- チューニング画面に遷移するので、「学習開始」をクリックします。
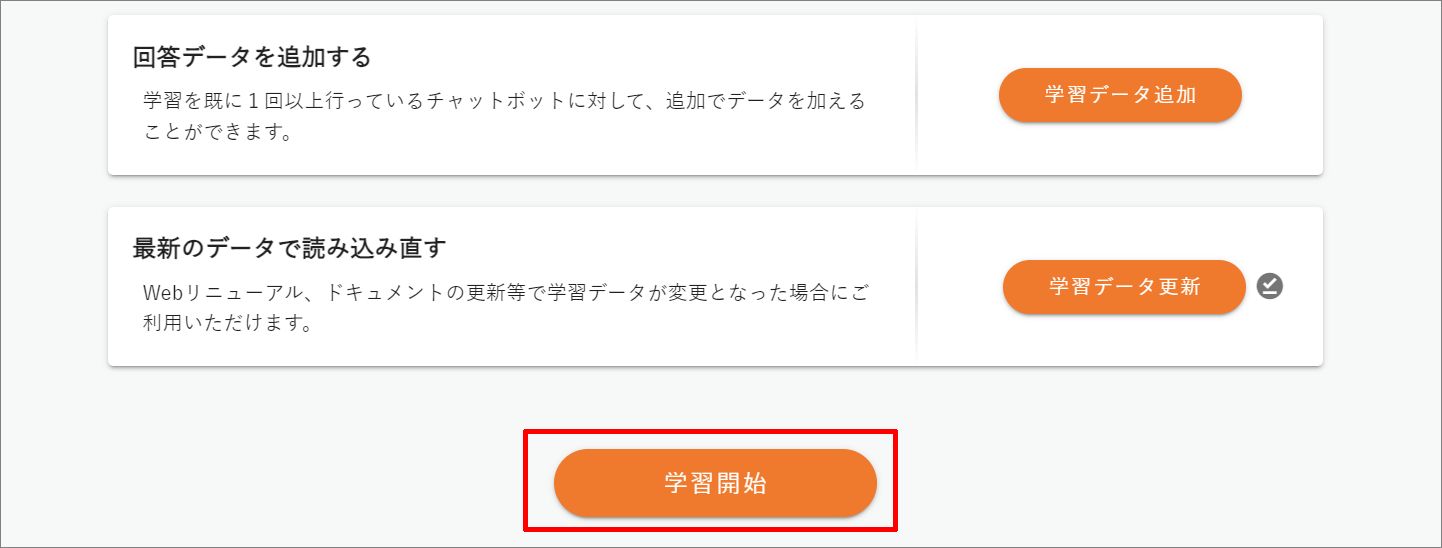
- 左側のメニューの「ホーム」をクリックし、学習状況が「学習完了」になるのを確認してください。
- 画面を下にスクロールすると「確認用URL」から、チャットボットへ質問することが可能です。
質問をし、学習状況に問題がなければ「適用」をクリックして完了です。
SharePointのクライアントID、シークレットが生成できなかった場合の
対応方法
SharePointのクライアントID、クライアントシークレットの生成に失敗する場合、下記のようなメッセージが表示されることがあります。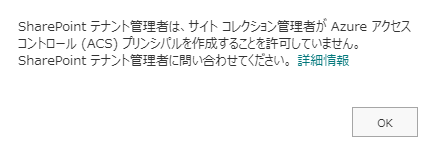
原因
Microsoftのセキュリティ対策が強化されたために発生する現象です。
この機能強化によりSharePoint管理者以外による、クライアントID、クライアントシークレットの生成ができなくなりました。
解決方法①
SharePointで作成したサイトへのアクセス権限を持つSharepoint管理者が本マニュアル作業を実施することで解決します。
解決方法②
注)こちらはセキュリティ対策をアップデート以前の設定に戻すことでサイト管理者によるクライアントID、クライアントシークレットの生成を可能にする方法です。
会社のセキュリティ規約に準拠したうえで実行してください。
Sharepoint管理者により、以下の手順を実行します。
1. SharePoint Online Management Shellをダウンロードします。
https://www.microsoft.com/ja-jp/download/details.aspx?id=35588
2. SharePoint Onlineに接続します。下記コマンドを実行します。
Connect-SPOService -url https://-admin.sharepoint.com
3. 認証画面が出現するのでメールアドレス、パスワードを入力し、画面の指示に従い二段階認証を行います。
4. サイト管理者がクライアントID、クライアントシークレットを生成できるように設定します。
下記コマンドを実行します。
Set-SPOTenant -SiteOwnerManageLegacyServicePrincipalEnabled $true
上記実行後、しばらく時間をおき、再ログインしたうえで本マニュアルの手順を実行してください。
