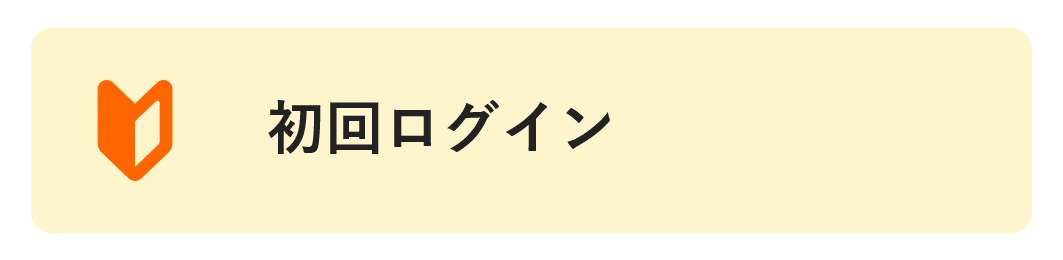このページでは、管理画面へのログイン方法やユーザーの追加方法、ユーザーの権限について説明します。
はじめて管理画面にログインする
アカウント登録後の設定

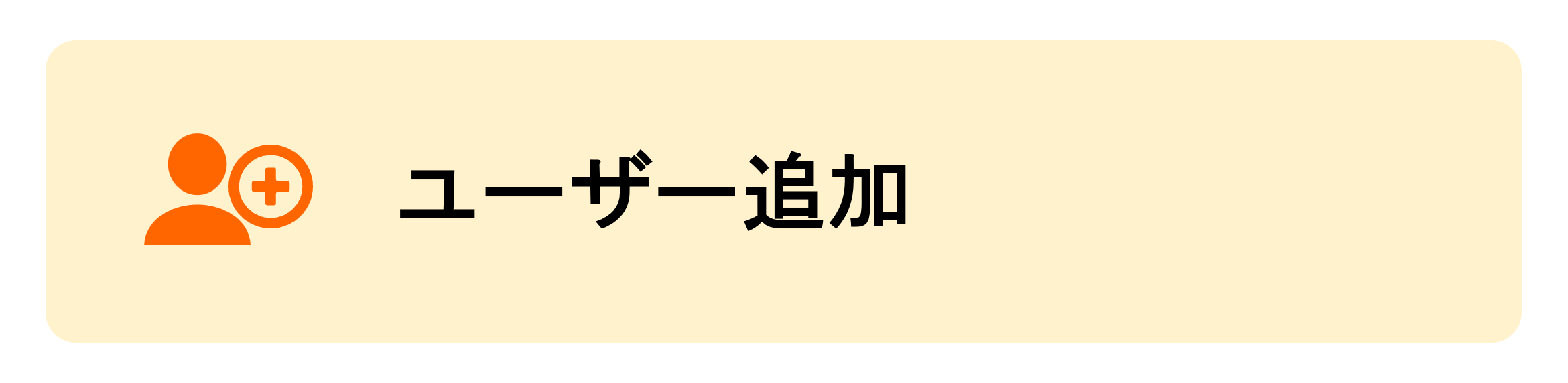

ユーザー権限の種類はこちら
初回ログイン

「amie管理者事務局」から新規ユーザー登録メールが届きますので、そこからログインページにアクセスし、パスワードを登録してください。
- 「amie管理者事務局」から届いた「amie Help Bot 新規ユーザー登録メール」というタイトルのメールを開き、ログイン画面URLをクリックします。

- ログイン画面にて、「メールアドレス」を入力し「Sign In」をクリックします。

- 「amie Help Bot 新規ユーザー登録メール」に記載されている仮パスワードを「パスワード」に入力し「Sign In」をクリックします。
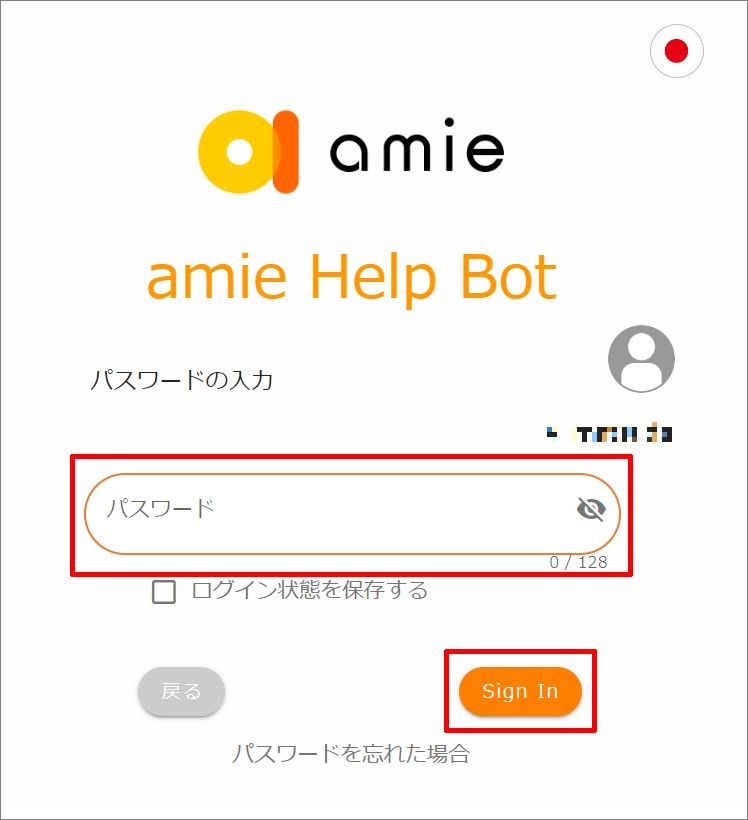
- 「お知らせ」というポップアップが表示されますので、「OK」をクリックしパスワード変更画面に進んでください。

- 登録したいパスワードを入力し、「変更」をクリックして完了です。

管理画面にログインする方法

初回ログイン時にアクセスしたURLからログインします。
- ログイン画面のURLをクリックします。
- ログイン画面にて、「メールアドレス」を入力し「Sign In」をクリックします。

- 「パスワード」を入力し「Sign In」をクリックして完了です。
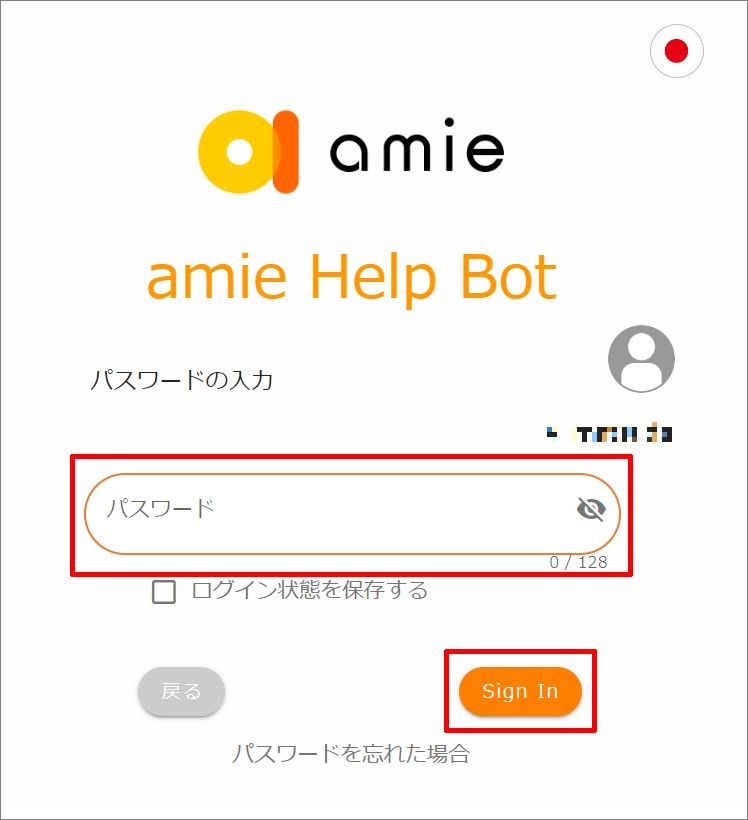
ユーザー追加

ユーザー追加できるのは、特権管理者もしくは管理者のみになります。
- 特権管理者もしくは管理者のアカウントで管理画面にログインします。
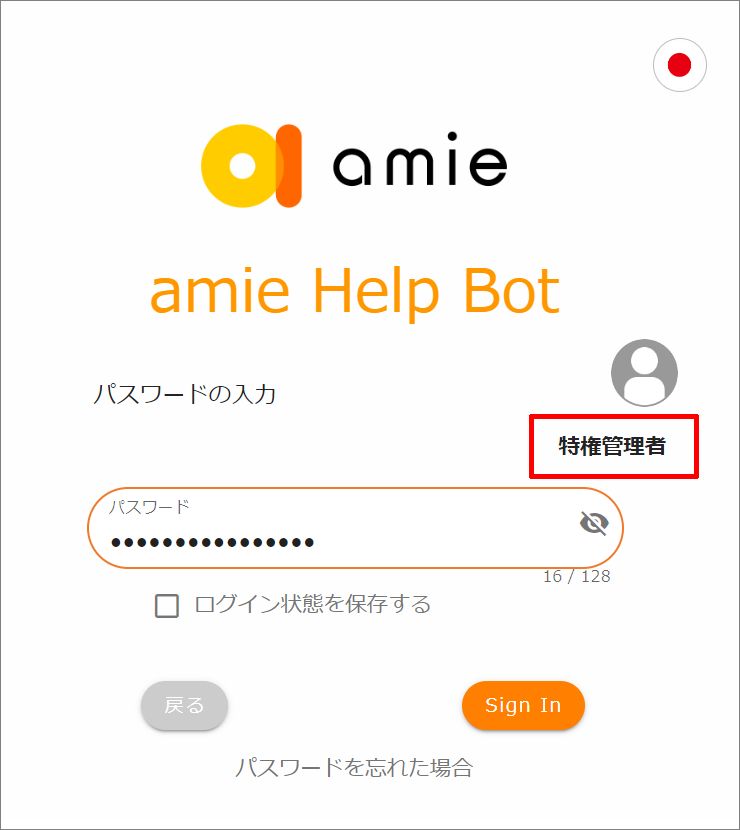
- 画面上部の「設定」→「ユーザー管理」をクリックします。
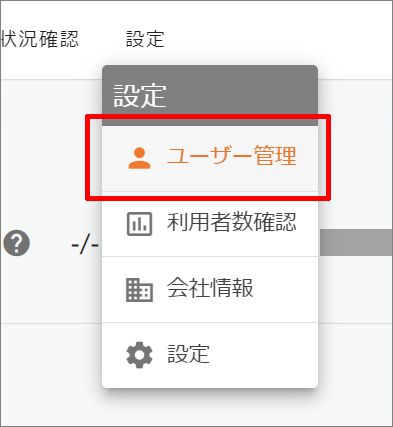
- 画面下部の「ユーザー追加」をクリックします。
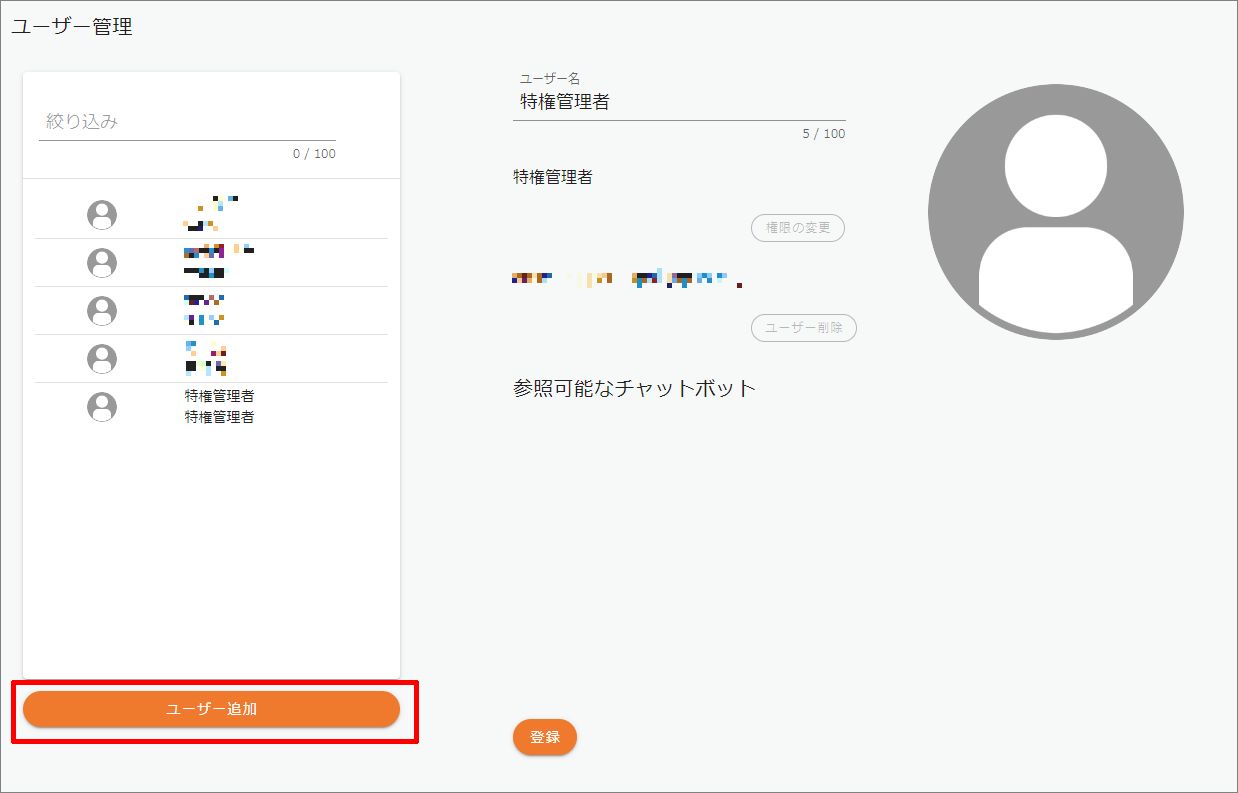
- 登録したいユーザーの「ユーザー名」と「メールアドレス」を入力し、指定したい権限を選択し、「追加」をクリックします。

- 追加したメールアドレス宛に「amie Help Bot 新規ユーザー登録メール」が送信されますので、「初回ログイン」に記載している手順でアカウント登録を行ってください。
ユーザー権限の変更

ユーザー権限を変更できるのは特権管理者のみになります。
こちらの設定で変更できる権限は管理者、準管理者、一般になります。
特権管理者の変更方法はほかの記事に記載していますので、こちらから確認してください。
- 特権管理者のアカウントで管理画面にログインします。
- 画面上部の「設定」→「ユーザー管理」をクリックします。
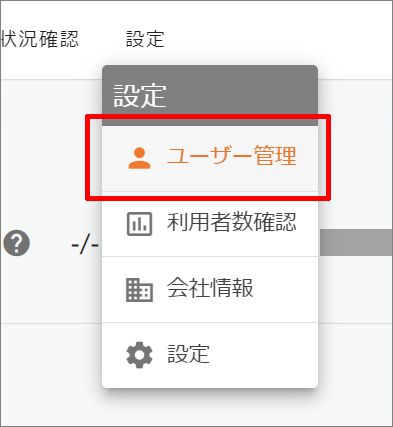
- 権限を変更したいユーザー名を選択し、「権限の変更」をクリックします。

- 設定したい権限をクリックします。
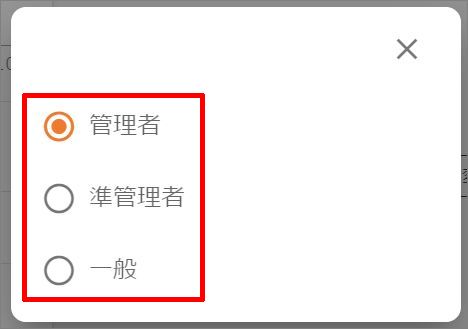
- 画面下部の「登録」をクリックして完了です。
ユーザー権限の種類
ユーザー権限は
- 特権管理者:チャットボット全体の運用・管理を行うユーザー
※amieをご契約ごとに1人だけ設定できます。 - 管理者:各チャットボットをメインで管理するユーザー
- 準管理者:各チャットボットの管理を補佐するユーザー
- 一般:各チャットボットの学習・分析・チューニングを行うユーザー
の4種類です。
権限によって利用できる機能が異なりますので、詳細はこちらで確認してください。

次のページでは、「チャットボットに学習させるデータ」について説明しています!