詳細な設定を用いてチャットボットを作成する手順をご案内します。
以下の6ステップで進めていきます。
学習するWebサイトの選定
どのようなWebサイトを学習させるかを検討します。
・ よくある質問が記載されているWebサイト
・ 機能について詳細が記載されているWebサイト
など・・・
チャットボットの作成
以下のフローでチャットを作成します。![]()
管理画面にログインします。
画面右上の「チャット作成」をクリックします。
※特権管理者・管理者・準管理者のみチャットボットを作成できます。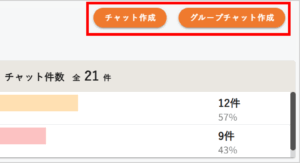
概要設定
「チャットボット名」に任意のチャット名を記入して「次へ」をクリックします。
任意で分類タグの追加もできます。
※後から追加できます。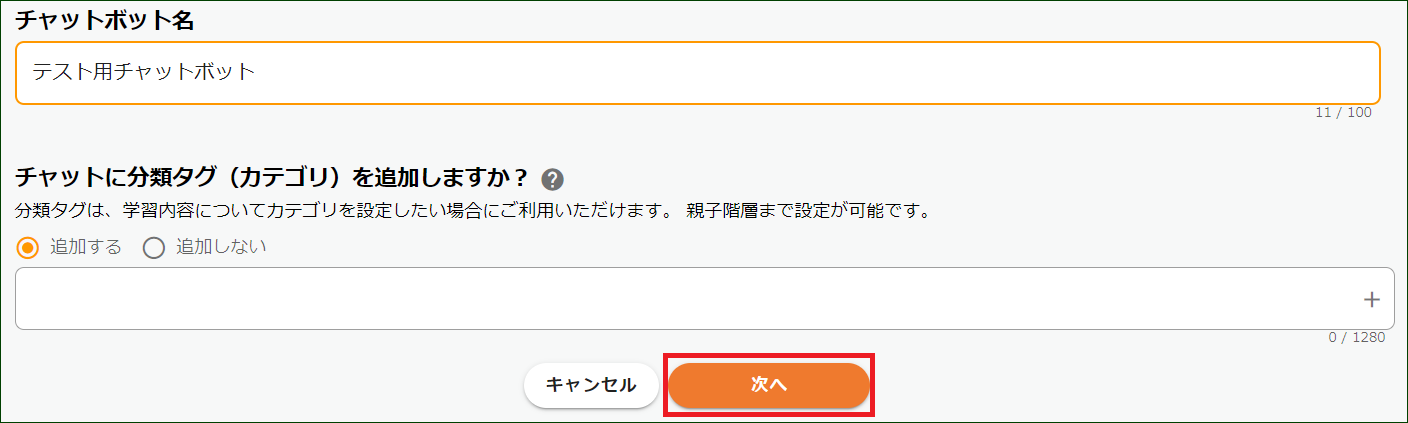
学習データ登録
- 「学習データ登録」の「URLを追加する」から「URL」に学習するWebページを入力し「URL追加」をクリックします。
※指定したURLの配下のページをすべて学習します。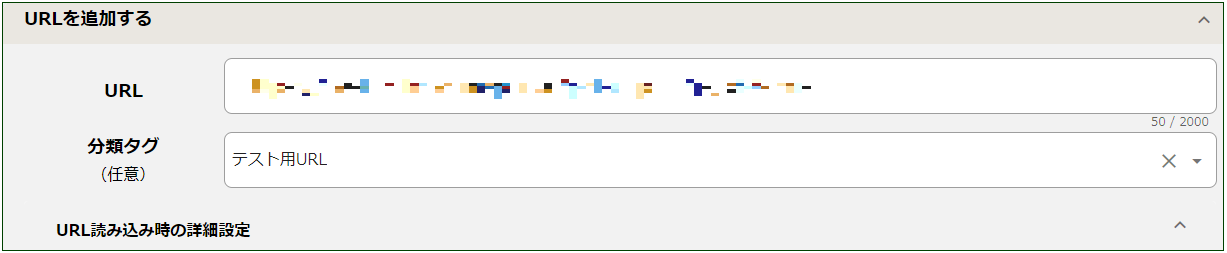
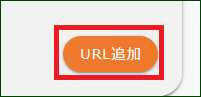
- 「URL読み込み時の詳細設定」をクリックして詳細設定をすることができます。
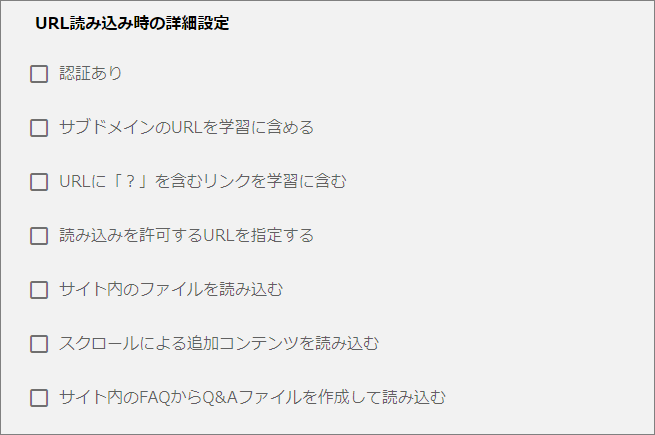
- 認証可否
アクセス先URLにユーザー認証がある場合に設定します。
※Basic認証、ログインフォームでの認証に対応しています。 - サブドメインのURLの学習可否
指定ドメインのサブドメインすべてを対象にするかを設定します。 - URLに「?」を含むリンクの学習可否
URLパラメータ設定があるページを学習対象とするかどうかを設定します。
※パラメータの中身に関係なく「全てを読み込む」またはパラメータに「特定のワードが含まれる場合のみ読み込む」の選択が可能です。 - 読み込みを許可するURLの指定
学習対象のURLとは別のサイト構成になっているURLを学習したい場合に設定します。 - サイト内のファイルの読み込み可否
指定URL先にファイルへリンクがある場合、学習対象とするかを設定します。 - スクロールによる追加コンテンツの読み込み可否
サイトが縦長のページリンクになっている場合に設定します。 - サイト内のFAQをQ&Aファイル化の指定
サイト内にアコーディオン形式のQ&AのFAQが掲載されている場合に設定することで、一問一答形式の学習が可能です。

- 学習から除外するURL
学習が不要なURLを追加できます。指定したURLの配下を学習から除外するか、指定したページのみ除外するかを選択することが可能です。
- 認証可否
- 「現在登録中のデータ」に追加されたことを確認し、「次へ」をクリックします。
必要な場合は、「検索結果の関連度順の最適化」のトグルをオンにしてください。
※「検索結果の関連度順の最適化」の詳細はこちらをご確認ください。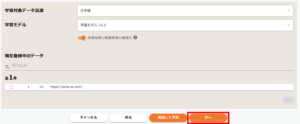
辞書データ追加
「辞書データ追加」から、学習で用いる一般の辞書に登録されていない単語の入力を行い「登録」をクリックします。
登録が完了したら「次へ」をクリックして次へ進みます。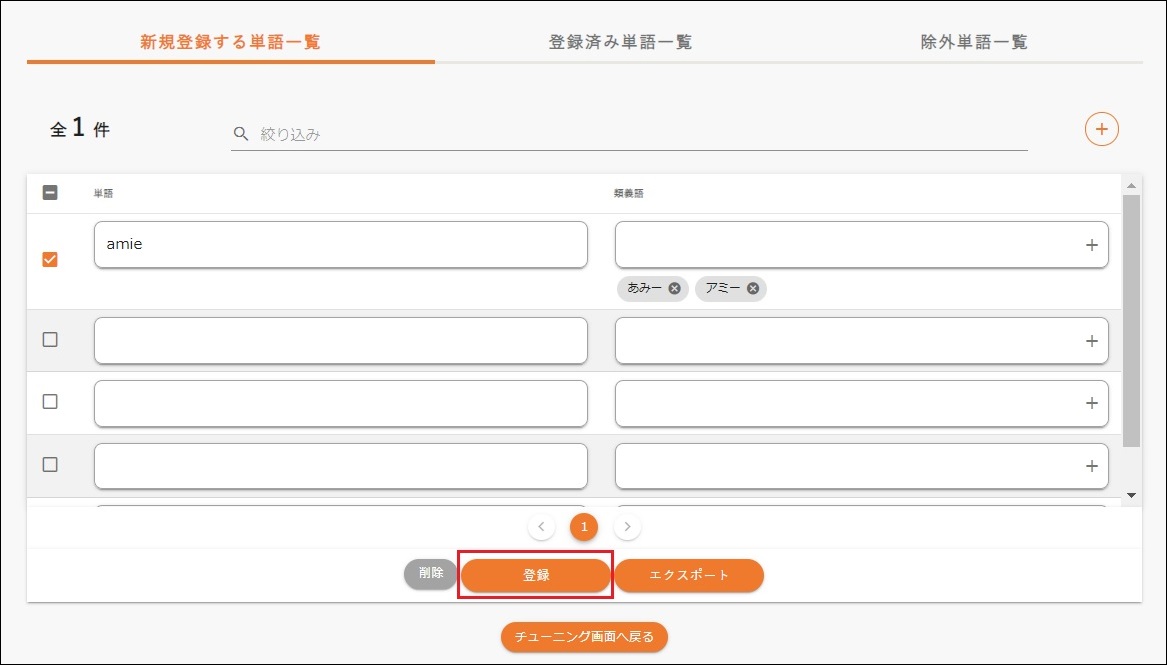
表示・オプション設定
「表示・オプション設定」にて任意の設定を行います。
設定後「確認する」をクリックします。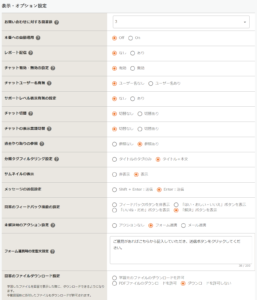
- お問い合わせに対する回答数
お問い合わせ時に表示する回答の数を「1件・2件・3件・5件・7件・10件」で設定することができます。
回答精度が低い場合、表示数を多くすると正しい回答が出やすくなります。 - 本番への自動適用
学習が完了した際に本番用のチャットに適用するかどうかを設定します。 - レポート配信
毎週月曜日10時に1週間の利用状況のレポートを配信するかどうかを選択します。 - チャット有効・無効の設定
チャットルームへのアクセスを有効にするかどうかを設定します。 - チャットユーザー名有無
チャットを開始する際のユーザー名の入力有無を設定します。 - サポートレベル表示有無の設定
サポートレベルの表示有無を設定します。 - チャット切替
チャット内での他のチャットボットの参照可否を設定します。 - チャットの表示言語切替
チャットの表示言語の切り替えの可否を設定します。「切替あり」にするとチャット上に国旗アイコンが表示されます。 - 過去やり取りの参照
チャット内での過去のチャット履歴の参照可否を設定します。 - 分類タグフィルタリング設定
回答候補を絞り込む際の分類タグフィルタリング設定をします。 - サムネイルの表示
チャット上でサムネイルを表示可否を設定します。 - メッセージの送信設定
チャット上でメッセージ送信する際のショートカットキーを変更します。 - 回答のフィードバック機能の設定
回答に表示されるフィードバックボタンを変更することができます。
※解決ボタンについてはこちらをご参照ください。 - 未解決時のアクション設定
未解決時のアクションの設定が行えます。 - フォーム連携時の定型文設定
フォーム連携を記入する際に表示されるメッセージです。
このメッセージの下部に最初のフォーム内容が表示されます。 - 回答のファイルダウンロード設定
学習したファイルを回答で表示した際に、ダウンロードできるようになります。
高度な設定
各種設定
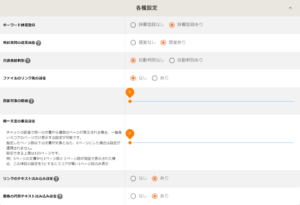
- キーワード辞書登録
一般の辞書に載っていない単語を登録します。 - 類似質問の提案機能
ユーザーの質問に対して、類似する質問を正解データから最大5つ提案することができます。
正解データについてはこちらをご参照ください。 - 言語自動判別
チャットをご利用の際、学習した言語以外で質問を投げかけられた時に自動翻訳をするのかどうかを設定します。 - ファイルのリンク先の設定
チャット画面の「詳細はこちら」のリンク先を変更可能にする設定です。 - 回答対象の閾値
第一候補のスコアとの相対評価範囲の割合を指定します。:例)90 1位との差10%以内のみ表示 - 同一文書の表示設定
チャットの回答で同一の文書から複数のページが表示される場合、一番良いスコアのページだけ表示する設定が可能です。
指定したページ数以下の文書が対象となり、0ページにした場合は設定が適用されません。
設定できる上限は100ページです。
例)全5ページの文書から1ページ目と3ページ目が回答で表示された場合、この項目の設定を5とするとスコアが高い1ページ目のみ表示 - リンクのテキスト読み込み設定
データ取り組み時にサイト内のハイパーリング(aタグで囲まれたテキスト)をURL学習に含めるか設定できます。該当テキスト数が多い場合はチャットの回答精度に影響が出るため、ご注意ください。 - 画像の代替テキスト読み込み設定
データ取り込み時にサイト内の画像代替えテキスト(imgタグのart属性)をURL学習に含めるか設定できます。該当テキスト数が多い場合はチャットの回答精度に影響が出るため、ご注意ください。
学習ページ重複の自動削除
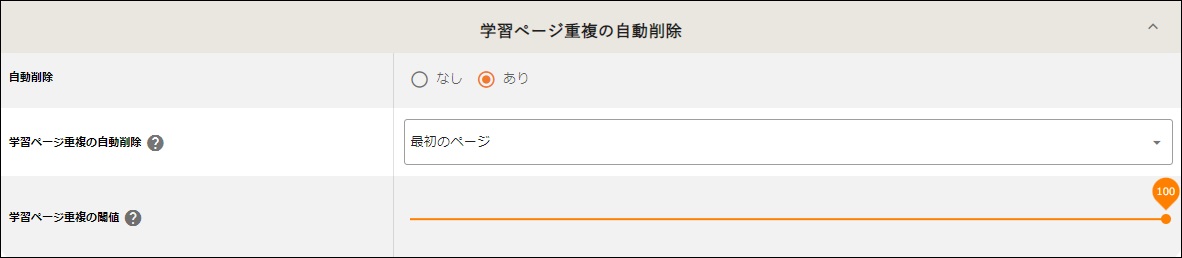
- 自動削除
学習ページを自動で判別して削除することができます。 - 学習ページ重複の自動削除
データ取り込み時に重複するページが存在した場合、重複したページを自動削除します。自動削除の対象外とするページを選択してください。 - 学習ページ重複の閾値
ページ重複判定の割合を指定します。:例)90 1位との差10%以内重複判定
個人情報マスク設定

- マスク化する個人情報の選択
名前、メールアドレスなどの項目を指定することで対象の個人情報を設定することができます。 - 表示
チャット上でマスク化するかしないかを設定することができます。 - データベース
データベース上でマスク化するかしないかを設定することができます。
学習のスケジュール設定

- 学習の実行間隔
自動学習のスケジュールを設定することができます。
オペレーター未対応時のメッセージ
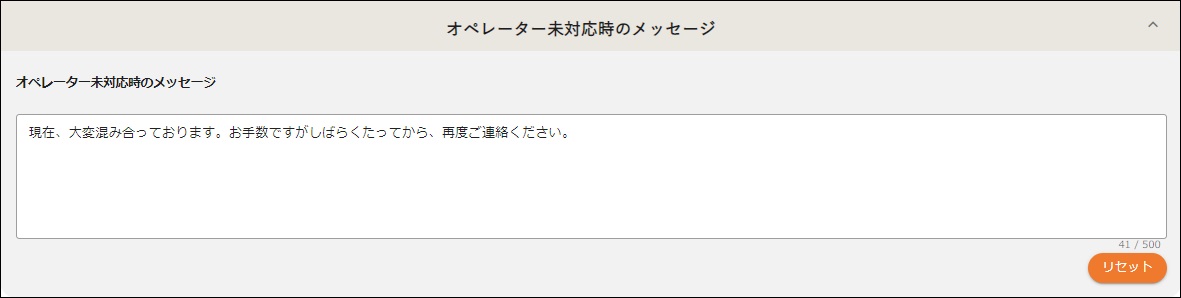
- オペレーター未対応時のメッセージ
メッセージの定型文を変更することができます。
未回答時の動作設定
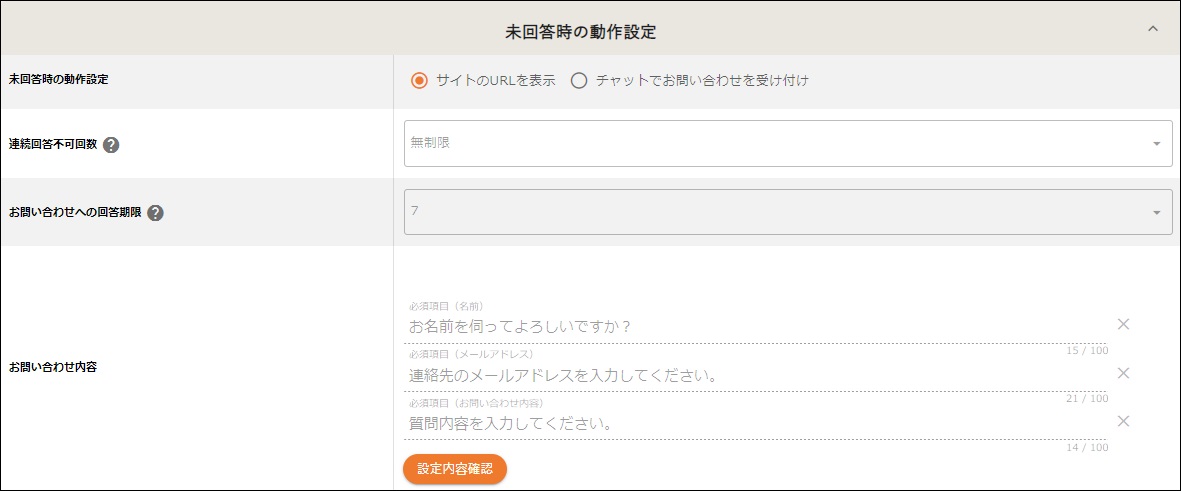
- 未回答時の動作設定
回答ができなかった時の動作を設定することができます。 - 連続回答不可回数
チャットボットが本設定回数分回答ができない場合に、お問い合わせを受け付けます。 - お問い合わせへの回答期限
お問い合わせを受け付けてから回答を行うまでの期間を設定します。 - お問い合わせ内容
お問い合わせ内容を入力いただく際の定型文を変更できます。
お問い合わせ先の設定
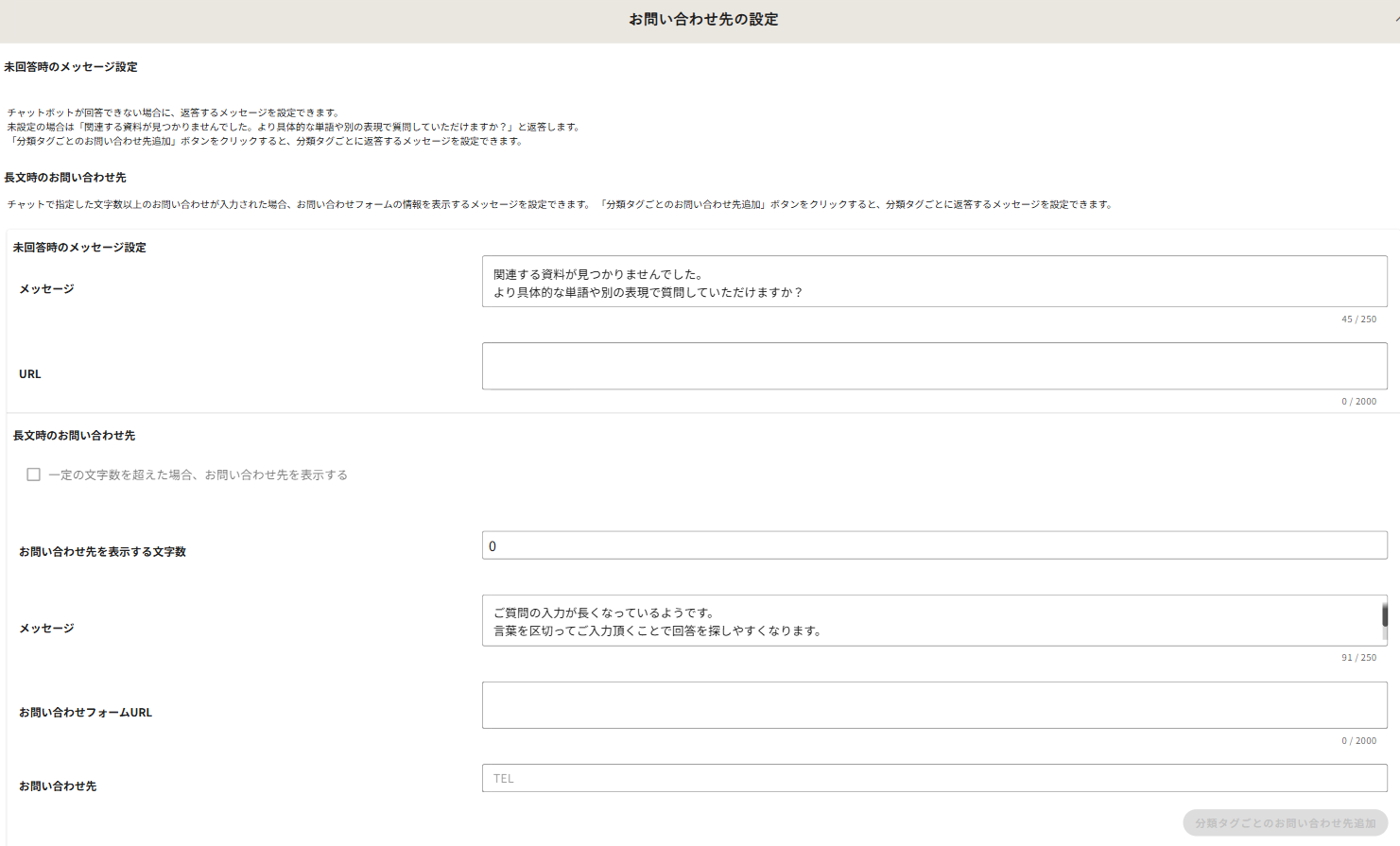
- 未回答時のメッセージ設定
チャットボットが回答できない場合に、返答するメッセージを設定できます。未設定の場合は「関連する資料が見つかりませんでした。より具体的な単語や別の表現で質問していただけますか?」と返答します。
「分類タグごとのお問い合わせ先追加」ボタンをクリックすると、分類タグごとに返答するメッセージを設定できます。 - 長文時のお問い合わせ先
チャットで指定した文字数以上のお問い合わせが入力された場合、お問い合わせフォームの情報を表示するメッセージを設定できます。
「分類タグごとのお問い合わせ先追加」ボタンをクリックすると、分類タグごとに返答するメッセージを設定できます。
定型文
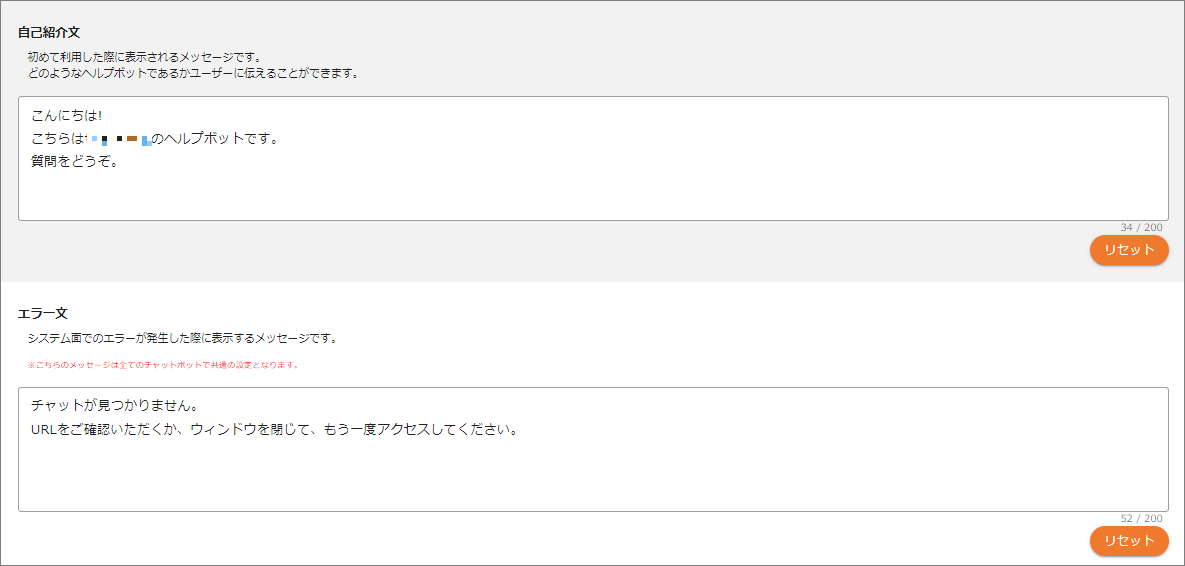
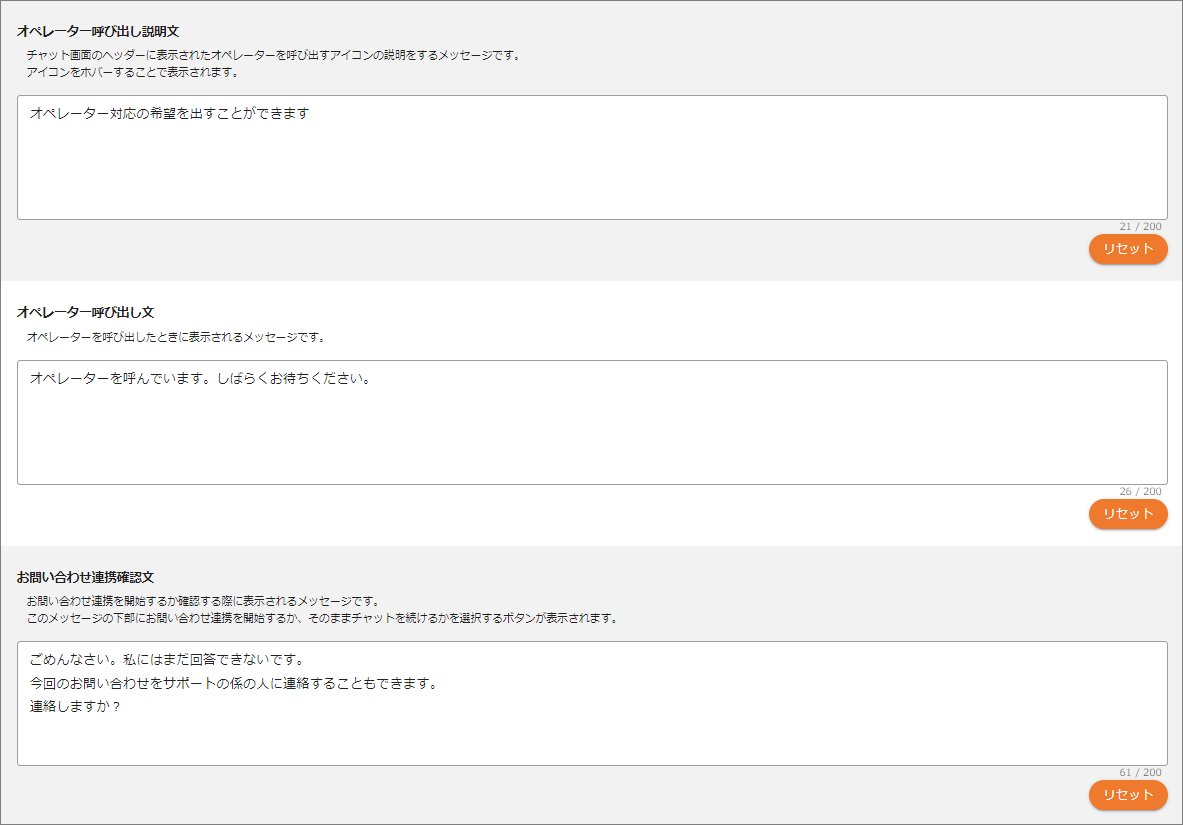
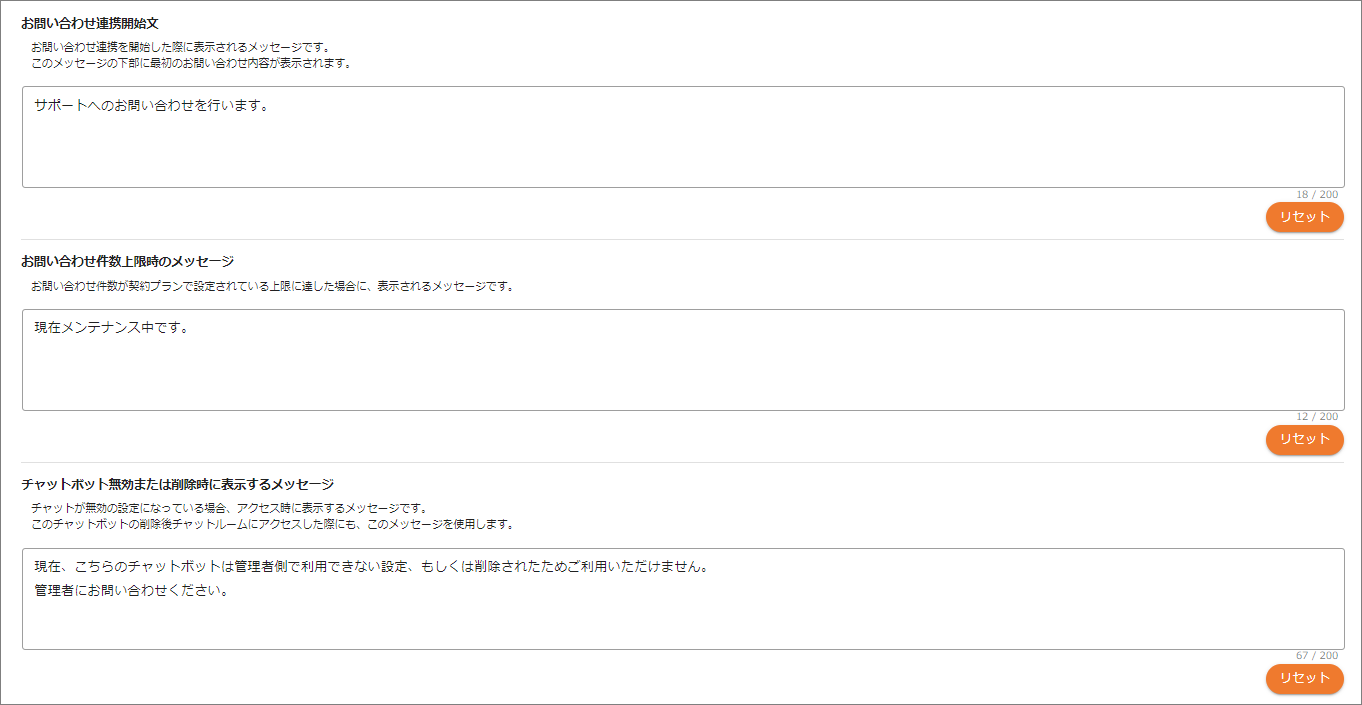
- 定型文
チャット画面上の定型文を編集することができます。
アクセス制御
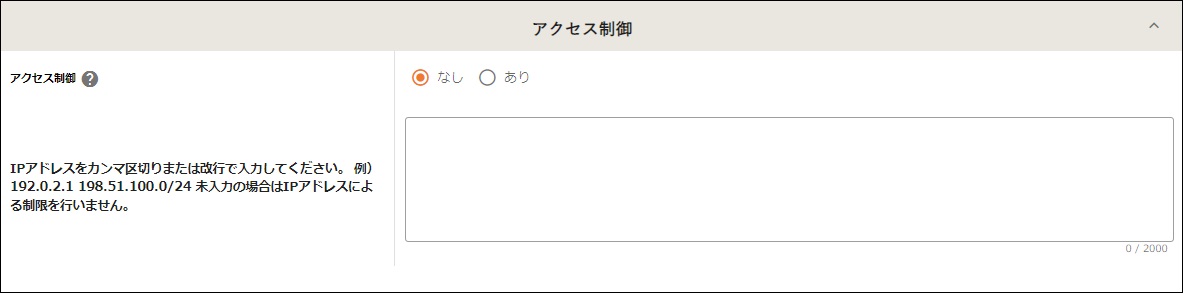
- アクセス制御
チャットボット設定(アクセス制御)に登録されたユーザーのみチャットにアクセス可能とします。
ハッシュタグ設定

- ハッシュタグの生成
チャット内へのハッシュタグ表示の有無を設定します。「ハッシュタグあり」に設定するとチャットのメッセージフォームの上にハッシュタグが表示されます。
※ハッシュタグについてはこちらをご参照ください。 - 生成AIエンジン
「amie LLM」「OpenAI」「Azure」を設定できます。
※「OpenAI」と「Azure」は、設定画面とチャット作成画面STEP1/基本設定画面でLLMの設定をオンにしている場合のみ表示されます。
生成AIを使用するチャットの作成についてはこちらをご参照ください。
確認
今まで設定をした「概要設定/学習データ登録/辞書データ追加/表示・オプション設定」を確認し、問題なければ「学習を開始する」をクリックして学習を開始します。
学習開始
学習を開始したら「チャットトップへ」をクリックします。
学習終了後「確認用URL」をクリックして、チャットの動作を確認後、問題なければ「適用」をクリックします。
公開の確認メッセージが表示されますので「OK」をクリックします。
「確認用URL」欄が消え「チャットURL」にURLが発行されます。
※このURLを実際のWebサイトへ公開することができます。
