学習完了通知や有人チャットのリクエストなどのメールの送信元情報は何も設定しない状態だと、「amie管理者事務局」名義となります。
送信元情報を変更する場合は、amie管理画面にログインし、「設定」メニューの「設定」画面にて変更する必要があります。
また、そのメールの送信元情報をGmailのアカウント(企業用のGoogle Workspaceを含む)で指定する場合、Gmail側で以下の2つの設定が必要になります。
- 2段階認証
- アプリパスワードの設定
Gmailの設定
Gmailを開き、左上の「ナインドット」アイコンをクリックし、「アカウント」をクリックします。
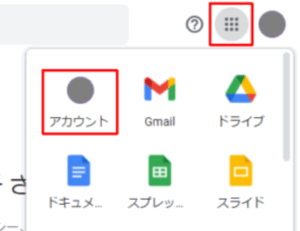
「セキュリティ」をクリックし、右側に表示された「Googleへのログイン」項目より「2段階認証プロセス」 と 「アプリ パスワード」 を設定します。
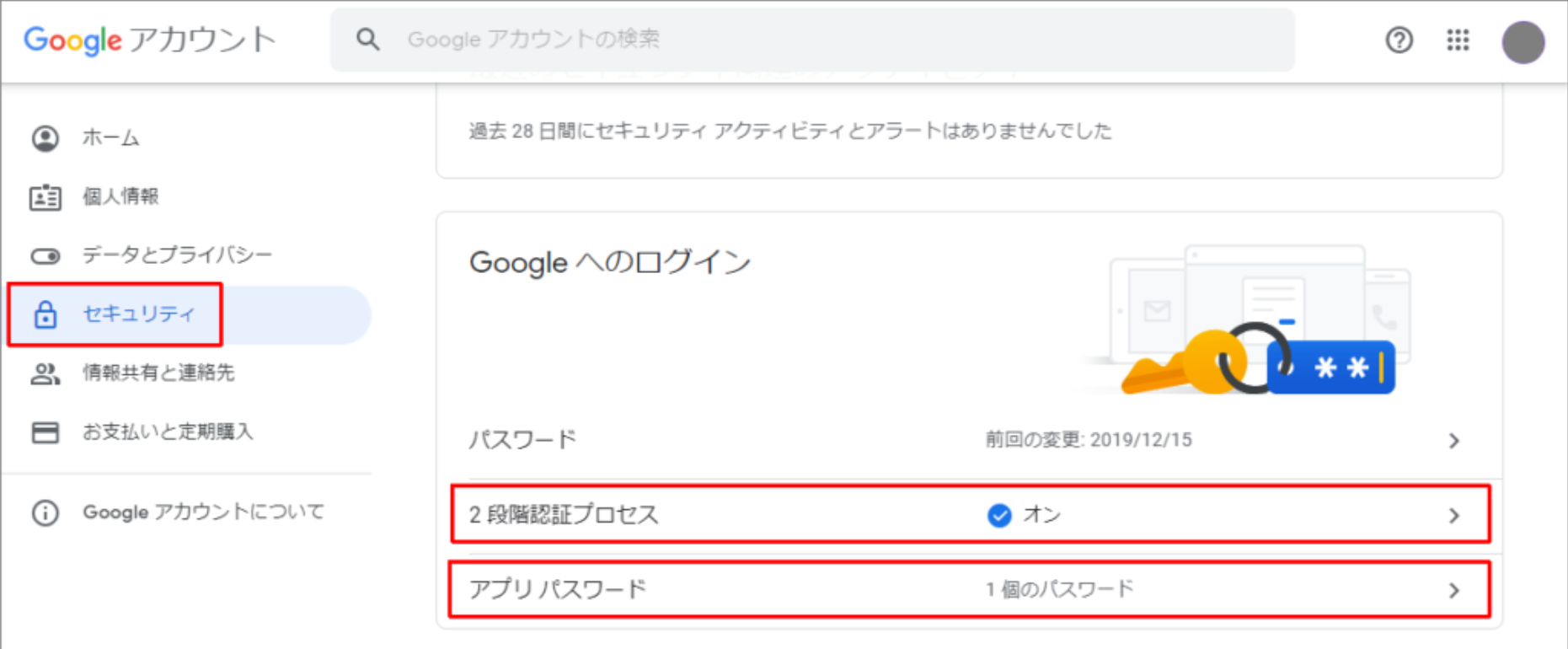
<アプリパスワードの設定方法>
「アプリを選択」のプルダウンメニューより、「その他(名前を入力)」をクリックします。
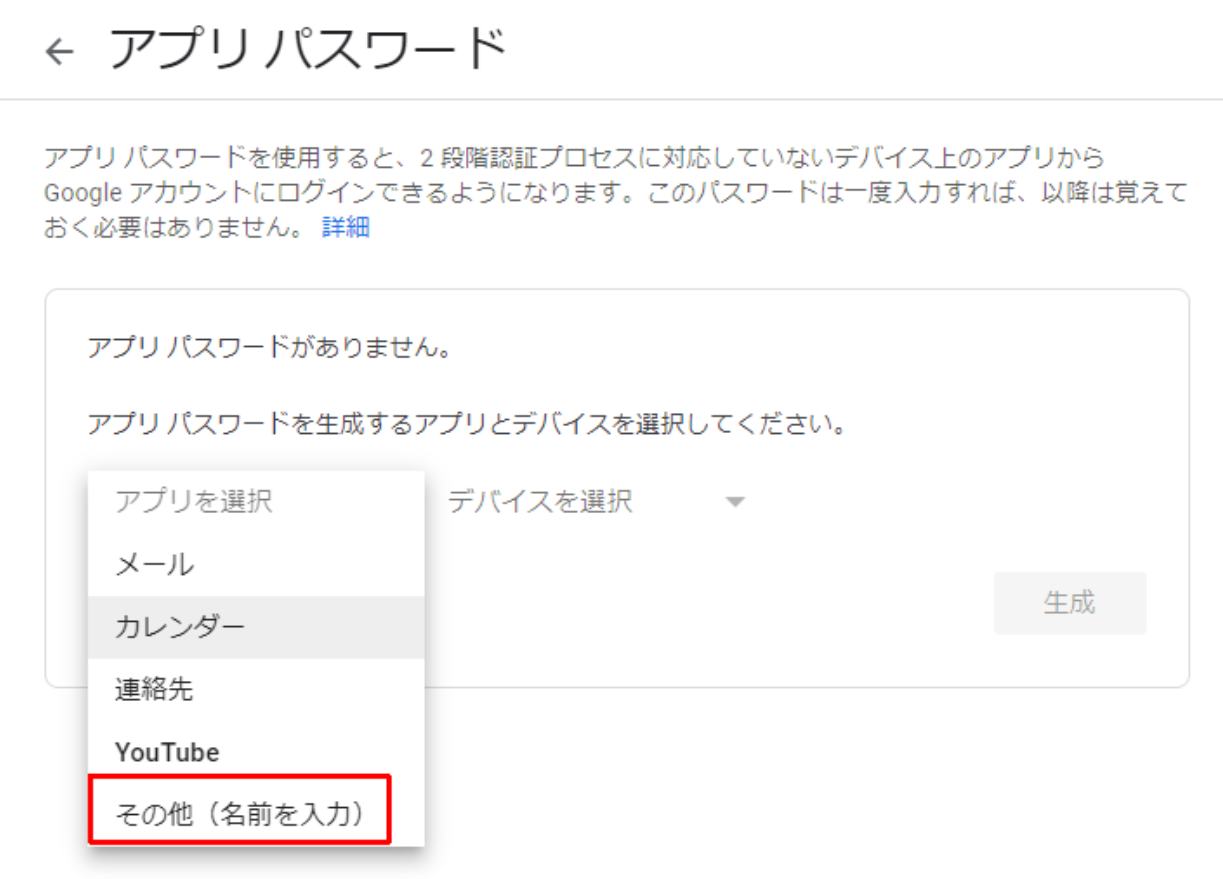
名前を任意に入力し、「生成」をクリックします。
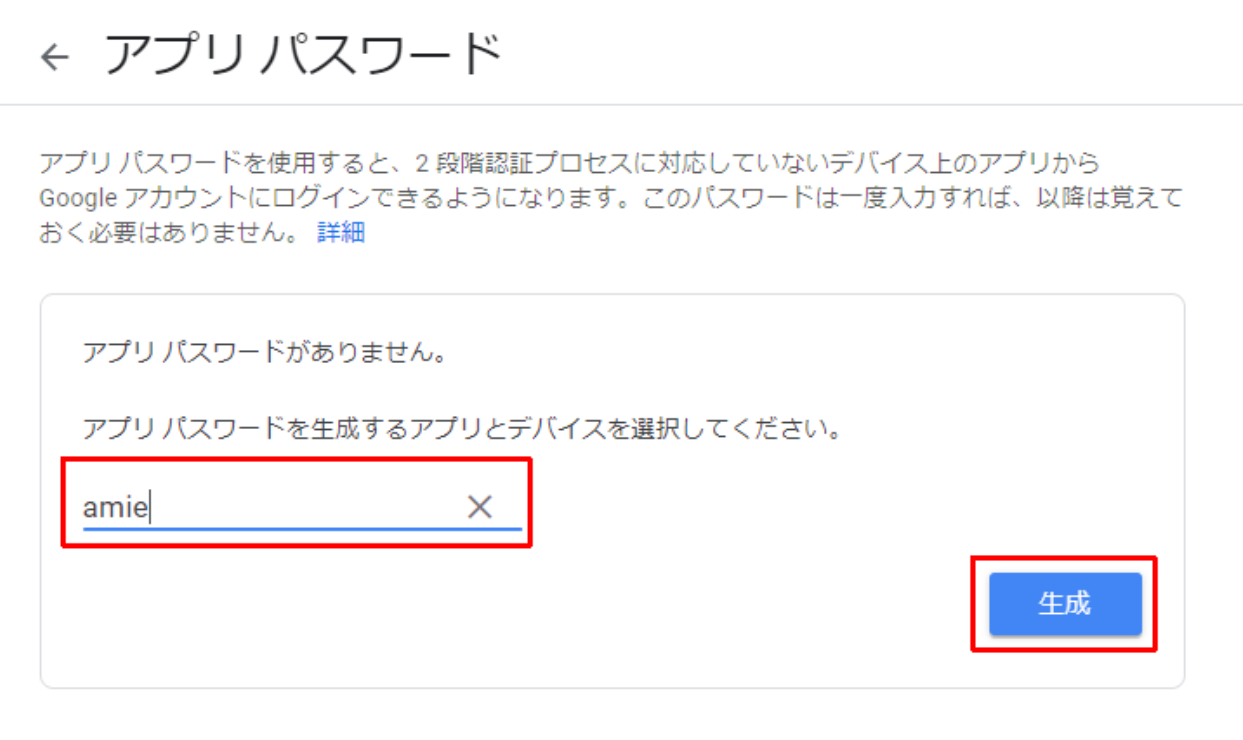
16桁のパスワードを控えておき、「完了」をクリックします。
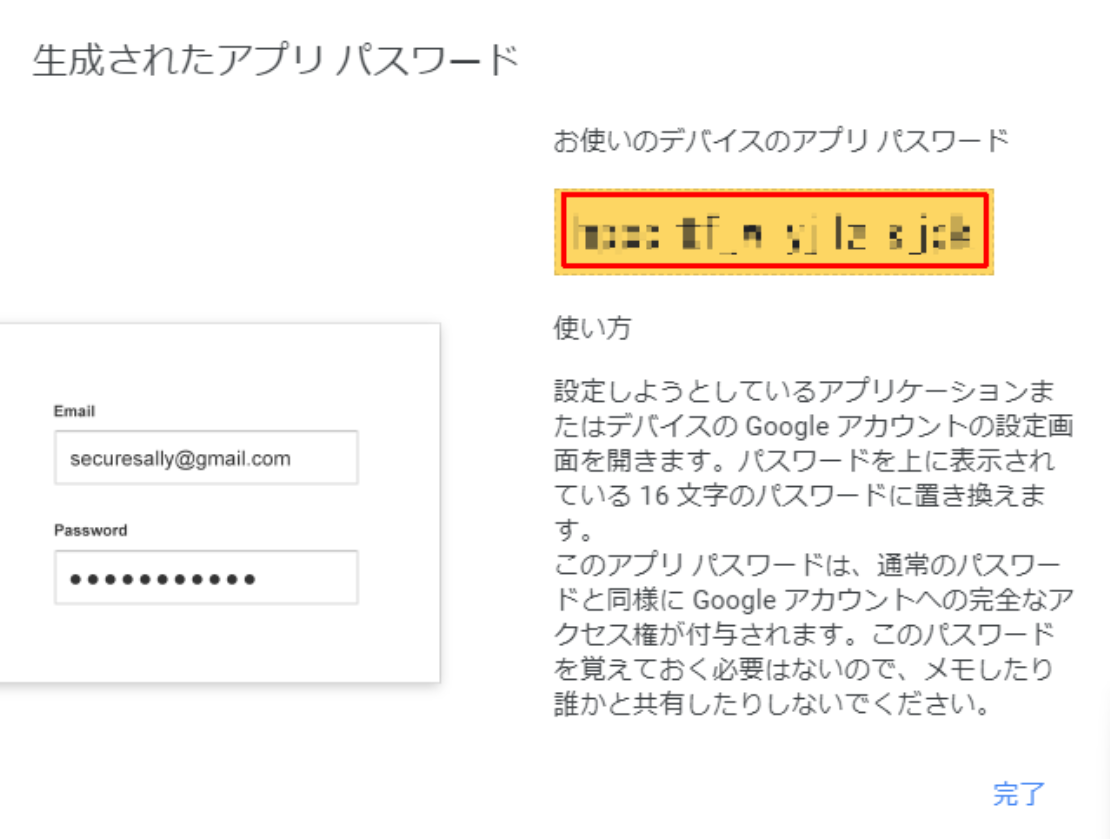
amie側の設定
- 管理画面にログインし、「設定」→「設定」をクリックします。

- 「メール設定」項目に、必要な情報を入力し、「メールのテスト送信」をクリックします。
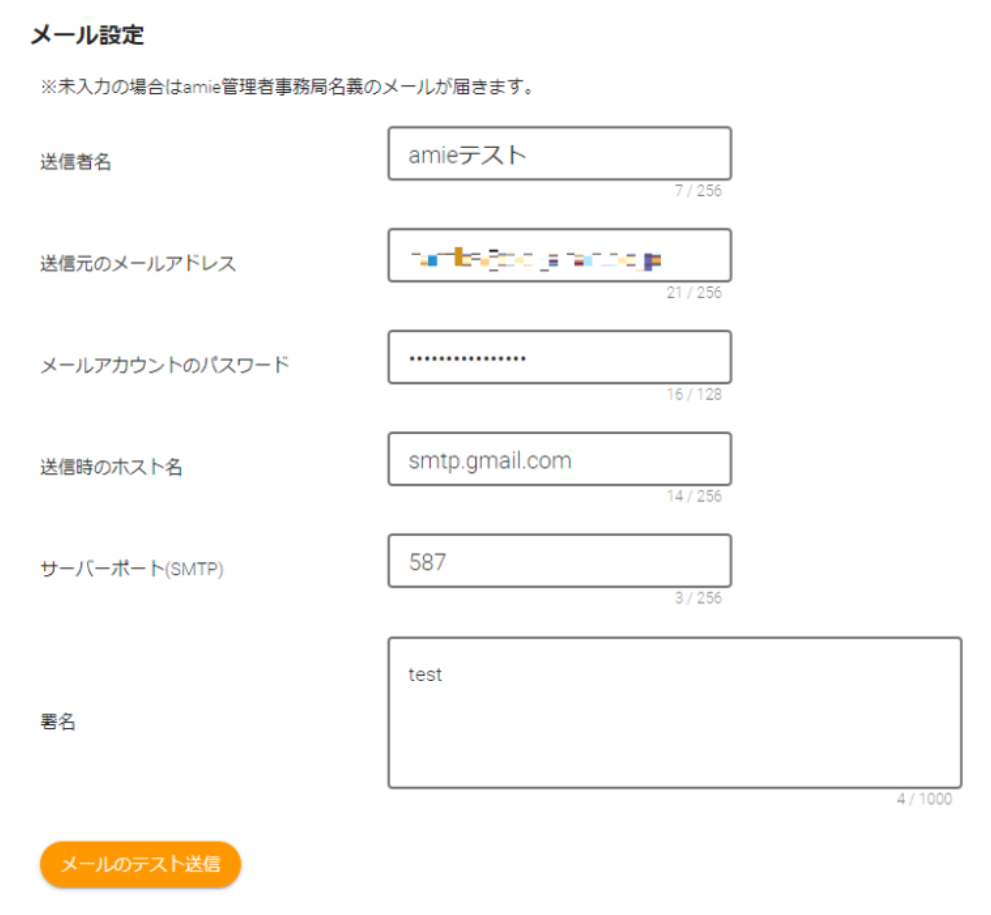
- 送信者名
送信者名として表示したい名前を任意に設定します。 - 送信元のメールアドレス
送信元のGmailのメールアドレス(または企業用Google Workspaceで使用しているメールアドレス)を入力します。 - メールアカウントのパスワード
「Gmailの設定」ー「アプリパスワード」で生成した16桁のパスワードを入力します。 - 送信時のホスト名
smtp.gmail.com と入力します。 - サーバーポート(SMTP)
587 と入力します。 - 署名
署名を任意に設定します。
- 送信者名
-
設定した情報で、送信元のメールアドレス宛に、メールが送信されたことを確認します。
- 「登録」をクリックします。
