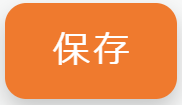チャットボット毎に設定する基本設定を行います。
右側のメニューバーより、「設定」→「基本設定」をクリックし、設定画面を開きます。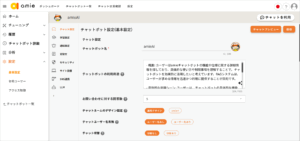
設定画面項目
チャット設定
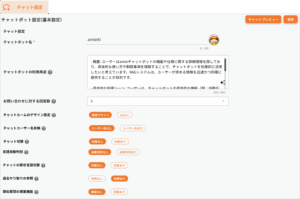
- チャットボット名
チャットボット名を変更できます。
右側の画像アイコンをクリックして画像ファイルを変更すると、チャットボット上部に表示されるアイコンも変更できます。 - チャットボットの利用用途
利用用途を入力すると、その内容が質問生成のプロンプト内で参照され、
結果として「目的に沿った質問」が自動生成されます。
詳細はこちらをご参照ください。 - お問い合わせに対する回答数
お問い合わせ時に表示する回答の数を設定できます。
回答の精度が低い場合、表示数を多くすると正しい回答が何番目に表示されるか確認できます。 - チャットルームのデザイン設定
チャットルームのデザインを設定できます。
amie+を選択すると白と黒を基調としたデザインになります。 - チャットユーザー名有無
チャットを利用する際のユーザー名の入力有無を設定します。 - チャット切替
チャット画面内での他のチャットボットへの参照可否を設定します。 - 言語自動判別
学習した言語以外で質問時に、自動翻訳するかを設定します。 - チャットの表示言語切替
チャット画面の表示言語の切り替え可否を設定します。 - 過去やり取りの参照
チャット画面の過去の履歴を参照するかを設定します。
※amie+の場合は選択変更不可 - 類似質問の提案機能
ユーザーの質問に対して、類似する質問を正解データから最大5つ提案することができます。
正解データについてはこちらをご参照ください。 - 生成AIチャット名
生成AIチャットの名前を変更できます。空欄の場合は有効にしているLLMの名前が表示されます。
※生成AI利用設定にて「生成AIチャットのみ」もしくは、「どちらも利用」を選択すると、
以下の項目が表示されます。
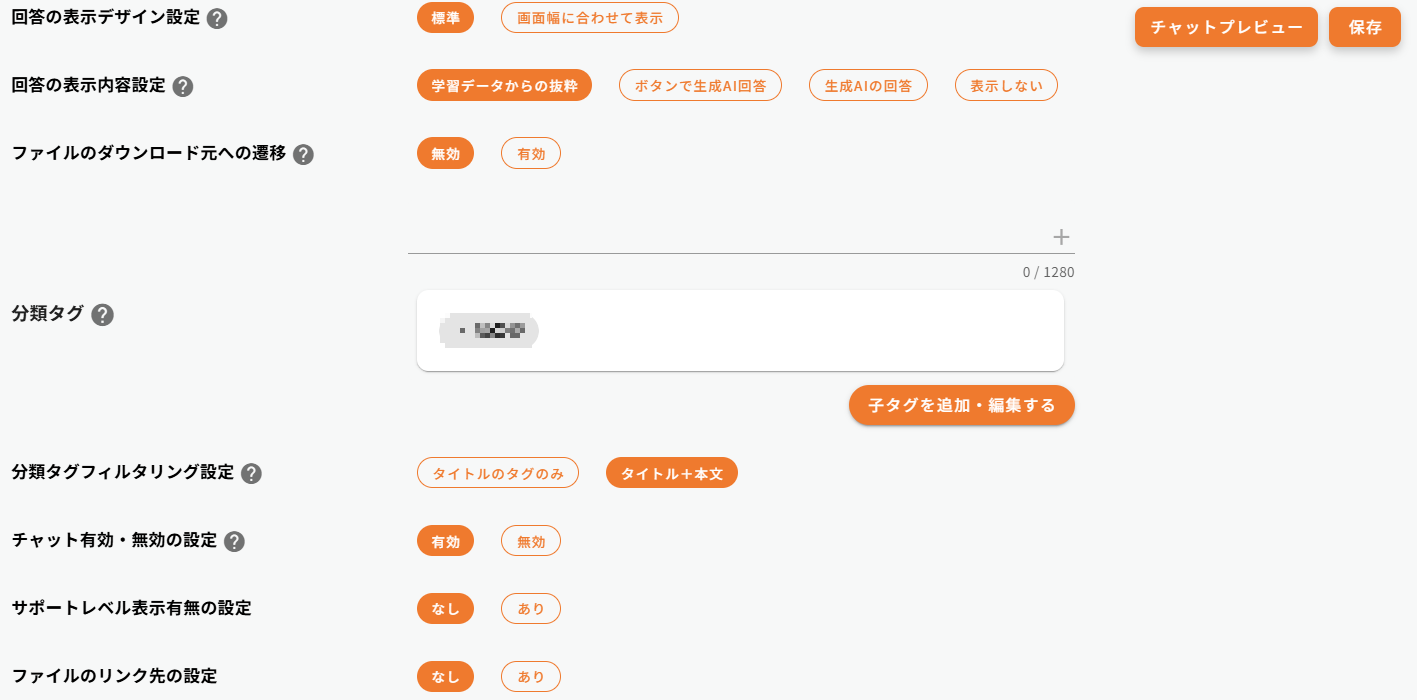
- 回答の表示デザイン設定
チャット画面での回答の並び方を設定できます。
「チャットルームのデザイン設定」で設定した値により、設定できる内容が異なります。 - 回答の表示内容設定
チャット画面で回答に表示される要約の有無や要約の内容を選択できます。
「外部学習モデルの利用(LLM)」の有無で、設定できる内容が異なります。 - ファイルのダウンロード元への遷移
チャット画面で表示された回答がクラウドストレージやダウンロードリンクから読み込まれたファイルであった場合、ダウンロード元に遷移できるようになります。 - 分類タグ
学習した内容に、カテゴリーを設定したい場合に、設定します。分類タグは2段階で設定できます。
※分類タグ・子タグの文字数は、1,280文字までです。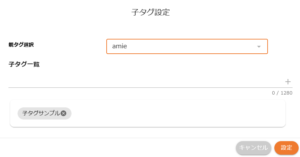
- 分類タグフィルタリング設定
URLやファイルに直接紐づけた分類タグのみでフィルタをかけて検索する場合は、「タイトルのタグのみ」を選択します。学習データの本文中のキーワードも含めたフィルタをかける場合は、「タイトル+本文」を選択します。 - チャット有効・無効の設定
チャット画面へのアクセスを有効にするかどうかを選択します。 - サポートレベル表示有無の設定
サポートレベルを表示するかどうかを選択します。
例)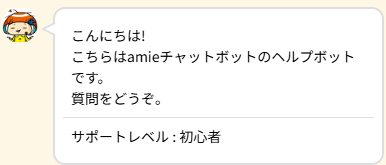
※amie+の場合は選択変更不可 - ファイルのリンク先の設定
学習データがドキュメントファイルの場合、「あり」を選択すると、リンク先を設定することができます。
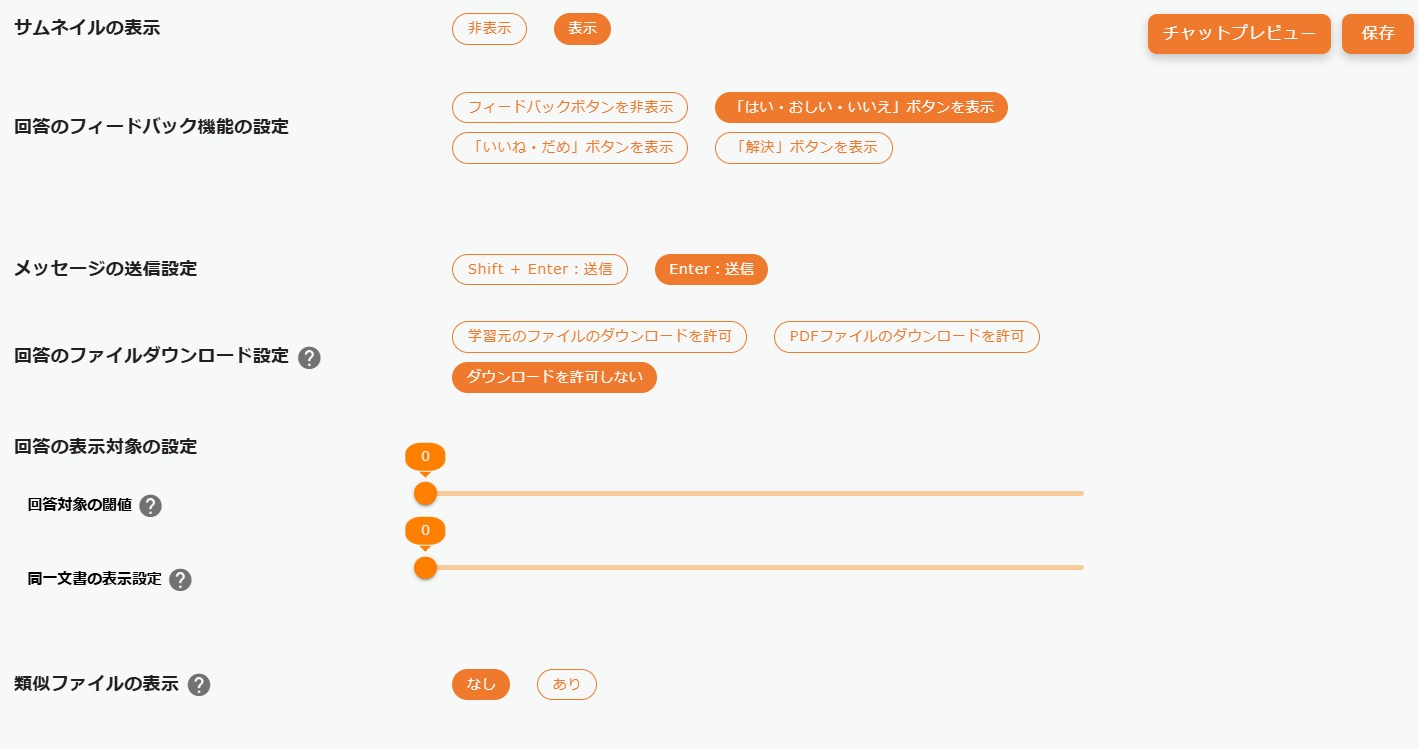
- サムネイルの表示
チャット画面でのサムネイルの表示有無を設定します。 - 回答のフィードバック機能の設定
チャットの回答に対して、どのような形式でフィードバックボタンを表示するかを設定します。
「ボタンの確認」をクリックすると、機能の内容を確認できます。
※解決ボタンについてはこちらをご参照ください。 - メッセージの送信設定
チャット上でメッセージ送信する際のショートカットキーを変更します。 - 回答のファイルダウンロード設定
学習したファイルを回答で表示した際に、ダウンロードできるようになります。 - 回答対象の閾値
チャットの回答表示にて、第一回答候補のスコアとの相対評価範囲の割合を指定します。 - 同一文書の表示設定
チャットの回答で同一の文書から複数のページが表示される場合、一番良いスコアのページだけ表示する設定が可能です。
指定したページ数以下の文書が対象となり、0ページにした場合は設定が適用されません。
設定できる上限は100ページです。
(例)5ページの文書から1ページ目と3ページ目が回答で表示された場合、この項目の設定を5とするとスコアが高い1ページ目のみ表示 - 類似ファイルの表示
チャット画面で回答のファイルと内容が類似している学習済みファイルを確認することができます。
- GTM連携
「有効」にすることで、Googleタグマネージャーで作成したタグをチャットボットに設置できます。
設定方法の詳細はこちらをご参照ください。 - 音声入力機能
チャット画面で音声入力機能をご利用いただけます。
設定方法の詳細はこちらをご参照ください。
チャットの表示設定
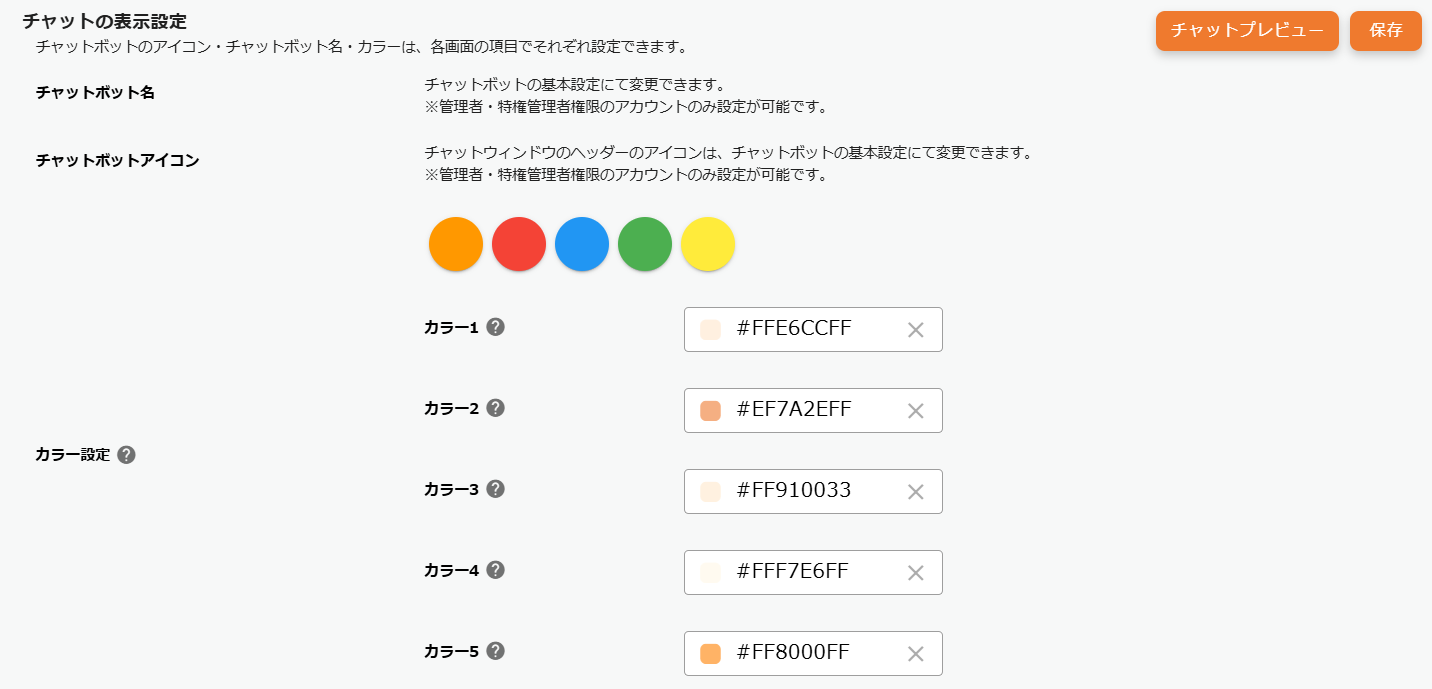
チャットボットのアイコン・チャットボット名・カラーは、各画面の項目でそれぞれ設定できます。
- チャットボット名
チャットボットの基本設定にて変更できます。
※管理者・特権管理者権限のアカウントのみ設定が可能です。 - チャットボットアイコン
チャットウィンドウのヘッダーのアイコンは、チャットボットの基本設定にて変更できます。 ※管理者・特権管理者権限のアカウントのみ設定が可能です。
カラー設定
カラーコードを登録することで、チャット画面のカラー設定を変更することができます。
カラー設定はサイト設置の場合だけでなく、直接チャット画面にアクセスした場合にも反映されます。
カラー設定が空欄の場合、会社情報のカラー設定を反映します。
※カラー設定についてはこちらをご参照ください。
個人情報マスク設定
チャット画面に個人情報を入力した場合に、表示画面や管理画面で文言をマスク化することができます。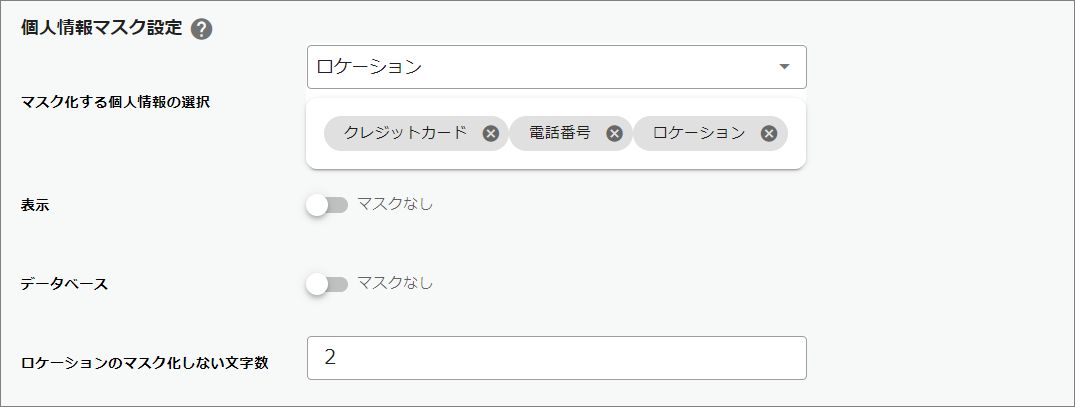
- マスク化する個人情報の選択
プルダウンメニューで、マスク化する個人情報を選択します。
<選択できる個人情報>
電話番号、ロケーション、郵便番号、メールアドレス、日付、名前、クレジットカード - 表示
「マスクあり」に設定すると、「マスク化する個人情報の選択」にて指定した個人情報が、チャット画面でマスク化されます。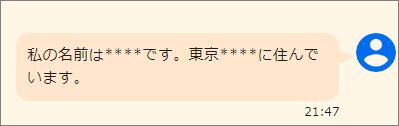
- データベース
「マスクあり」に設定すると、管理者が閲覧できるチャット画面でも、個人情報がマスク化されます。 - ロケーションのマスク化しない文字数
「マスク化する個人情報の選択」にて、"ロケーション" を追加した場合に、設定項目が表示されます。
ロケーションの情報で、マスク化しない文字数を先頭から何文字にするかを設定します。
<例>
「ロケーションのマスク化しない文字数」を0文字に設定すると、すべての住所がマスク化されます。
3文字に設定すると、先頭の3文字だけ住所が表示され、それ以降はマスク化された状態になります。
チャットプレビュー

「チャットプレビュー」をクリックすると、設定した内容のプレビューを行えます。
※「チャットプレビュー」の内容はサンプルです。学習内容は参照できません。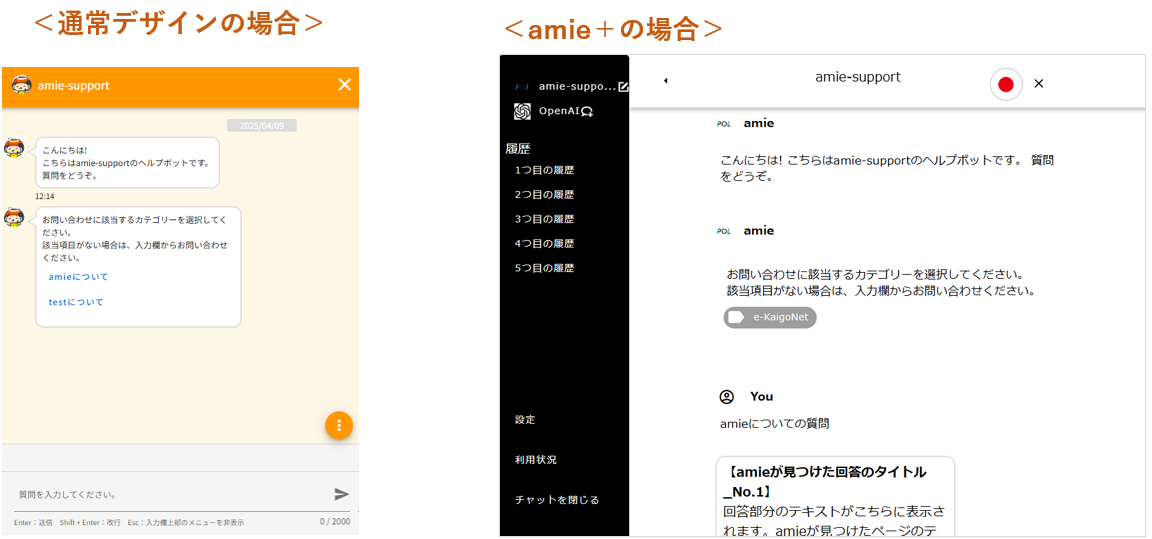
学習設定
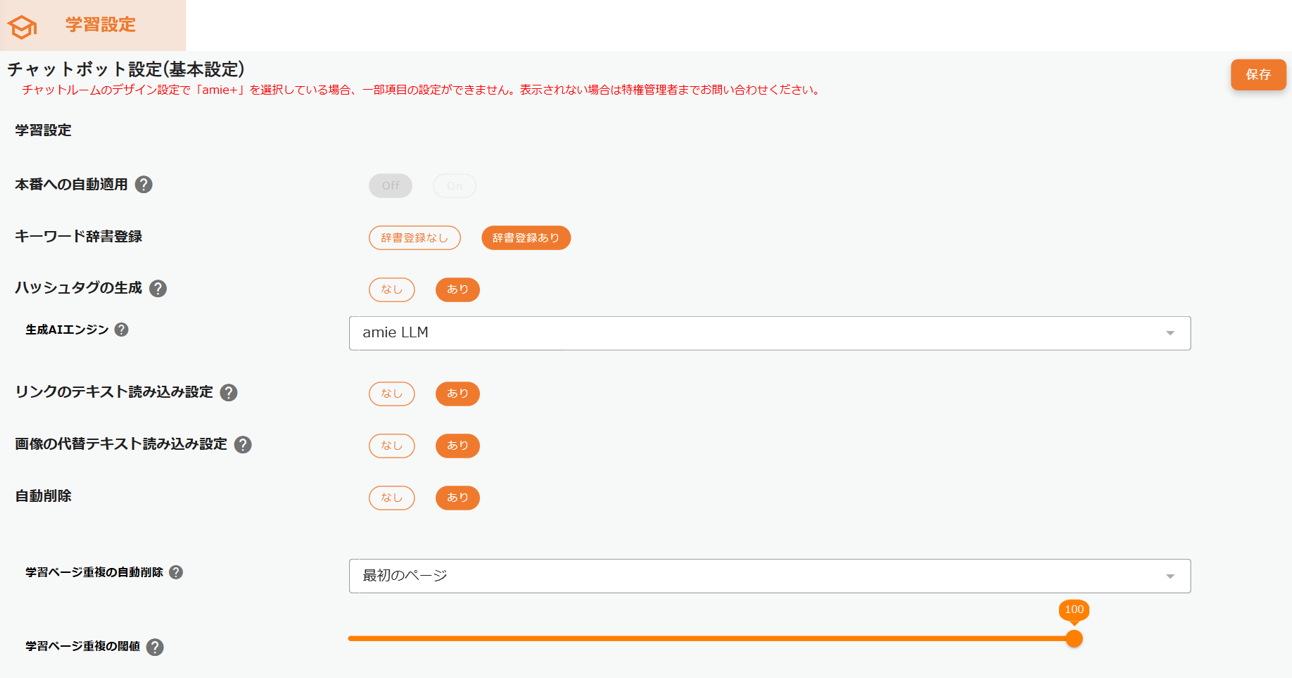
- 本番への自動適用
学習完了時に本番用のチャットに適用するかどうかを設定できます。
設定の変更には、学習が完了している必要があります。
- キーワード辞書登録
キーワードの辞書として類義語を登録するかどうかを選択します。 - ハッシュタグの生成
チャット内へのハッシュタグ表示の有無を設定します。「ハッシュタグあり」に設定するとチャットのメッセージフォームの上にハッシュタグが表示されます。
※ハッシュタグについてはこちらをご参照ください。 - 生成AIエンジン
「amie LLM」「OpenAI」「Azure」「Claude」を設定できます。
※「OpenAI」と「Azure」「Claude」は、設定画面とチャット作成画面STEP1/基本設定画面でLLMの設定をオンにしている場合のみ表示されます。
生成AIを使用するチャットの作成についてはこちらをご参照ください。 - リンクのテキスト読み込み
データ取り込み時にサイト内のハイパーリンク(aタグで囲まれたテキスト)をURL学習に含めるか設定できます。該当テキスト数が多い場合はチャットの回答精度に影響が出るため、ご注意ください。 - 画像の代替テキスト読み込み設定
データ取り込み時にサイト内の画像代替テキスト(imgタグのalt属性)をURL学習に含めるか設定できます。
該当テキスト数が多い場合はチャットの回答精度に影響が出るため、ご注意ください。 - 自動削除
「あり」をクリックすると、学習時に重複するページを自動で削除します。 - 学習ページ重複の自動削除
重複するページが存在した場合の自動削除の対象外とするページを指定します。 - 学習ページ重複の閾値
ページ重複判定の割合を指定します。
通知設定

- レポート配信
毎週月曜日 10時に1週間の利用状況のレポートを配信するかどうかを選択します。
「あり」を選択すると、「レポート配信設定」画面が表示され、配信先のメールアドレスや配信する項目を設定できます。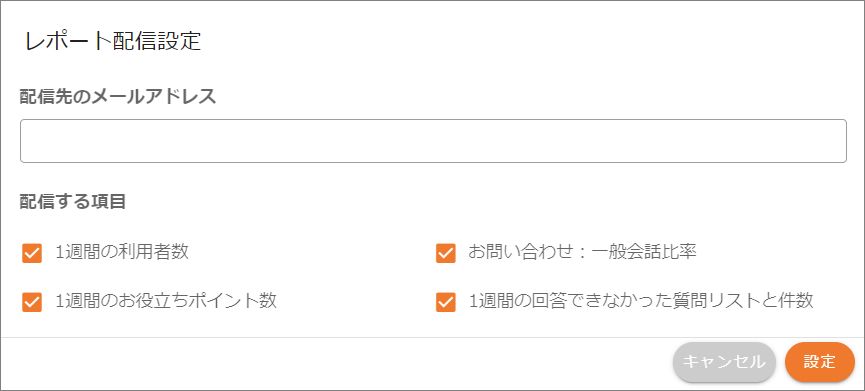
手動回答設定
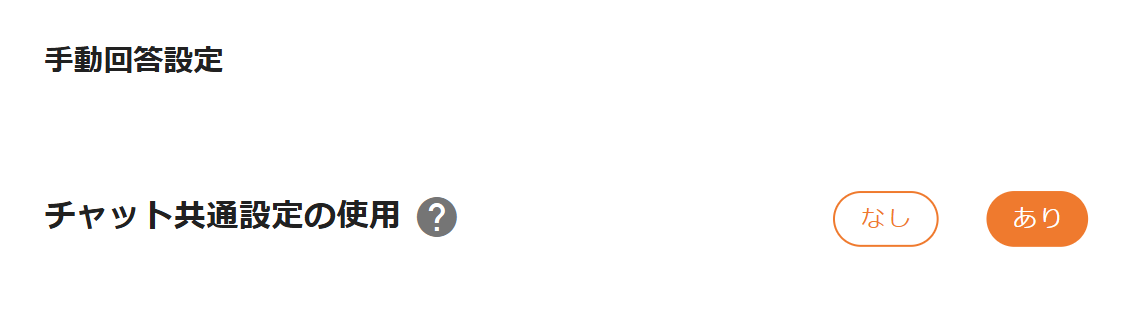
- チャット共通設定の使用
設定画面で登録している「チャット共通設定」を使用するかどうか選択できます。
「なし」にすると、詳細画面が表示されます。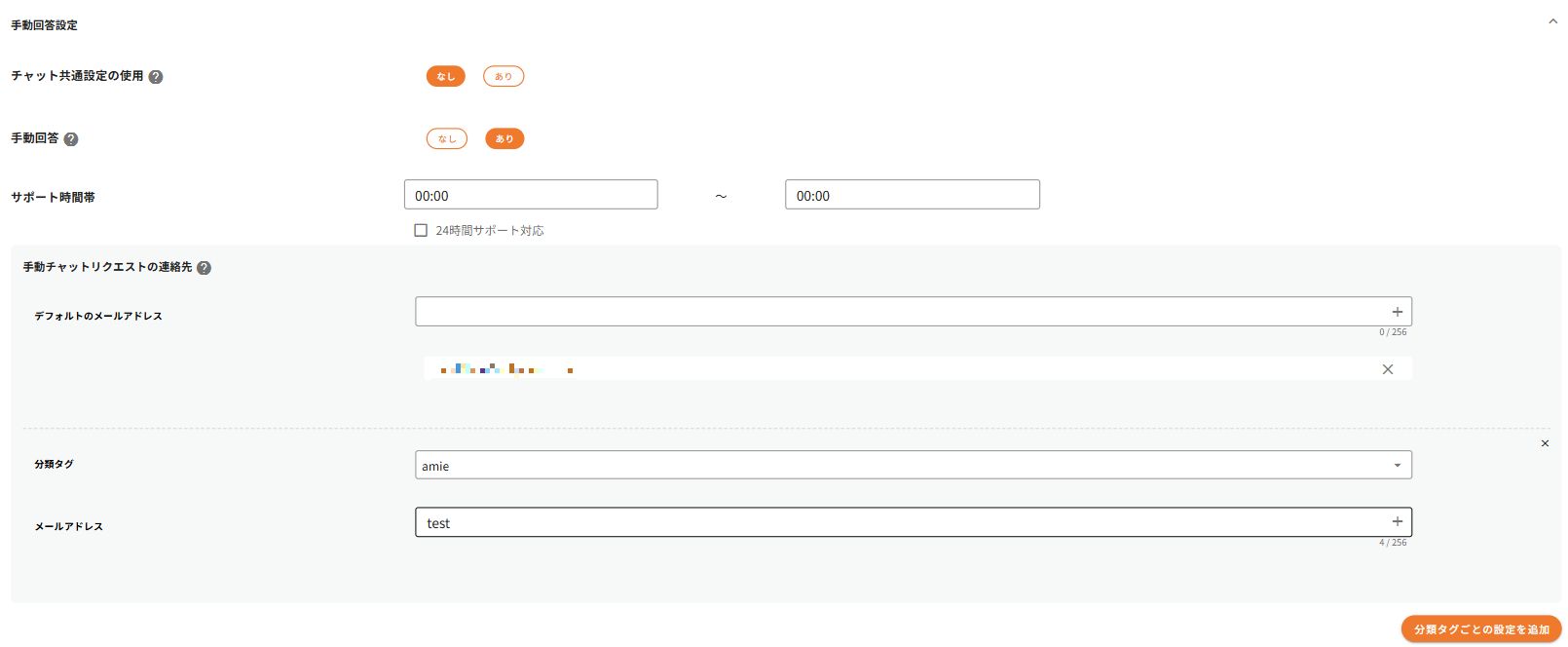
- 手動回答
オペレータによる手動回答の可否を設定します。手動回答「あり」に設定するとチャットにオペレーターアイコン が表示されます。
が表示されます。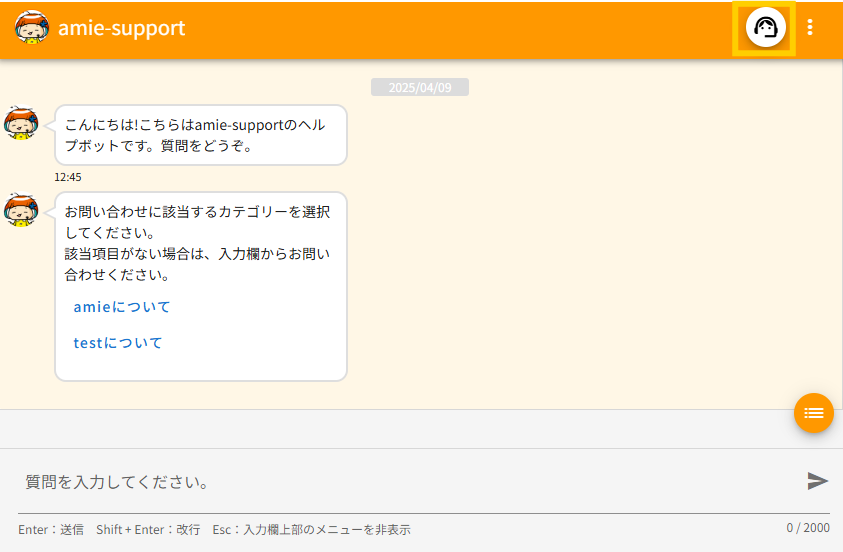
- サポート時間帯
手動でサポート対応が可能な時間帯を設定できます。「24時間サポート対応」の場合は、左四角をクリックしてチェック を入れます。
を入れます。 - 手動チャットリクエストの連絡先
分類タグごとに手動チャットリクエストの連絡先を設定できます。連絡先を設定していない分類タグは、デフォルトのメールアドレスに連絡されます。
- 分類タグごとの設定追加
分類タグごとにメールアドレスを設定することができます。
定型文
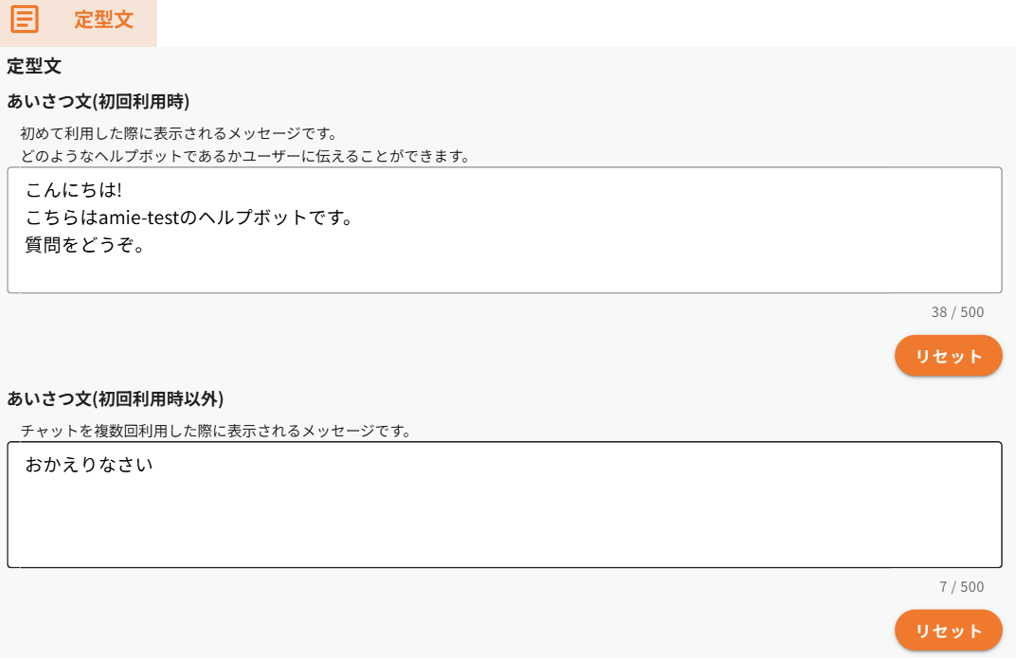
- あいさつ文(初回利用時)
チャット画面を初めて利用した際に表示されるメッセージです。
どのようなヘルプボットであるかユーザーに伝えることができます。 - あいさつ文(初回利用時以外)
チャットを複数回利用した際に表示されるメッセージです。
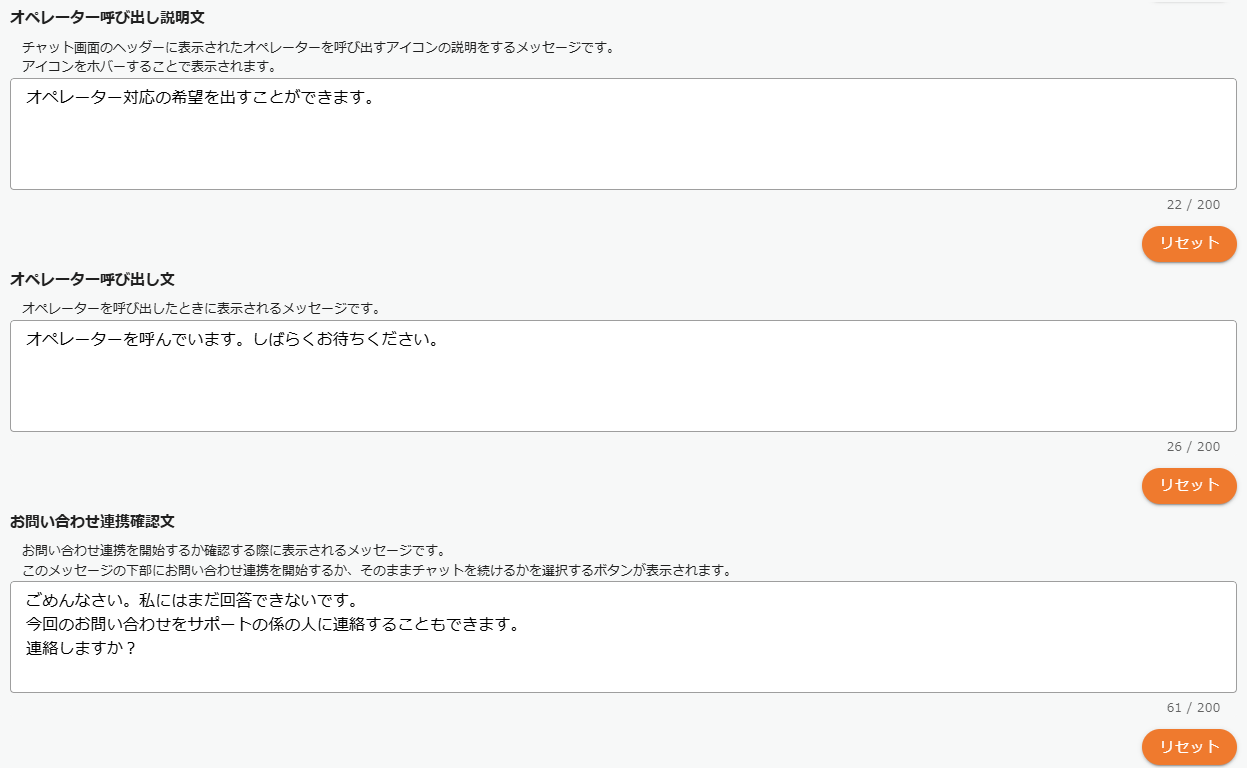
- オペレーター呼び出し説明文
チャット画面のヘッダーに表示されたオペレーターを呼び出すアイコンの説明をするメッセージです。
アイコンをホバーすることで表示されます。 - オペレーター呼び出し文
オペレーターを呼び出したときに表示されるメッセージです。 - お問い合わせ連携確認文
お問い合わせ連携を開始するか確認する際に表示されるメッセージです。
このメッセージの下部にお問い合わせ連携を開始するか、そのままチャットを続けるかを選択するボタンが表示されます。
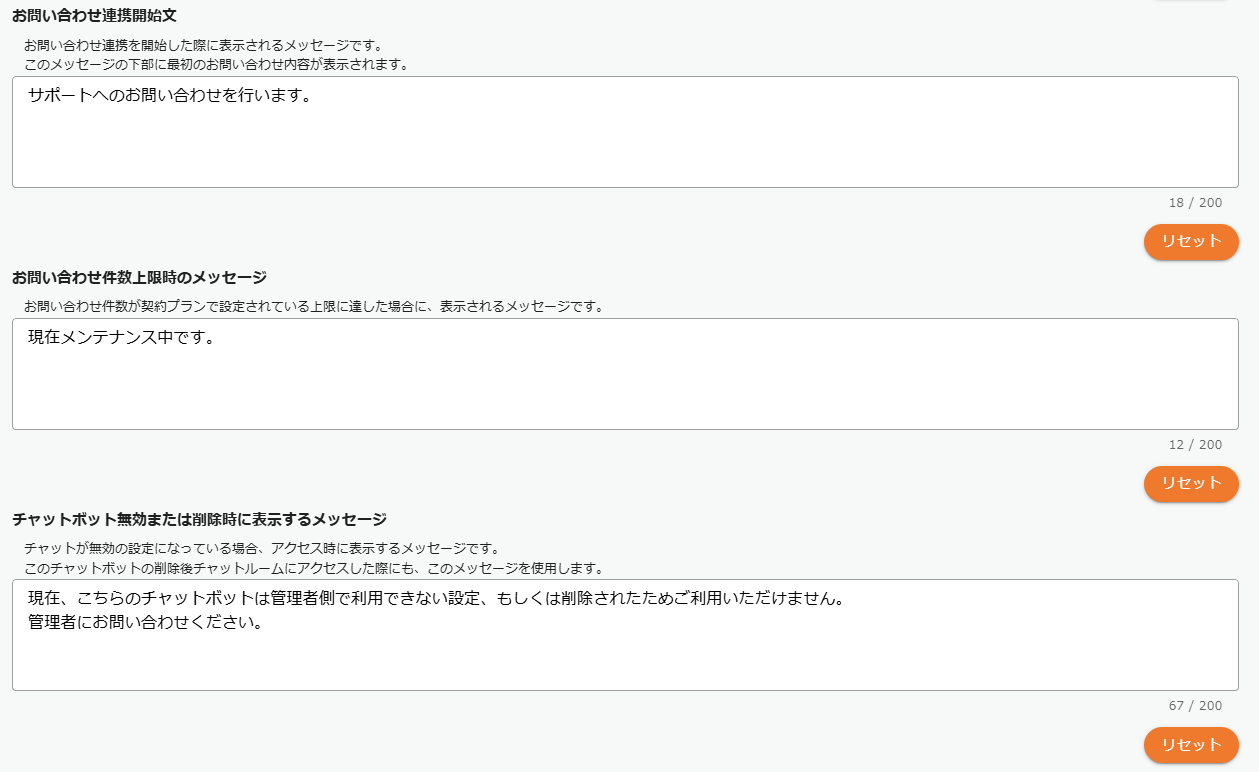
-
お問い合わせ連携開始文
お問い合わせ連携を開始した際に表示されるメッセージです。 このメッセージの下部に最初のお問い合わせ内容が表示されます。 - お問い合わせ件数上限時のメッセージ
お問い合わせ件数が契約プランで設定されている上限に達した場合に、表示されるメッセージです。 - チャットボット無効または削除時に表示するメッセージ
チャットが無効の設定になっている場合、アクセス時に表示するメッセージです。
このチャットボットの削除後チャットルームにアクセスした際にも、このメッセージを使用します。

- オペレーター未対応時のメッセージ
チャット利用者がチャット画面からオペレーター呼び出しを行い、反応が返ってこなかった際に表示するメッセージを設定します。
お問い合わせメール連携
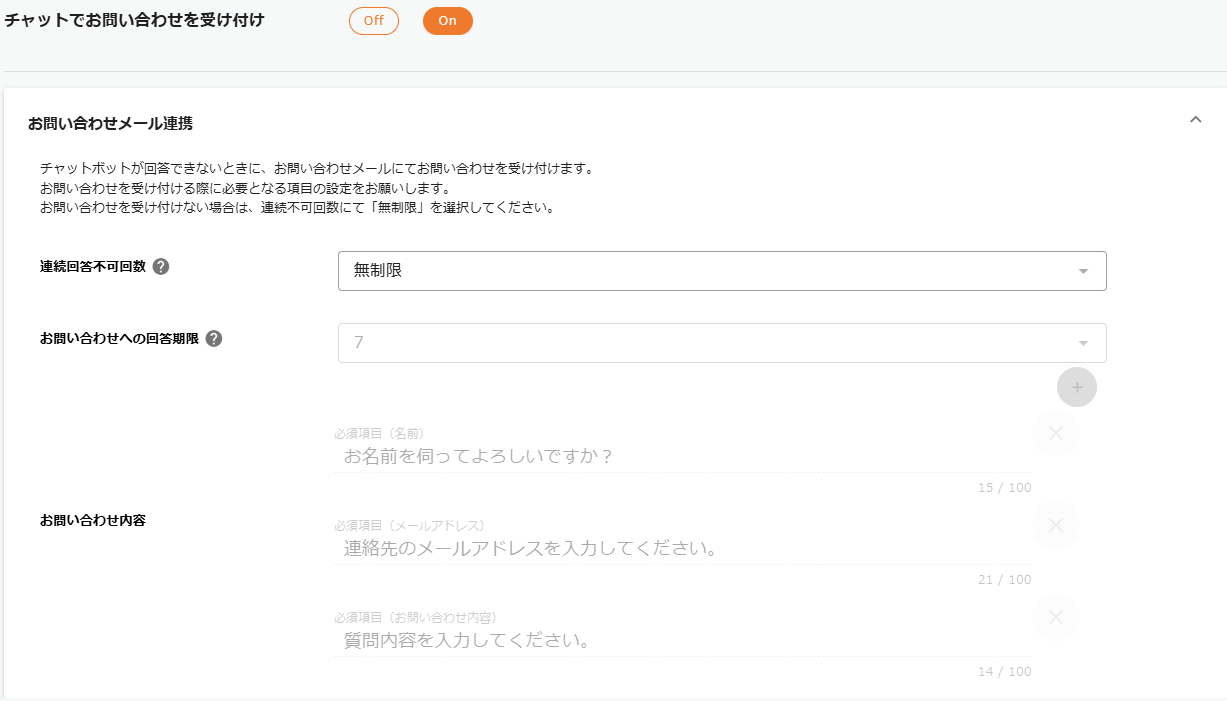
- チャットでお問い合わせを受け付け
「チャットでお問い合わせを受け付け」を「On」に設定すると、「お問い合わせメール連携」が設定できるようになります。 - 連続回答不可回数
「無制限」以外の値を設定すると、チャットで連続で回答できなかった場合にお問い合わせを受け付けることができます。 - お問い合わせへの回答期限
お問い合わせを受け付けてから回答を行うまでの期限を設定します。 - お問い合わせ内容
お問い合わせ内容を設定・追加できます。「設定内容確認」をクリックすると、設定内容を確認できます。
お問い合わせの設定
チャットボットが回答できなかった場合の対応を設定します。
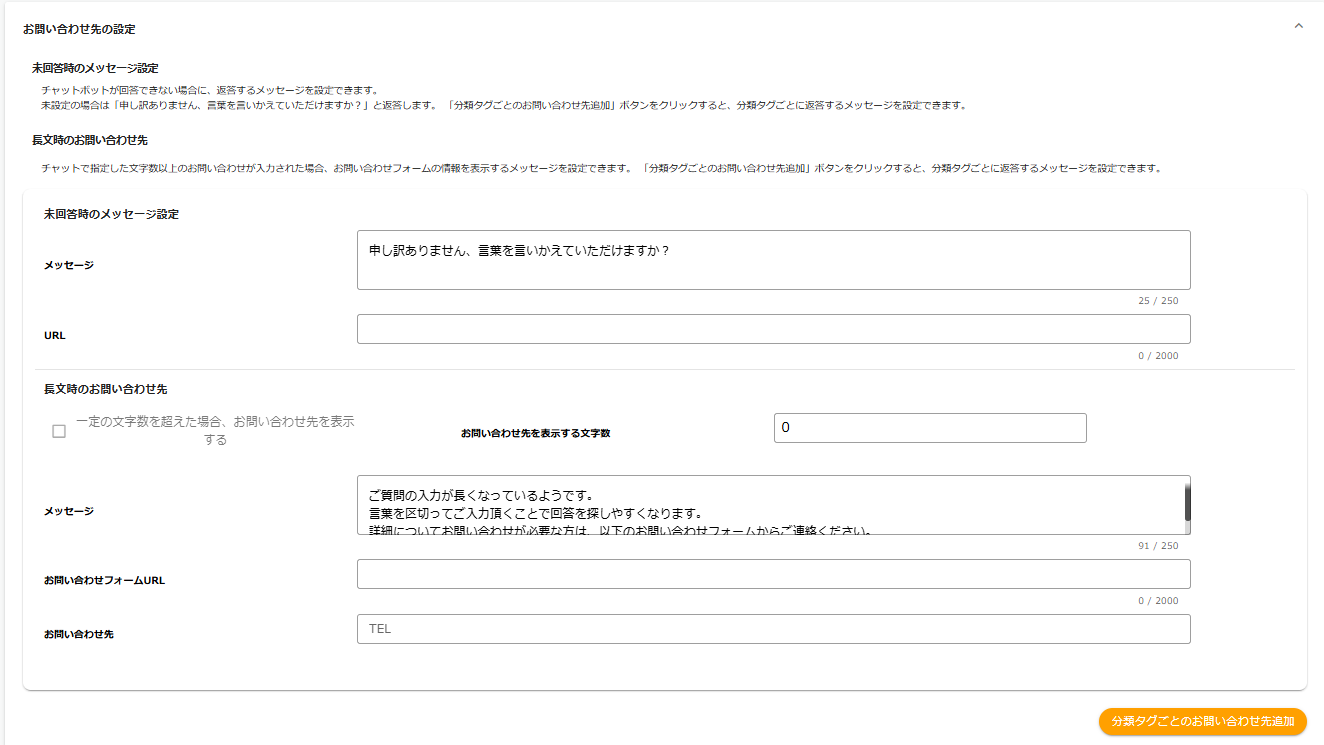
- 未回答時のメッセージ設定
チャットボットが回答できなかった場合に表示するメッセージやURLを設定します。 - 長文時のお問い合わせ先
質問が一定の文字数を超えた場合にお問い合わせ先を表示するよう設定します。 - 分類タグごとのお問い合わせ先追加
分類タグごとに「未回答時のメッセージ設定」「長文時のお問い合わせ先」を設定できます。
セキュリティ
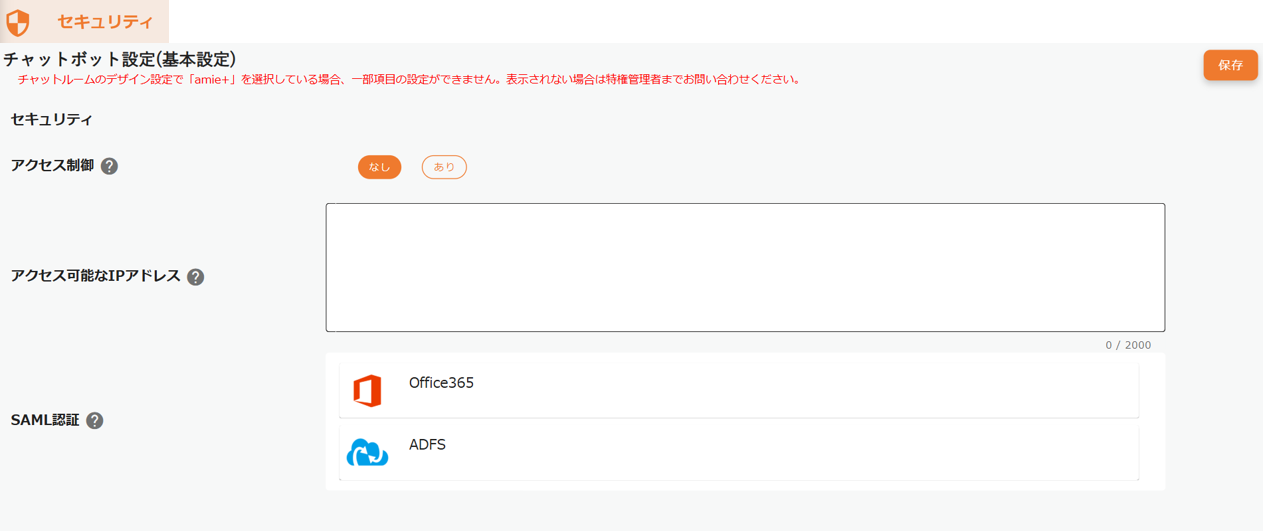
- アクセス制御
「設定」→「アクセス制御」に登録したユーザーのみチャット画面にアクセスするよう設定します。 - アクセス可能なIPアドレス
チャット画面にアクセス可能なIPアドレスを設定します。 - SAML認証
SAML認証を使用したチャット画面へのアクセス制限を行うことができます。
※初期では、SAML認証の項目が非表示になっているため、ご希望の場合は弊社担当営業までご相談ください。
サイト設置
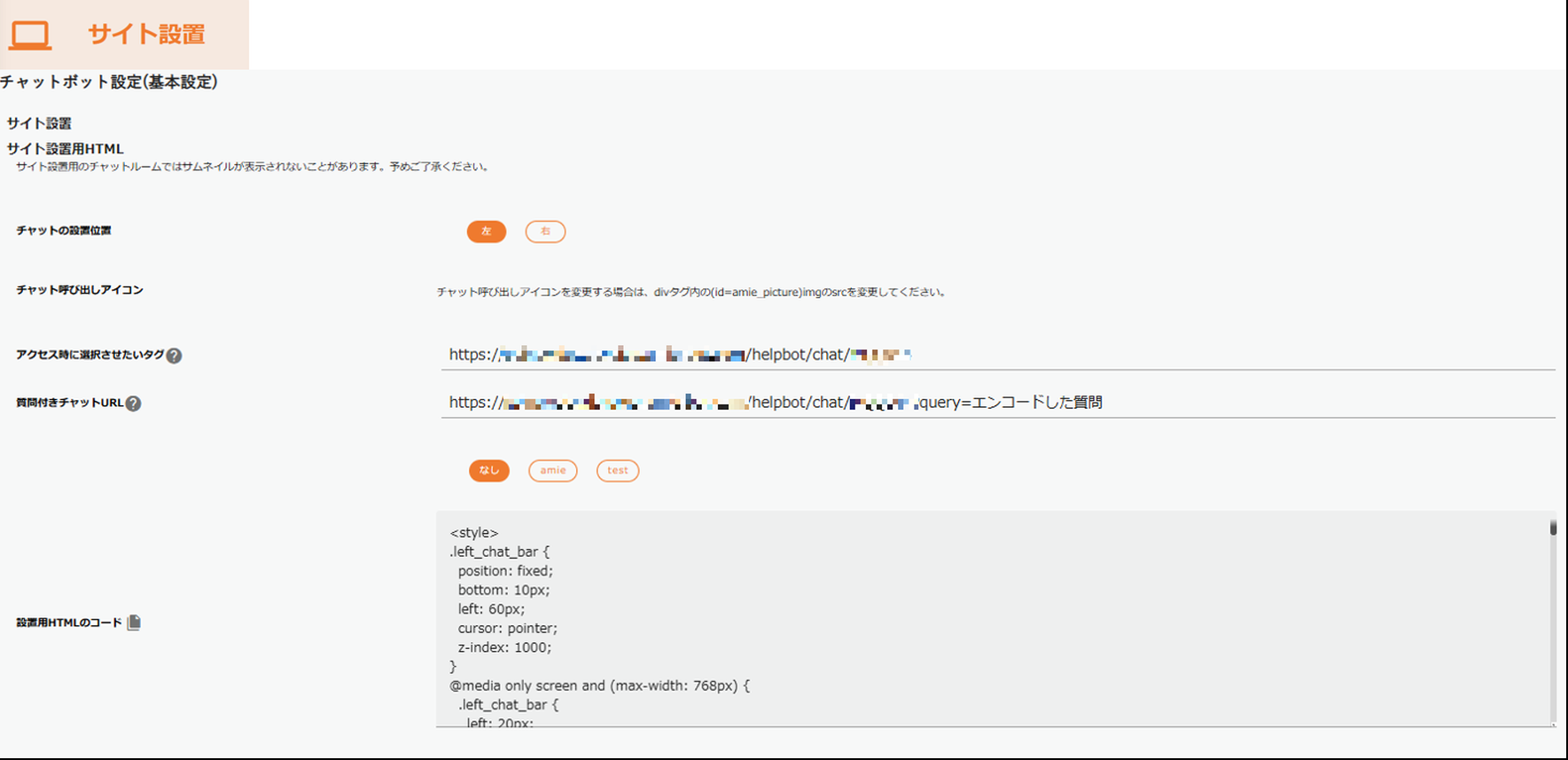
- チャットの設置位置
Webサイトの左右どちらにチャットボットを設置するかを選択できます。
「プレビュー」をクリックすると、選択した方の下部にチャットボットのサンプルが表示されます。 - チャット呼び出しアイコン
チャット呼び出しアイコンを変更する場合は、divタグ内の(id=amie_picture)imgのsrcを変更してください。 - アクセス時に選択させたいタグ
Webサイトに設置するURLのデフォルト値を分類タグを選択した状態で設置する場合に使用します。 - 質問付きチャットURL
チャット画面アクセスと同時に質問を送信することができるチャットURLです。
分類タグ
設定の詳細はこちらをご参照ください。 - 設置用HTMLのコード
「チャットの設置位置」を選択すると、「設置用HTMLのコード」内のstyleも自動で変更されます。
このHTMLコードは、コピーして実際のサイトに設置することで、iframeで埋め込んだチャットボットのボタンが完成しますが、画像のソースを変更していただくことで、オリジナル画像をボタンにすることも可能です。
<例>
<div id=”amie_picture” class=”left_chat_bar”>
<img style=”margin-right: -45px; margin-bottom: -10px;”
src=”アイコン画像を公開しているURL”
alt=”picture” width=”90%” />
</div>
SNS連携
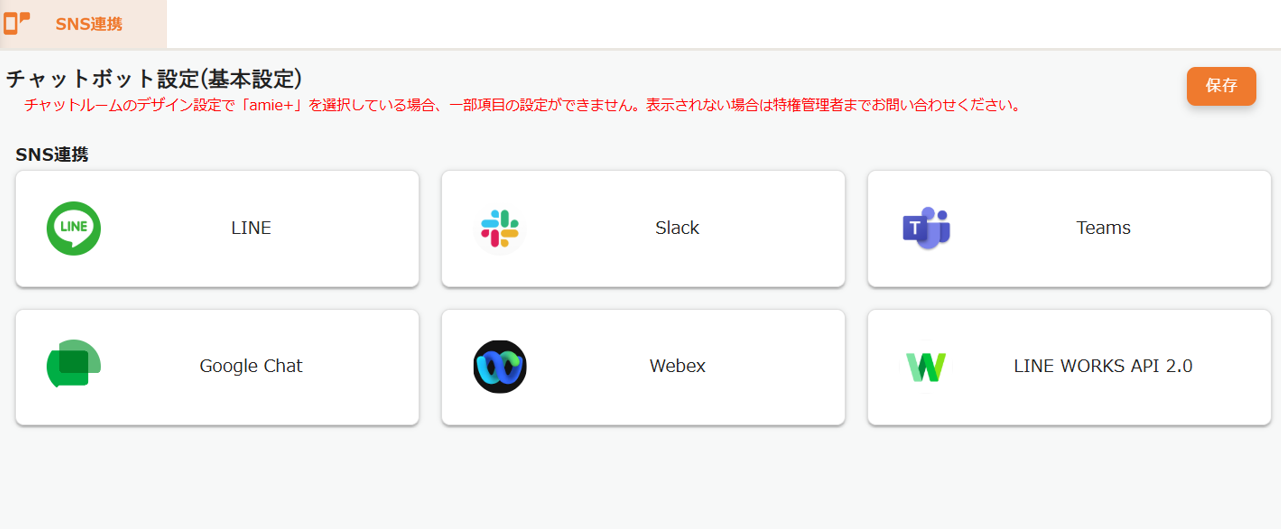
- SNS連携
各種SNSと連携する場合、設定値を入力します。
※初期では、SNS連携の項目が非表示になっているため、ご希望の場合は弊社担当営業までご相談ください。
LLM
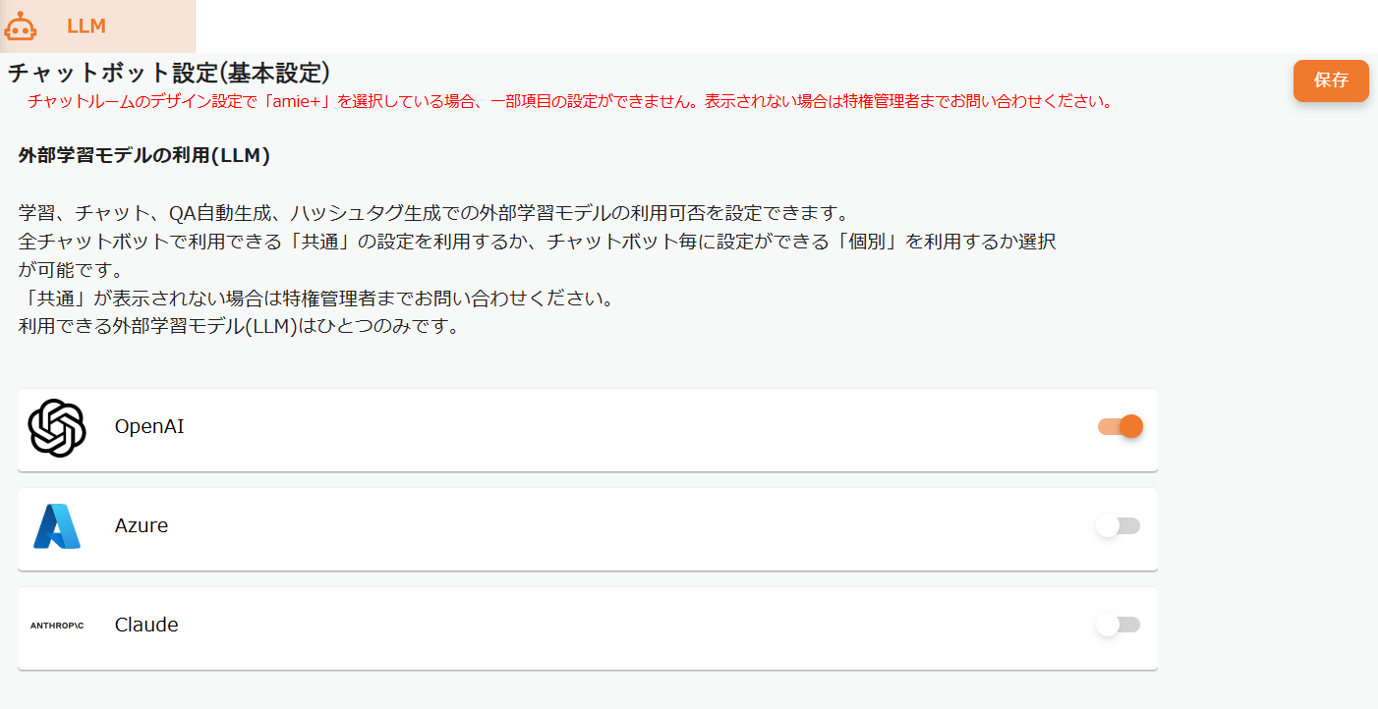
学習、チャット、QA自動生成、ハッシュタグの生成での外部学習モデルの利用可否を設定できます。(※1)
外部学習モデルとして、「OpenAI」と「Azure」「Claude」を設定できます。(※2)
OpenAIのトグル、Azureのトグル、Claudeのトグルを押すと利用規約のダイアログが表示されます。
「承諾する」にチェックを入れると、「OK」ボタンがクリックできるようになります。
(※1)利用できる外部学習モデル(LLM)はひとつのみです。設定方法は、こちらを参照してください。
(※2)「OpenAI」「Azure」「Claude」は、設定画面でオンにしている場合のみ表示されます。
保存
基本設定のすべての設定を反映させるに場合は、「保存」をクリックします。