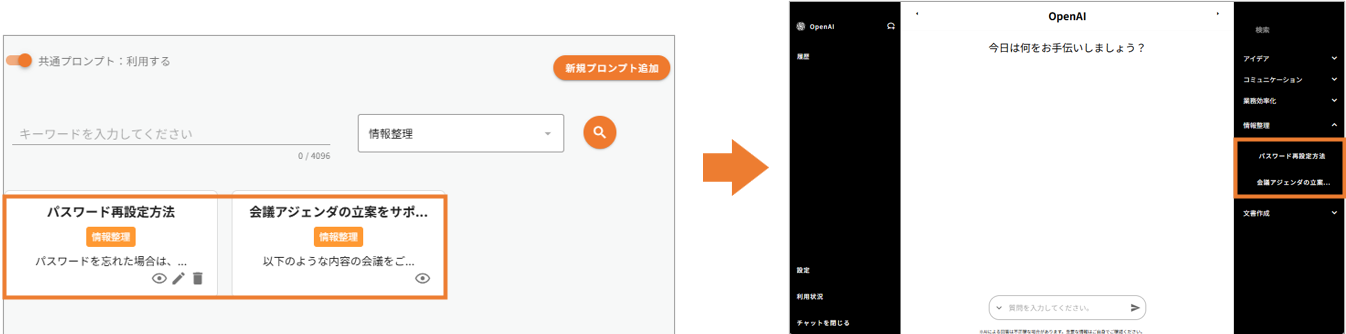「共通プロンプト管理」と「プロンプト管理」では見え方や操作に違いがあります。
管理や追加方法を含め、2つの画面を見比べながら、適切な管理方法を見つけましょう。
※共通プロンプト画面を使いながら説明をします。
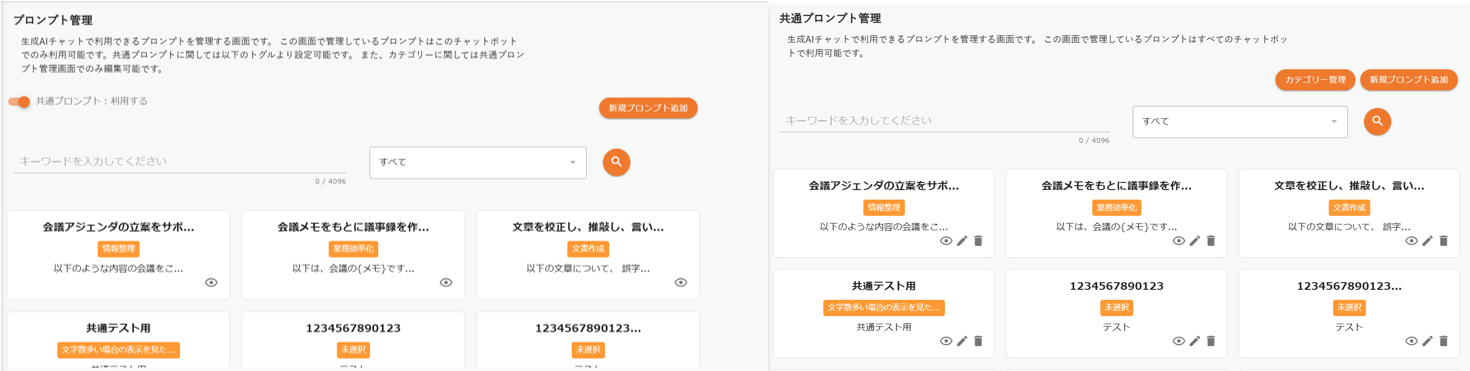
管理画面の操作方法
共通/個別プロンプト管理 共通機能
・プロンプトの確認
・プロンプトの追加/編集/削除
・プロンプトの検索
「共通プロンプト管理」のみでできること
・カテゴリーの作成・管理
個別「プロンプト管理」のみできること
・共通プロンプトの利用設定
共通/個別プロンプト管理 共通機能
プロンプト管理の詳細アイコン
各プロンプトの編集、追加時に以下のようなマークが表示されています。
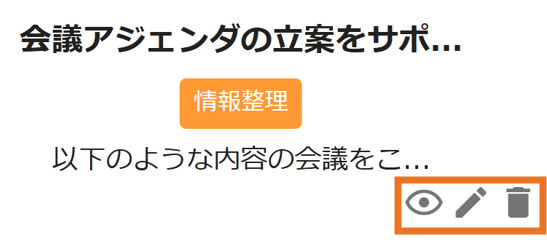
 プロンプトの内容確認時にクリック
プロンプトの内容確認時にクリック
<詳細画面>
選択したプロンプトの詳細画面が確認できます。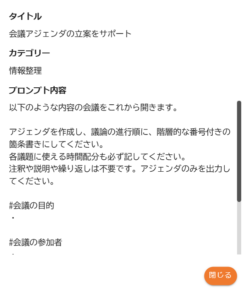
 プロンプトの内容編集時にクリック
プロンプトの内容編集時にクリック
<詳細画面>
修正箇所を変更し、「更新」ボタンをクリックします。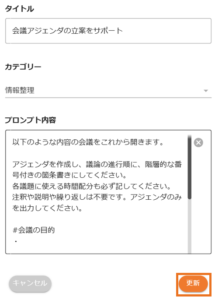
 プロンプト削除時にクリック
プロンプト削除時にクリック
<詳細画面>
確認画面が表示されたら、「OK」をクリックします。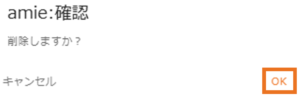
新規プロンプト追加
- 画面を開きます。
※画像は「共通プロンプト管理」画面ですが、個別「プロンプト管理」でも同様の操作です。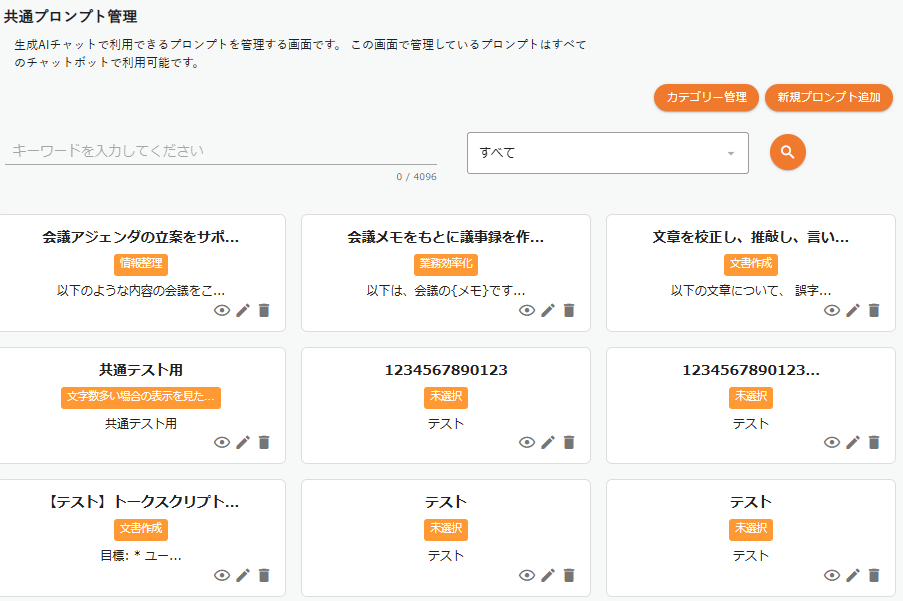
- 画面右に記載されている「新規プロンプト追加」をクリックします。
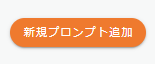
- 「タイトル」、「カテゴリー」、「プロンプト内容」を記載し「追加」をクリックします。
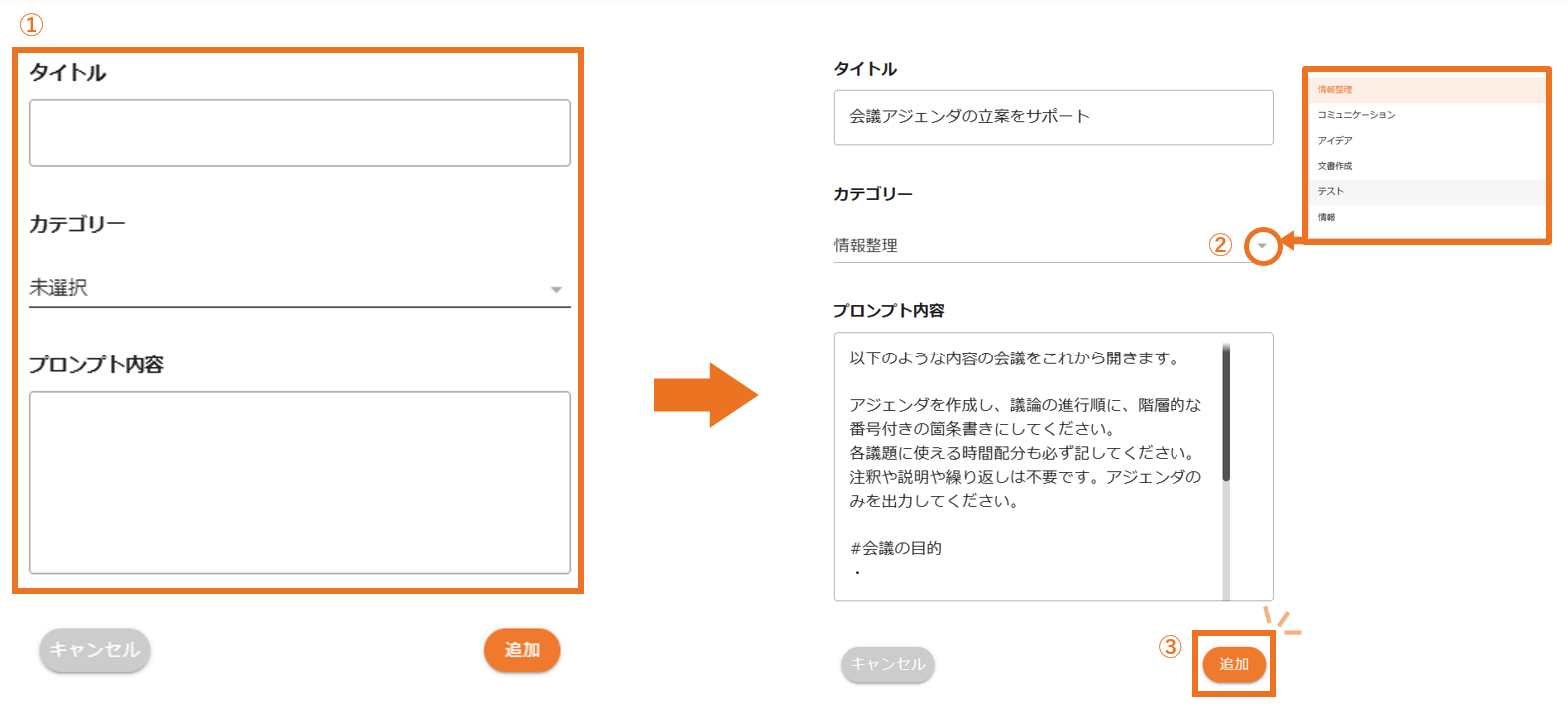
プロンプトの検索

- 「キーワードを入力してください」に検索したいワードを入力します。
- 「すべて」の右にある矢印
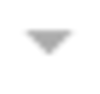 アイコンをクリックすると、設定した「カテゴリー」を選択できます。
アイコンをクリックすると、設定した「カテゴリー」を選択できます。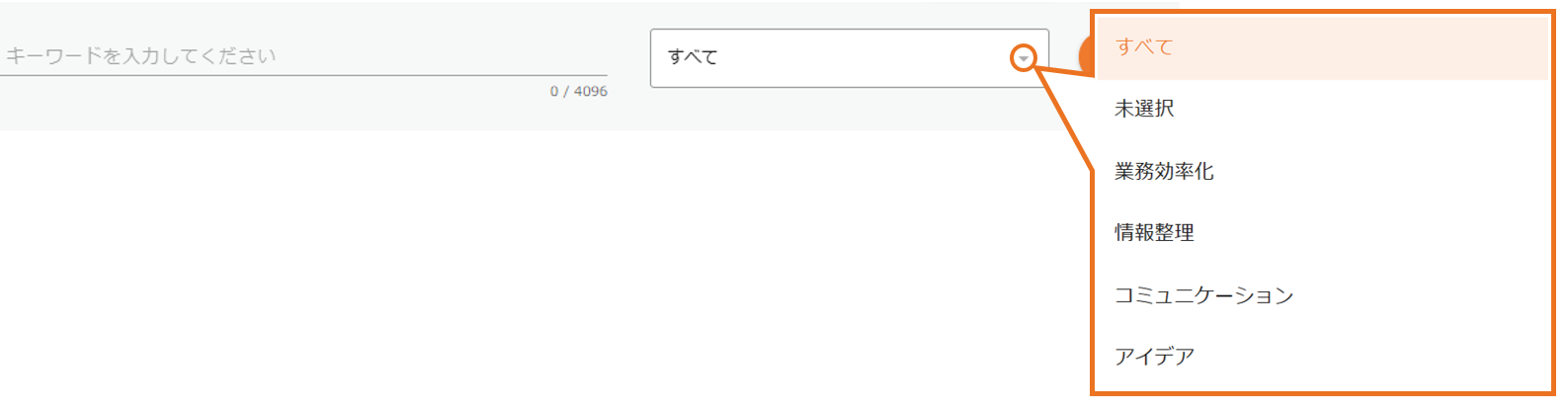
- 右にある検索マーク
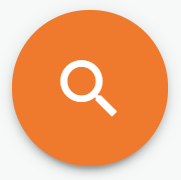 をクリックすると、検索できます。
をクリックすると、検索できます。
「共通プロンプト管理」のみでできること
カテゴリー管理
「カテゴリー管理」では、プロンプトのカテゴリーを追加、修正、削除することができます。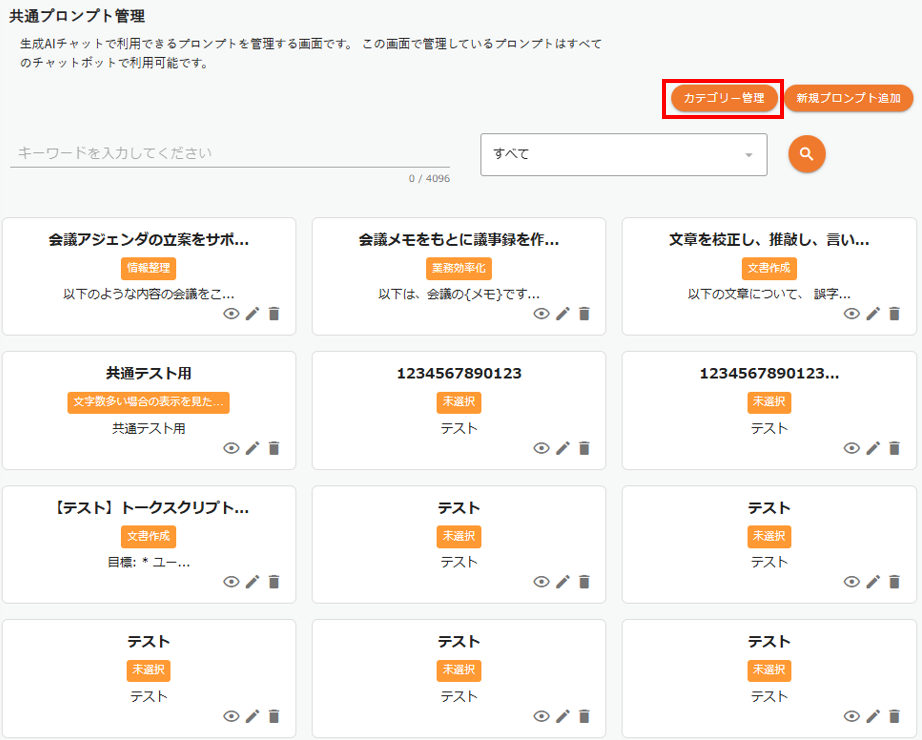
追加方法
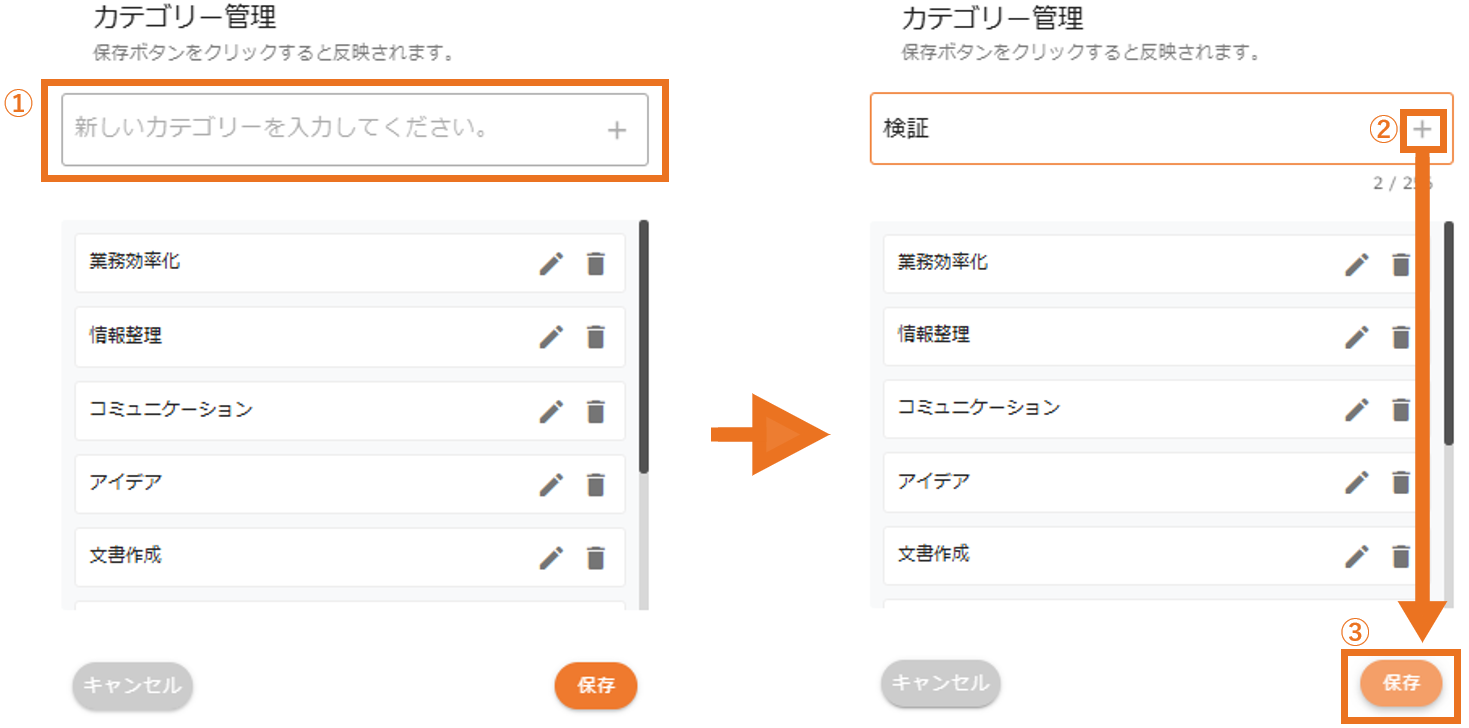
1.「新しいカテゴリーを入力してください」と表示された入力欄に文字を入力します。
2.「+」アイコンを押すと追加されます。
3.最後に「保存」をクリックします。
※複数追加する場合は、1.「カテゴリー入力」→2.「+」アイコンの操作を繰り返します。
すべて追加が完了したら3.「保存」をクリックしてください。
編集方法
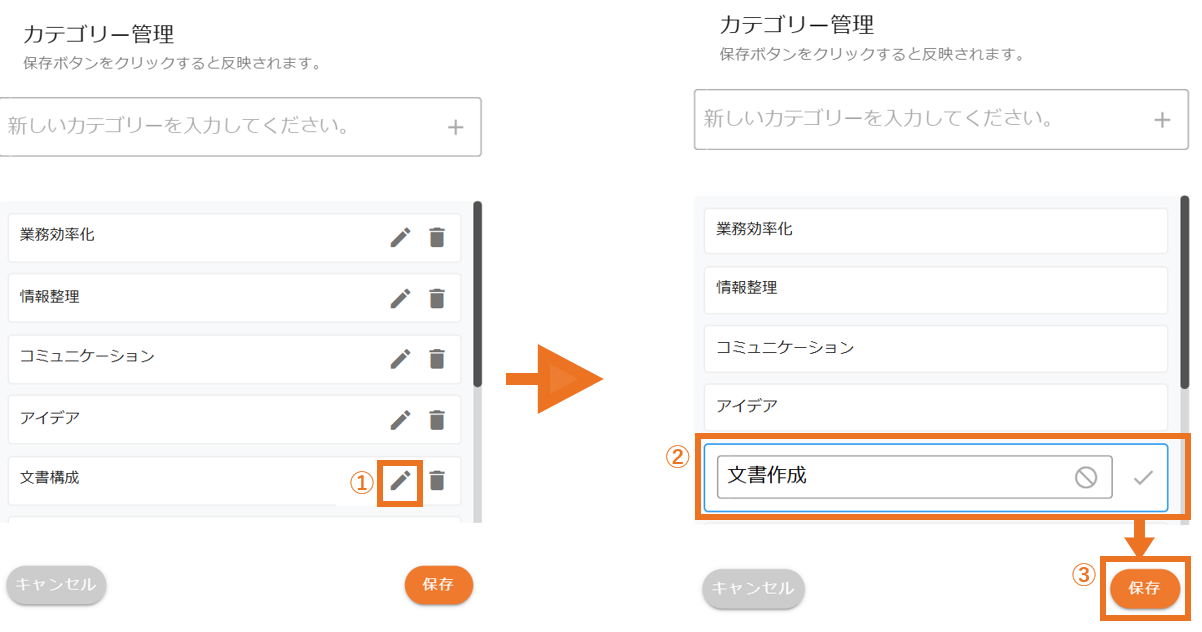
- 編集したいカテゴリーの、
 マークをクリックします。
マークをクリックします。 - 修正したら
 を入れます。
を入れます。
※修正を行わない場合は、 をクリックします。
をクリックします。
削除方法
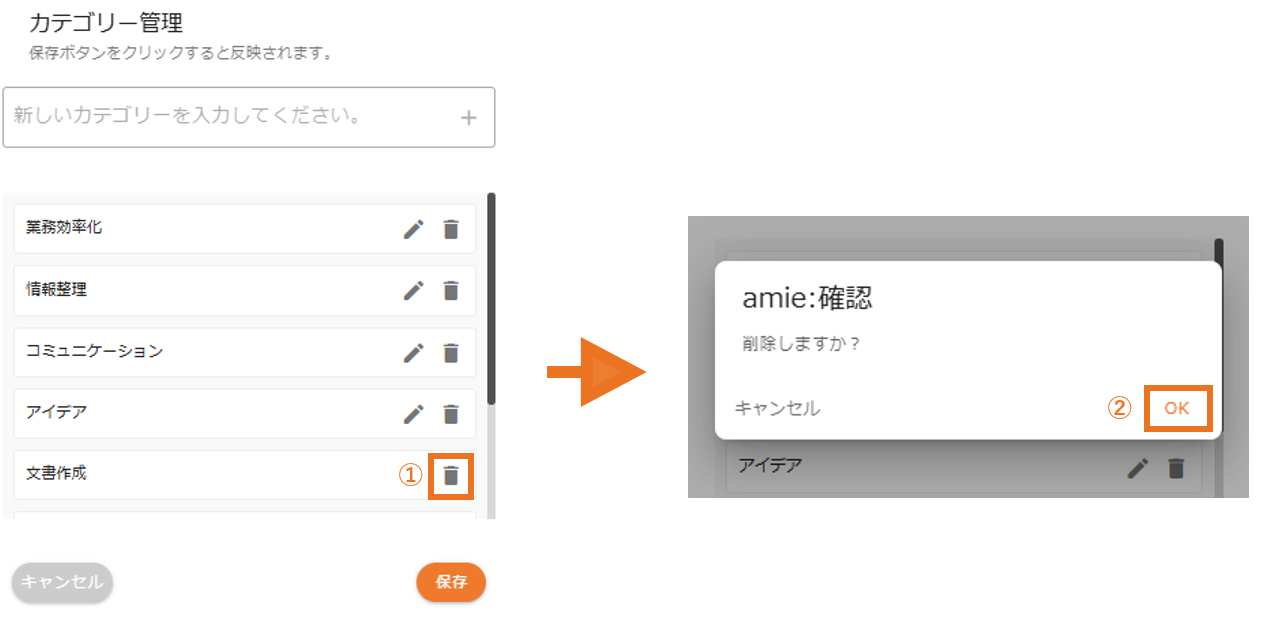
- 削除したいカテゴリーの、
 マークをクリックします。
マークをクリックします。 - 確認画面が表示されたら、「OK」をクリックします。
チャット画面について
<カテゴリーとプロンプトが紐づいていない場合>
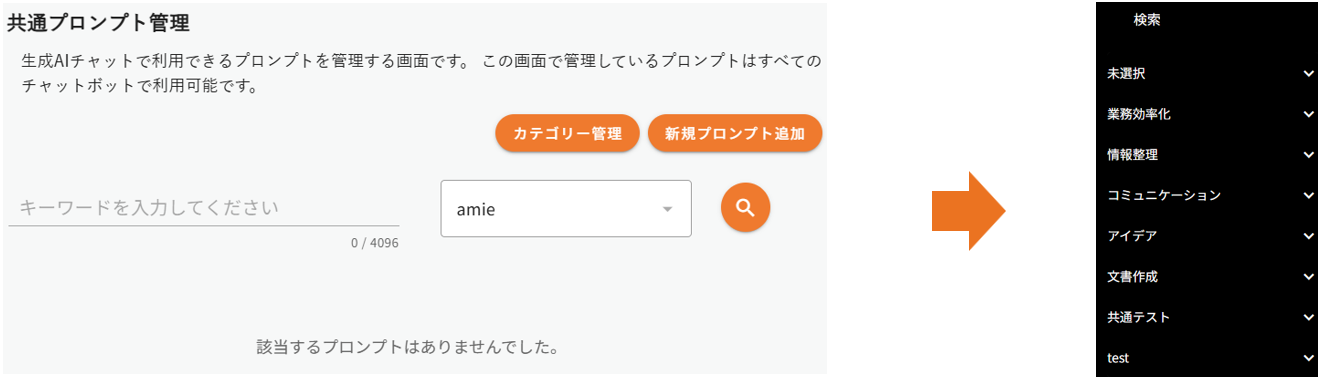
<カテゴリーとプロンプトが紐づいている場合>
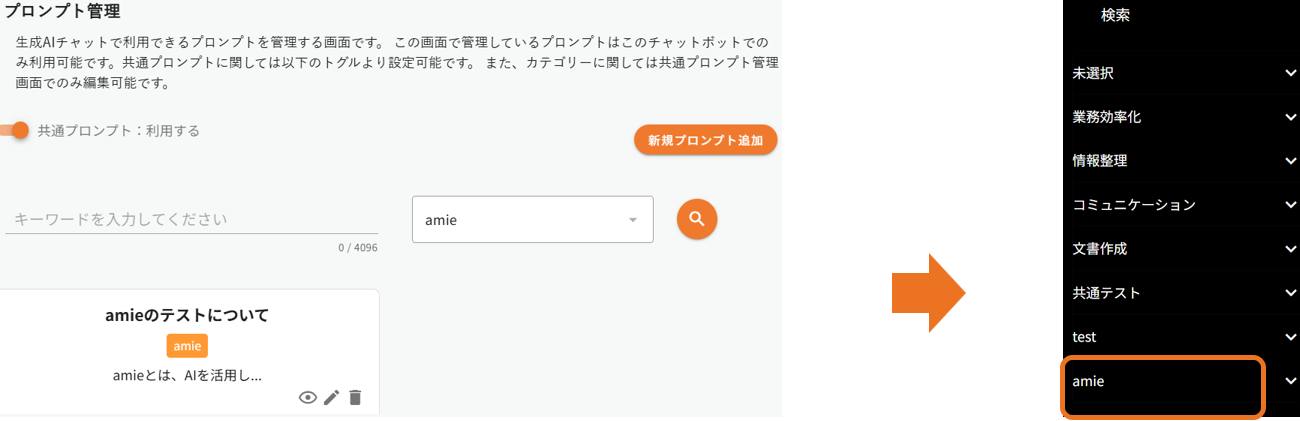
プロンプトが紐づいていないカテゴリーは、チャット画面に表示されません。
また、カテゴリーを設定していないものは、「未選択」に登録されます。
個別「プロンプト管理」のみできること
共通プロンプトを利用するかの設定
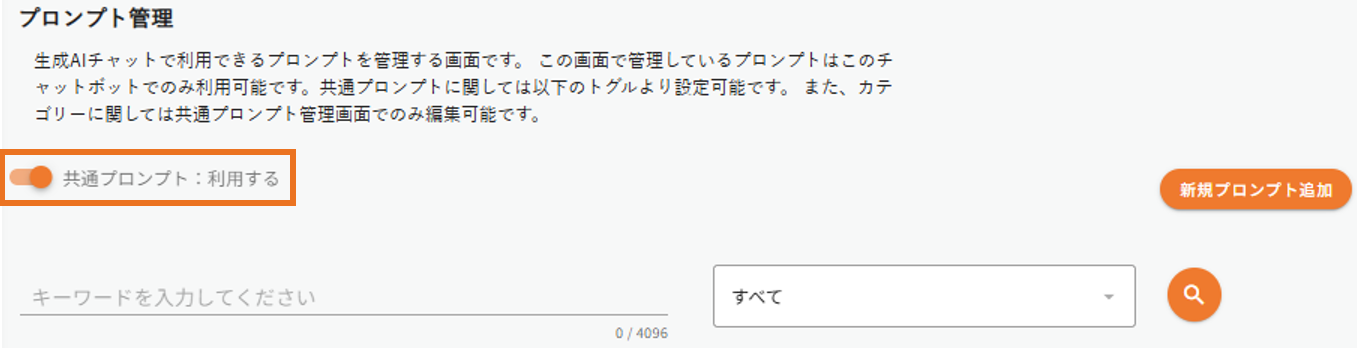
個別「プロンプト管理」画面には「共通プロンプト」を使用するか、しないかを選択できます。
<「共通プロンプト:利用する」にしたときの画面>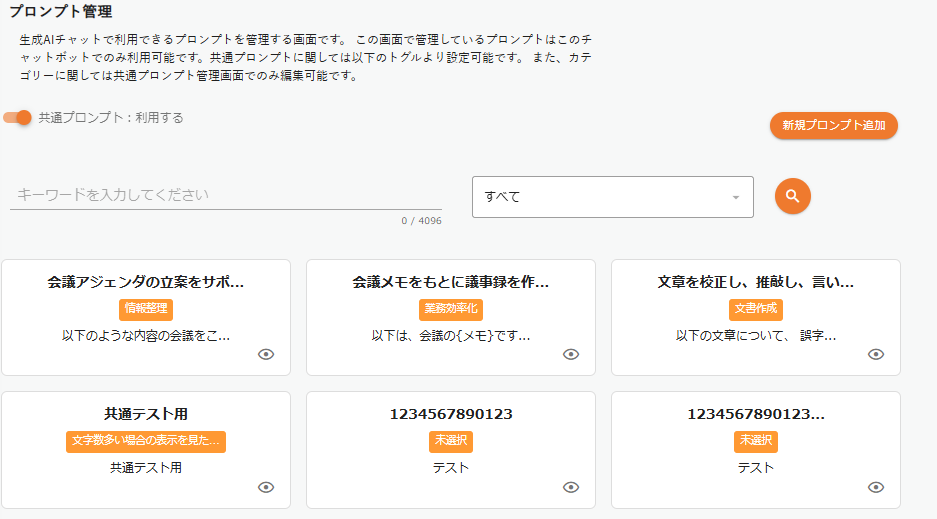
「共通プロンプト:利用する」に設定すると、「共通プロンプト管理」で作成したプロンプトも確認できます。
※アイコンが付いているプロンプトは、共通プロンプトとして作成されたものです。共通プロンプトの編集や削除を行う場合は、「共通プロンプト管理」画面から操作してください。
<「共通プロンプト:利用しない」にしたときの画面>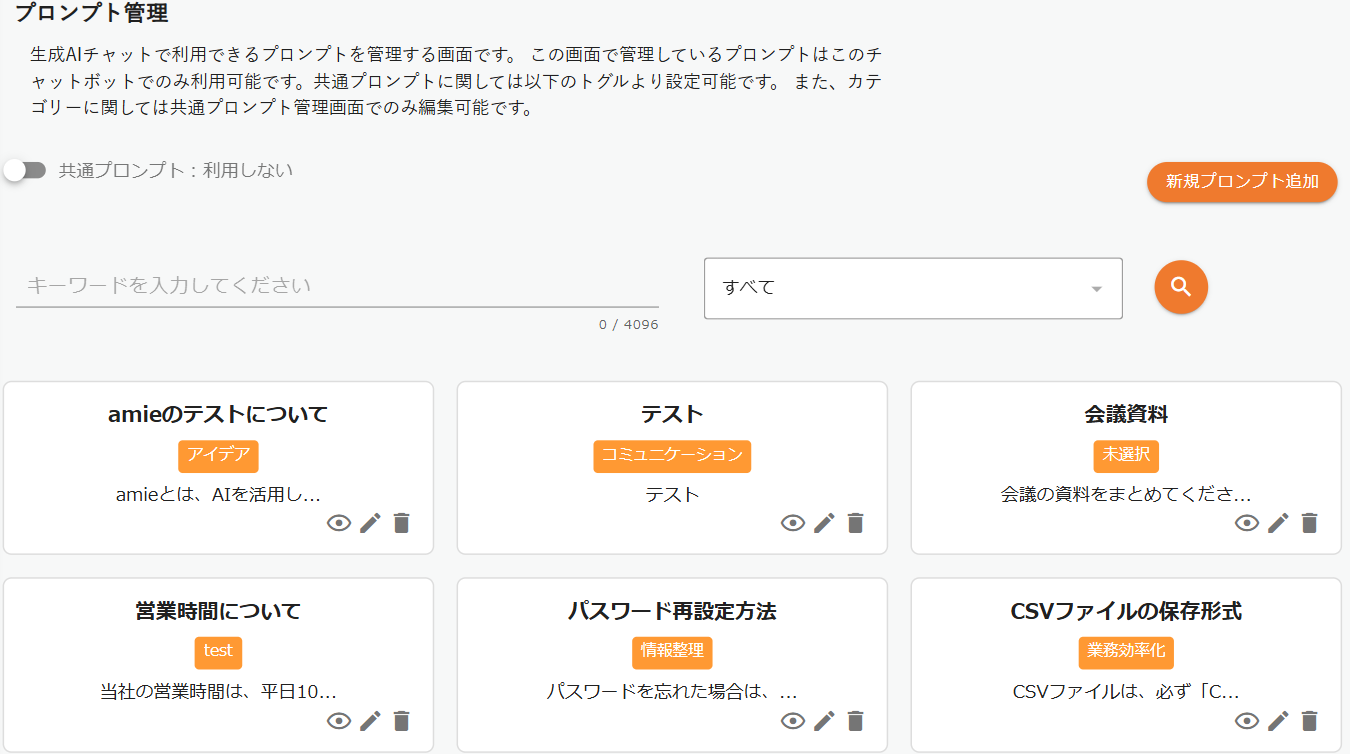
「共通プロンプト:しない」に設定すると、共通プロンプトが表示されなくなります。
◆チャット画面での違い
チャット画面でも共通プロンプトの利用有無に対して表示方法に変化があります。
以下をご参照ください。
<「共通プロンプト:利用しない」にしたときの画面>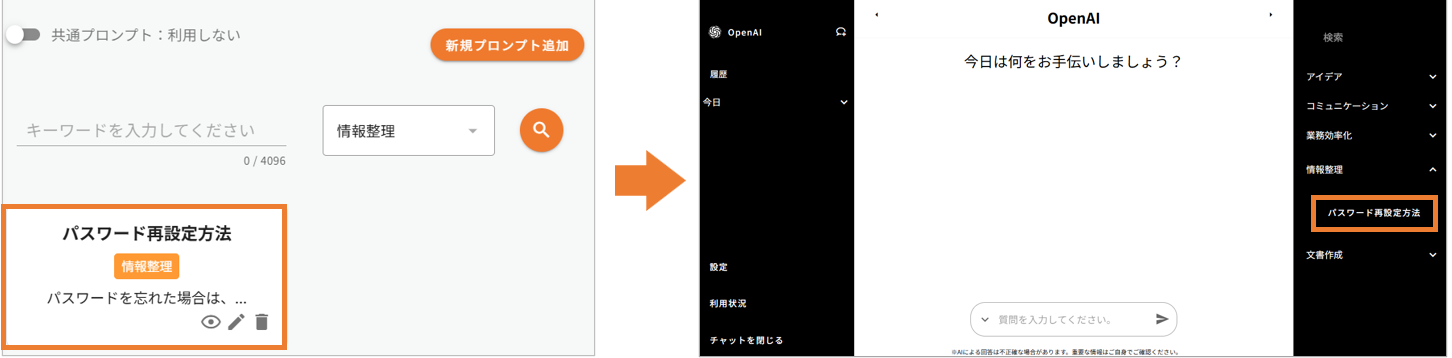
<「共通プロンプト:利用する」にしたときの画面>