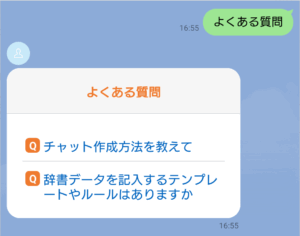チャットボットでLINE連携を設定する方法
LINE連携をすると、LINE上のチャットにて設定した分類タグやよくある質問を選択して質問することができます。
LINE連携は無償で設定することが可能ですが、標準では非表示となっているため、あらかじめ担当営業へご連絡いただく必要があります。
LINE連携が使えるようになっているか、ご確認ください。
- チャットボットを作成し、「設定」→「基本設定」をクリックします。
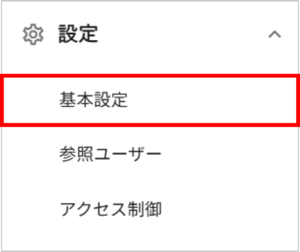
- 「SNS連携」にて、「LINE」が表示されていることを確認します。
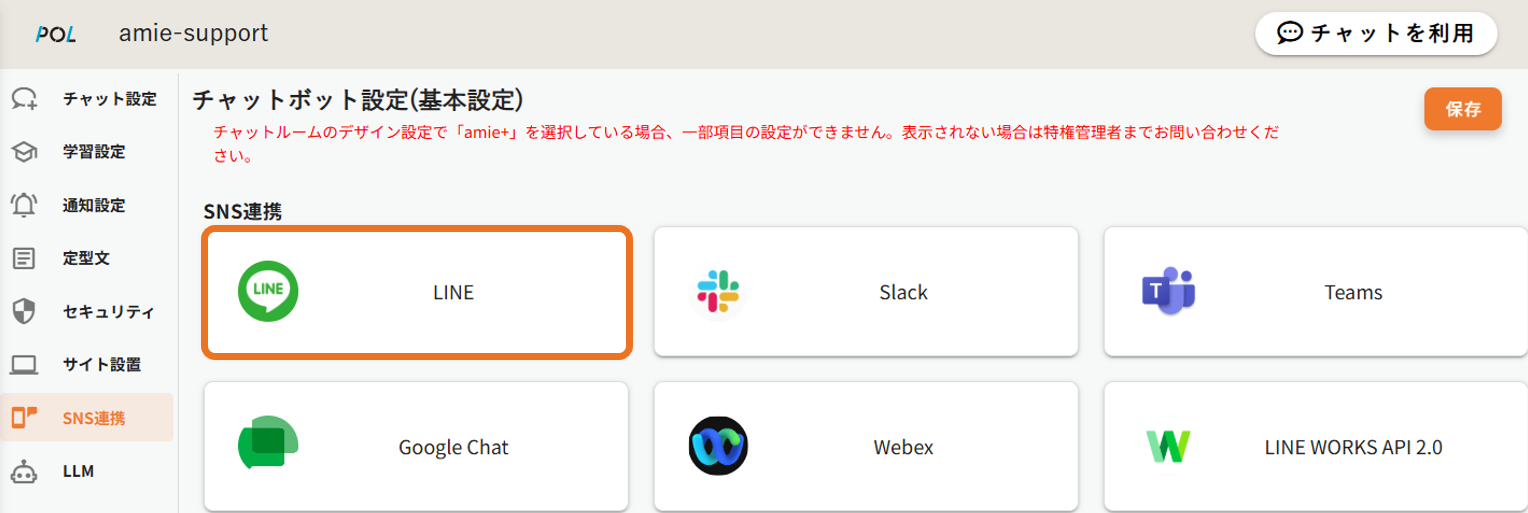
LINEアプリからチャット画面操作時の制約事項
通常のWebブラウザによるチャット画面とは異なり、LINEアプリから表示するチャット画面では、以下の機能がご利用いただけません。
- 回答表示時のサムネイル表示
- 「回答のフィードバック機能」の「はい・おしい・いいえ」以外のボタン表示
- ハッシュタグの表示
LINE連携の設定
- 該当チャットボットを開き、「設定」→ 「基本設定」をクリックします。
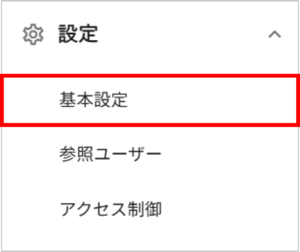
- 「SNS連携」の「LINE」のトグルをオンにします。
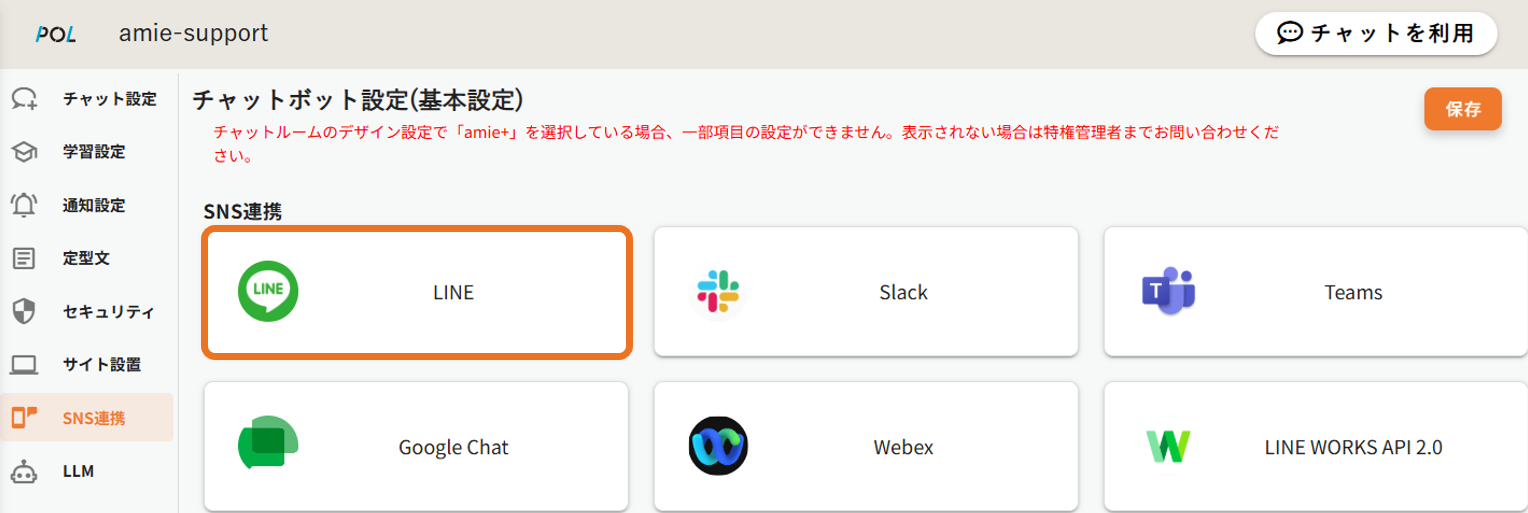
- Webhook URLの値をコピーします。
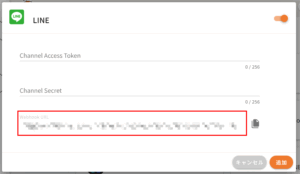
※この画面は、後でLINE Developersの画面より設定値をコピーするためそのままにしておきます。
1.LINE公式アカウントを作成する
Messaging APIを利用するには、LINE公式アカウントを作成する必要があります。
- LINE ビジネスIDにログインし、公式アカウントを作成します。
→LINE ビジネスIDはこちらからアクセスします。
※登録がお済ではない場合は、登録画面が表示されます。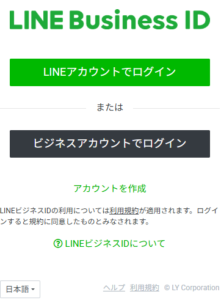
登録/ログインができたら、LINE公式アカウントの作成フォームが表示されます。
こちらの作成フォームに必要事項を記入すると、LINE公式アカウントが作成されます。
※作成された公式アカウントはこちらから確認できます。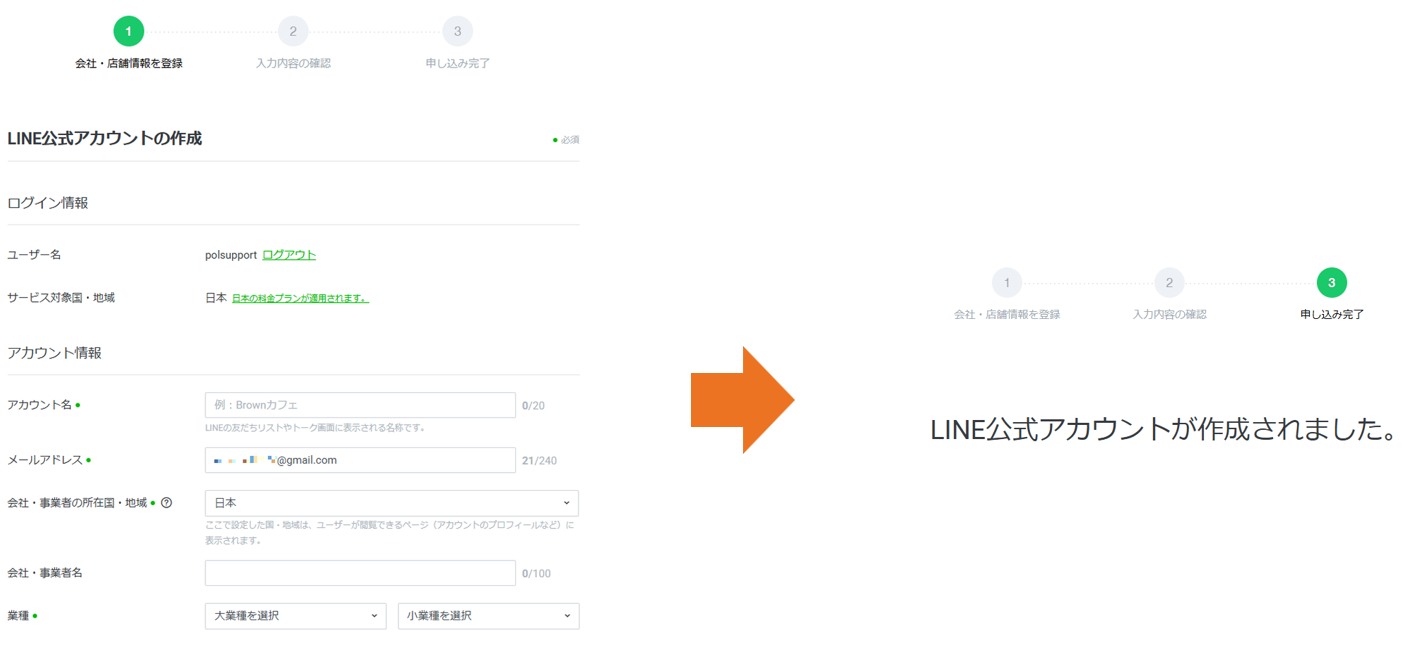
2.Messaging APIの利用を有効にする
- LINE Official Account Managerを開きます。
※LINE Official Account Managerでログインしたアカウントで、LINE Developersコンソールにログインしたことがない場合は、操作の途中で、開発者情報を登録する画面が表示されます。名前とメールアドレスを入力して開発者アカウントを作成します。 - アカウントリストから、作成したアカウントをクリックします。
※初回クリック時、情報利用に関する同意書などが表示されますので、問題なければ「同意する」をクリックします。
- ホーム画面が表示されるので、右上の「設定」をクリックします。
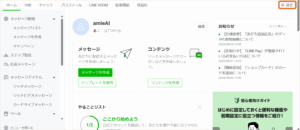
- 「設定」画面が開けたら、左メニューバーから「Messaging API」をクリックします。
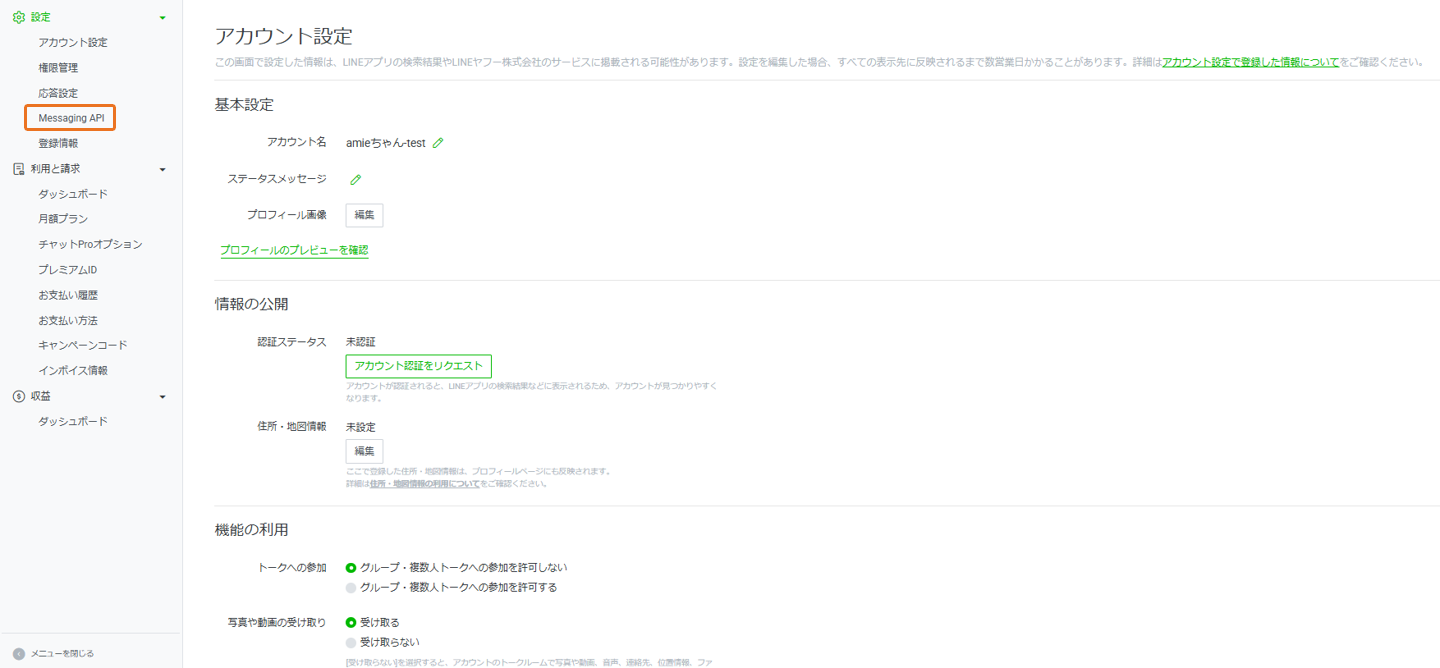
- 「Messaging APIを利用する」をクリックします。
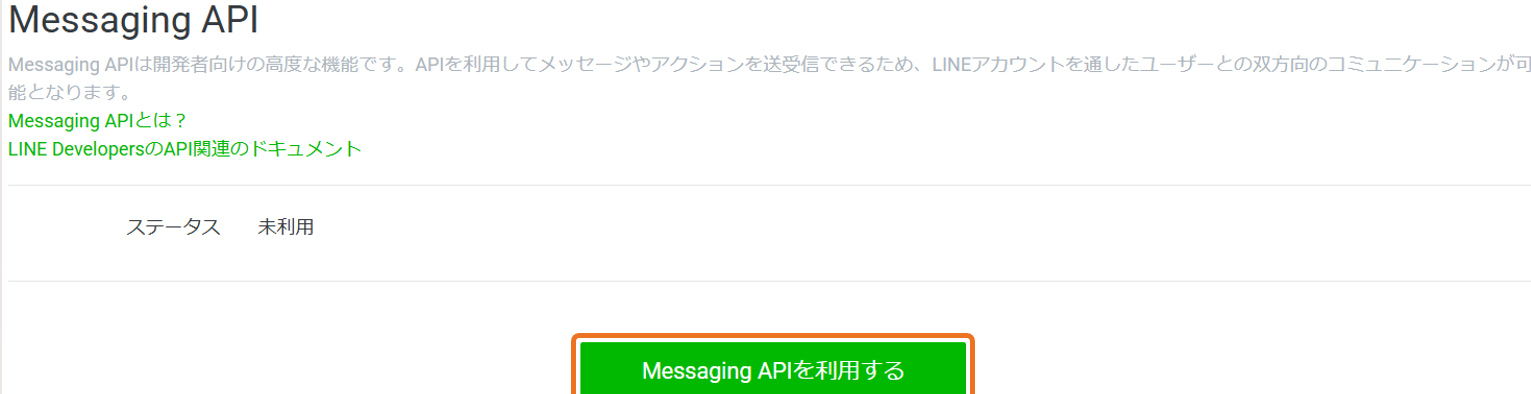
- プロバイターを作成もしくは既存のプロバイターを選択し、規約を確認後「同意する」をクリックします。
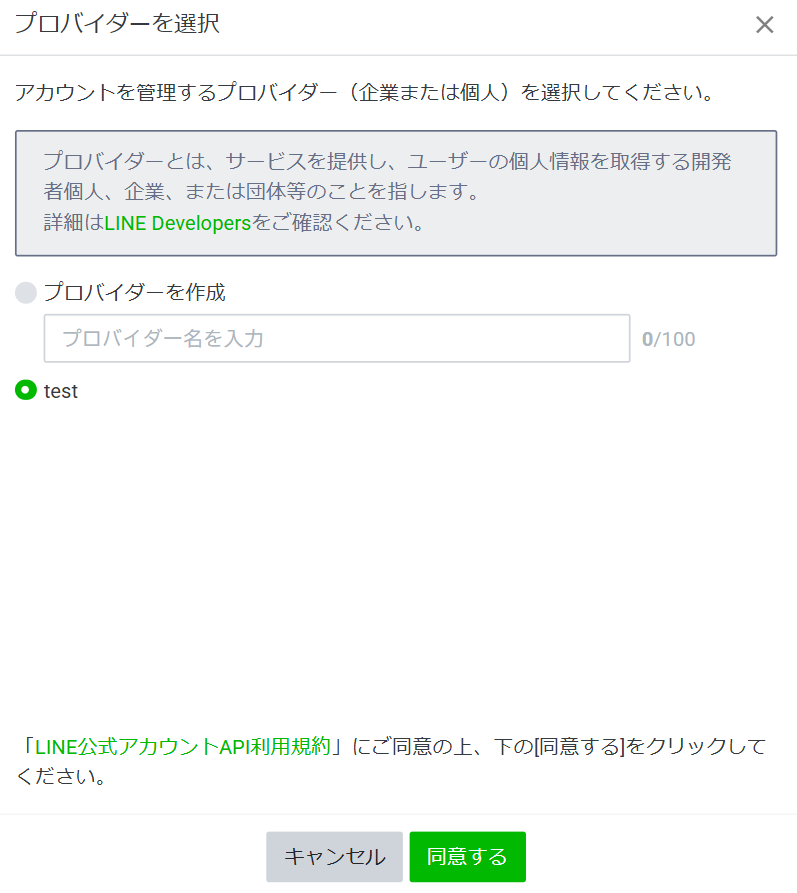
※プロバイダー選択時の注意点
あとから別のプロバイダーおよびMessaging APIとの連携を解除することはできません。
上記に当てはまる場合、将来的に問題が発生する可能性があります。そのリスクを十分検討した上で、適切なプロバイダーを選択してください。
【注意が必要なケース】
・チャネルとプロバイダーを別々の個人または企業が管理している。
・1つのプロバイダー配下に、相互に関係がないサービスや企業のチャネルを作成する。
・チャネルの運用ツール等を運営するサービス(企業)が管理するプロバイダーの配下にチャネルを作成する。 - 任意で以下の設定を登録します。
・プライバシーポリシー
・利用規約
※後からでも設定できます。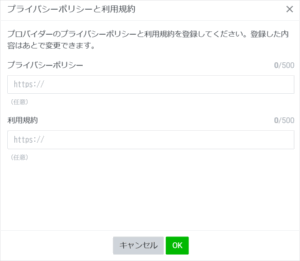
- ステータスが「利用中」になっていることを確認し、以下を設定します。
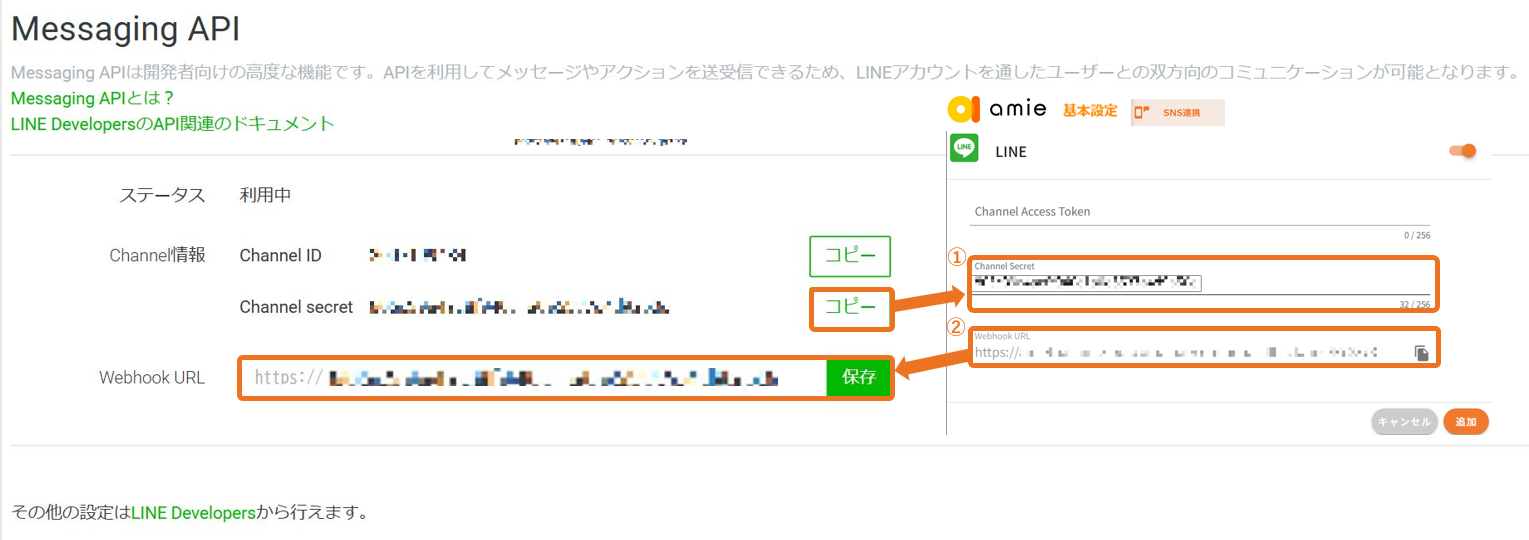
<コピー>
Messaging APIの「channel secret」をコピーし、
amie側の「sns連携」→「LINE」の「channel secret」にペーストします。
<保存>
amie側の「sns連携」→「LINE」から「webhook URL」をコピーし、
Messaging APIの「webhook URL」にペーストし、保存する。 - 左側のメニューより、「設定」→「応答設定」を開きます。
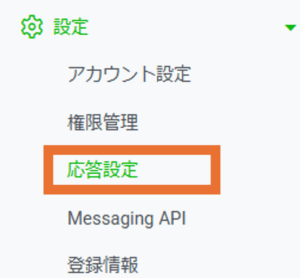
- 「チャット」を「オン」にします。
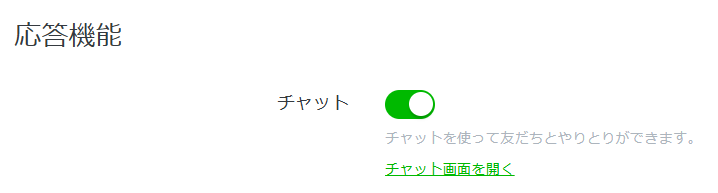
3.LINE Developersコンソール設定
- LINE Developersにログインします。
- コンソール(ホーム)より、設定したプロバイダーを選択します。

- 「チャネル設定」から該当するチャネルを選択します。
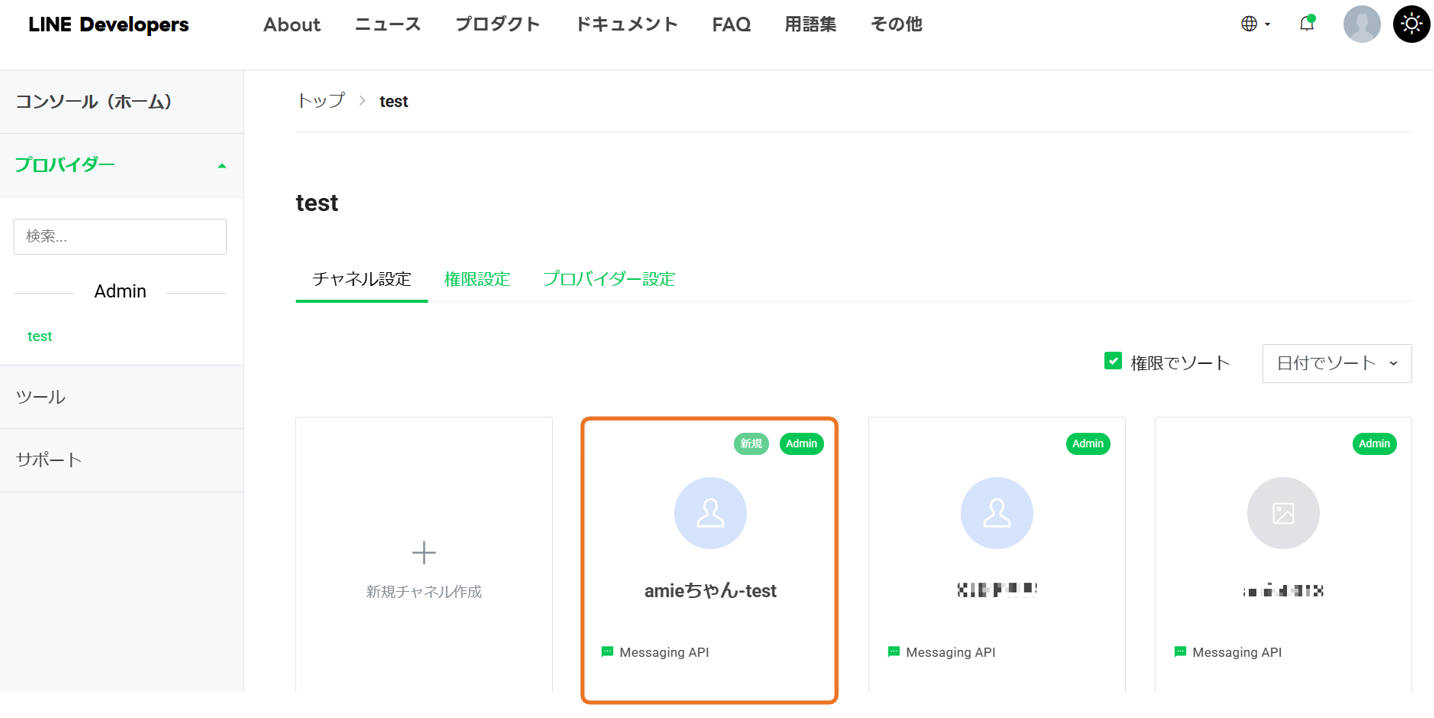
- 上のメニューバーより、「Messaging API」をクリックします。

- 「webhook設定」→「Webhookの利用」をオンにします。
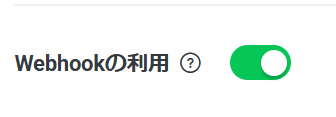
- 「チャネルアクセストークン」より、「チャネルアクセストークン(長期)」を発行し、コピーします。
その後、amie側の「sns連携」→「LINE」の「channel Access Token」にペーストして「追加」をクリックします。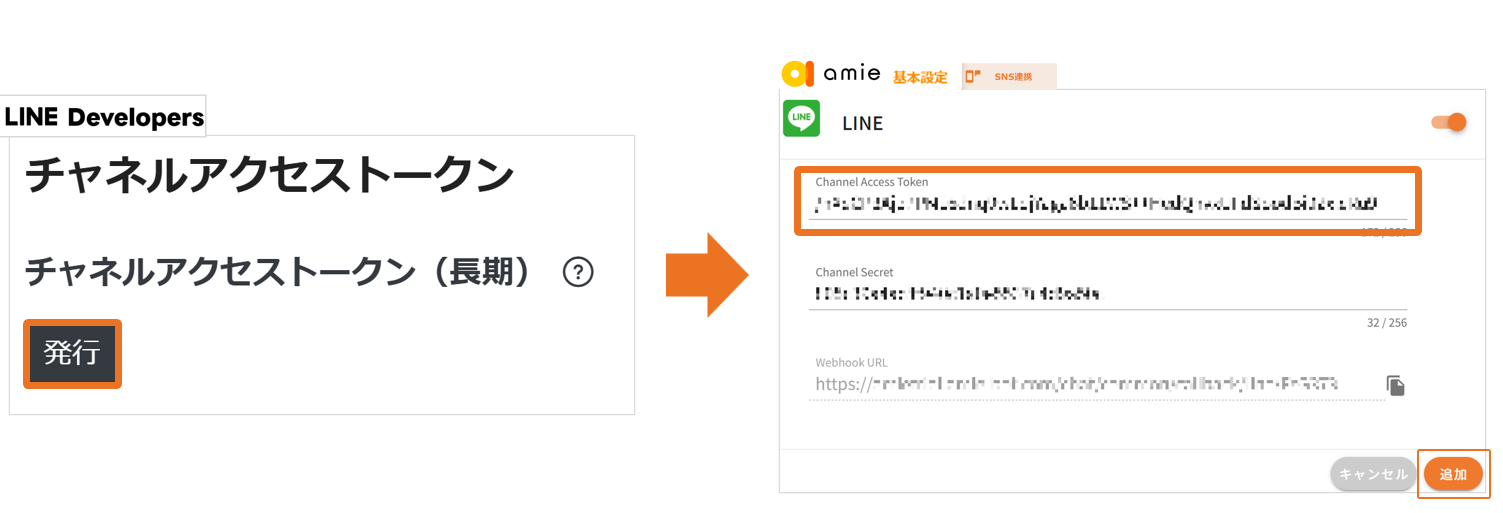 以上で設定は完了です。
以上で設定は完了です。
LINEアプリでのご利用方法
- LINE Developerの「Messaging API設定」タブにあるQRコードをスマートフォン等で読み込みます。
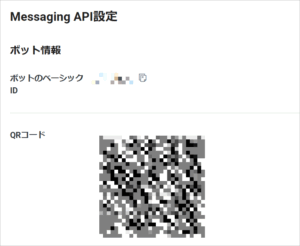
- 友達追加を行い、「トーク」をタップするとLINEのトーク画面が開きます。
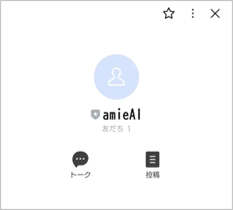
チャット利用時の画面例
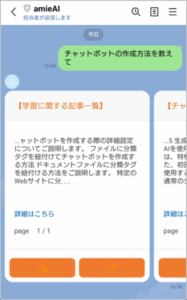
分類タグ、よくある質問ご利用時の画面例
・チャットで質問を行うと、画面下に「カテゴリ―選択」と「よくある質問」が表示されます。
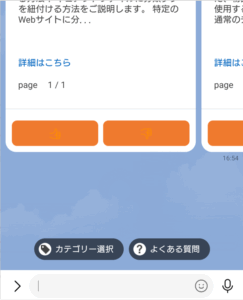
・「カテゴリー選択」をタップすると、対象チャットボットで設定をした分類タグの選択ができます。
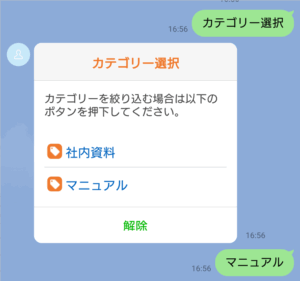
・「よくある質問」をタップすると、対象チャットボットで設定をした「よくある質問」の選択ができます。