amieでは、学習済みファイルのファイル名変更が可能です。
以下の手順にてファイル名変更用のCSVファイルを作成し、amieへアップロードしてください。
CSVファイルの準備
- チャットボットの管理画面の「ホーム」から、「ファイル一覧」の「ファイル名変更」をクリックし、ポップアップが表示されたら「ダウンロード」をクリックします。
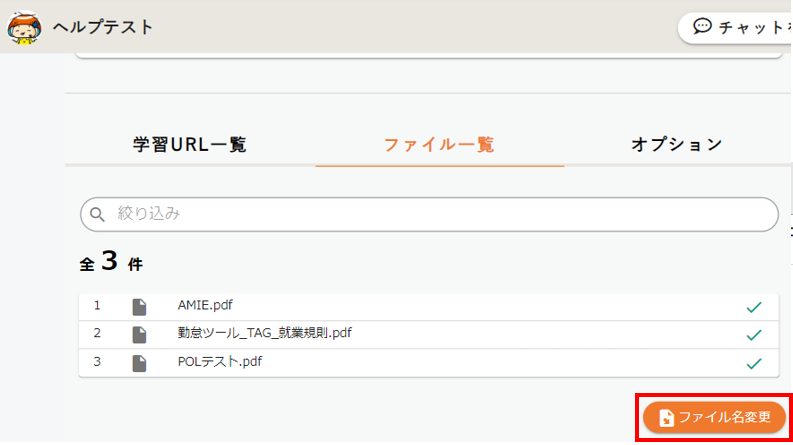
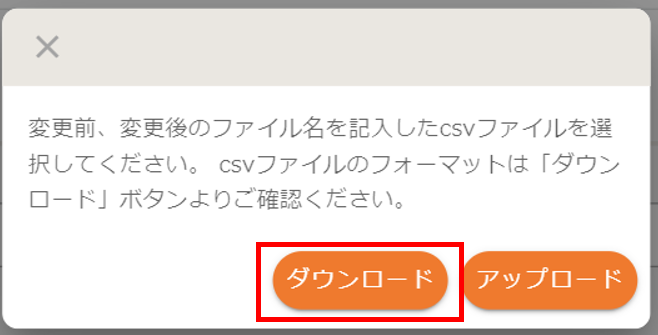
- 名前を変更するファイルのチェックボックスを選択します。
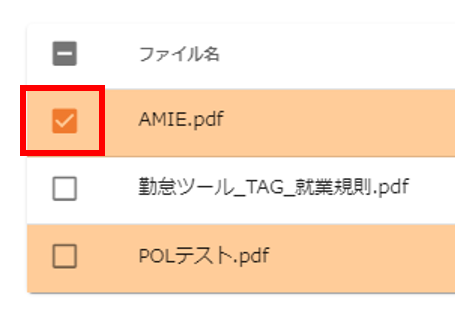
または、全選択のチェックボックスをチェックし、ファイルを全選択します。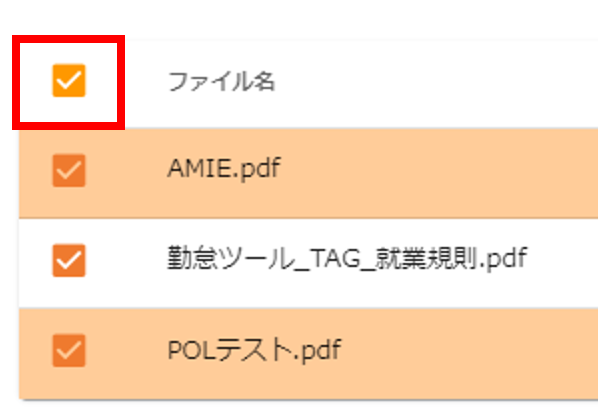
- 「ダウンロード」を押すと、CSVファイルがダウンロードされます。
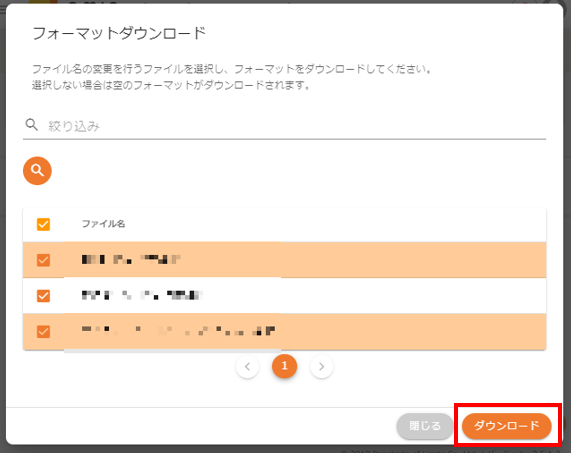
- ダウンロードされたCSVファイルのA列には、手順2で選択したファイル名が記載されています。
対応するB列に、変更したい新しいファイル名を入力してください。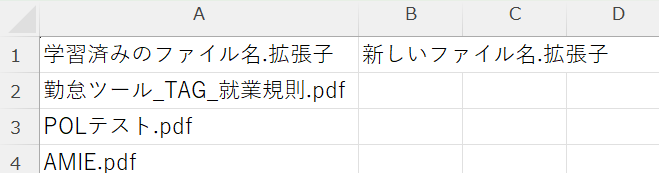
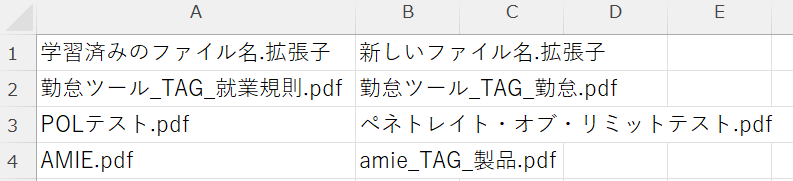
例)分類タグを変更する場合
・ 勤怠ツール_TAG_就業規則.pdf
→勤怠ツール_TAG_勤怠.pdf
例)ファイル名を変更する場合
・POLテスト.pdf
→ペネトレイト・オブ・リミットテスト.pdf
例)ファイル名の変更とタグの追加
・AMIE.pdf
→amie_TAG_製品.pdf - 入力が完了したら上書き保存します。

管理画面からフォーマットをダウンロードせず、直接ExcelファイルからCSVファイルを作成いただくことも可能です。
その場合は、Excelアプリを開き、上記同様A列に「変更前のファイル名.拡張子」、B列に「変更後のファイル名.拡張子」を入力してください。分類タグを設定している場合はその文字も含めます。
なお、ダウンロードしたフォーマットには1行目に「学習済みのファイル名.拡張子」「新しいファイル名.拡張子」が自動入力されますが、Excel作成時に入力する必要はありません。また、保存する際は「ファイルの種類」を「CSV UTF-8 (コンマ区切り)」にしてください。
作成したCSVファイルを用いてタグとファイル名を変更する
- 管理画面にログインします。
- 該当のチャットボットを開き、「ホーム」 →「ファイル一覧」→「ファイル名変更」をクリックします。
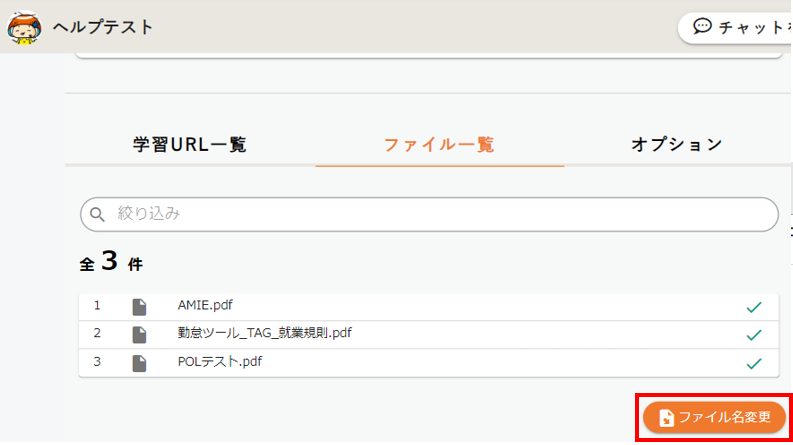
- 「ファイル名変更」 をクリックし、準備したCSVファイルをアップロードします。
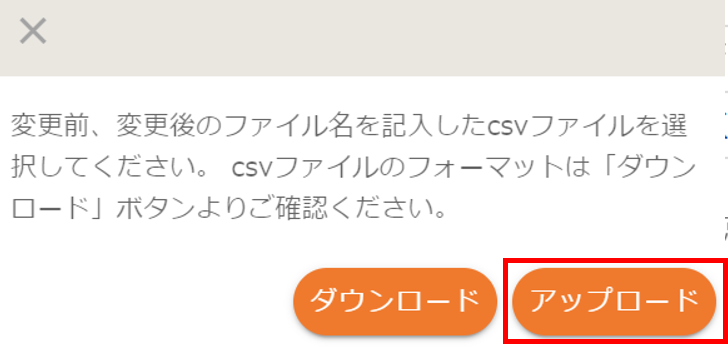
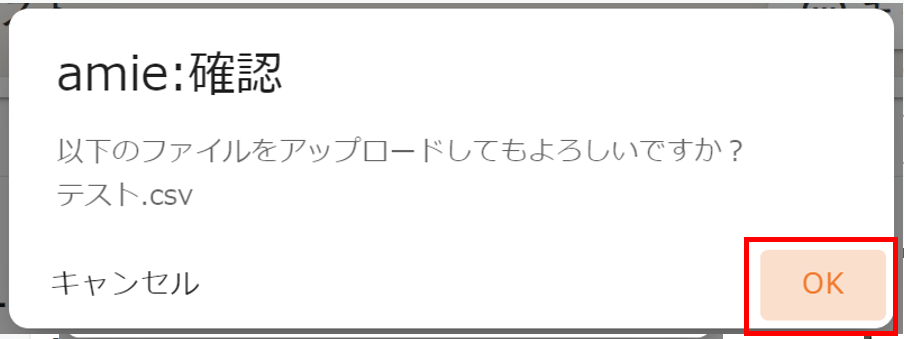
- 編集したファイル名、タグなどが反映されていることを確認します。
※反映されていない場合は、CSVファイル内の記述が間違っている可能性があります。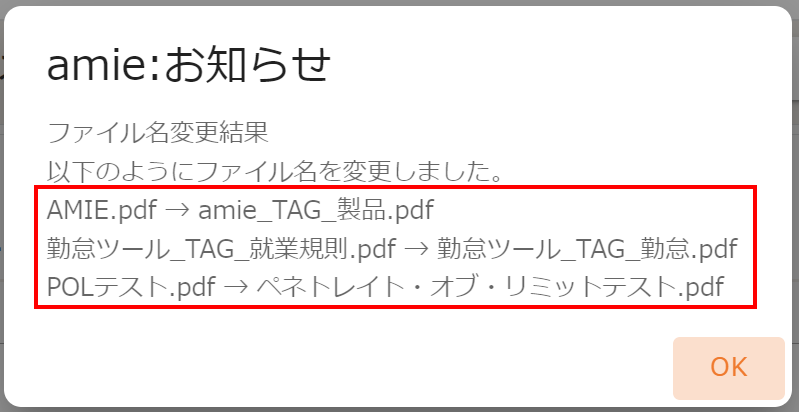

分類タグも併せて追加、変更する場合は以下学習を行う必要がございます。
- 左側のメニューから「チューニング」→「学習データ更新」をクリックします。

- 学習データの追加や削除などの変更を行わずに、右上の「更新」をクリックします。

- チューニング画面に遷移するので、「学習開始」をクリックします。
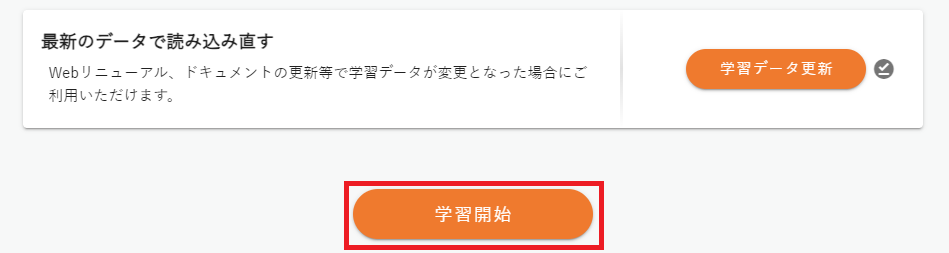
- 左側のメニューの「ホーム」をクリックし、学習状況が「学習完了」になるのを確認してください。
- 画面を下にスクロールすると「確認用URL」から、チャットボットへ質問することが可能です。
質問をし、学習状況に問題がなければ「適用」をクリックして完了です。
分類タグを変更する
※ファイル名変更にて、分類タグを追加または修正した場合は、手動でつけ直しが必要です。
- 該当のチャットボットを開き、「設定」 → 「基本設定」 →「チャット設定」をクリックします。
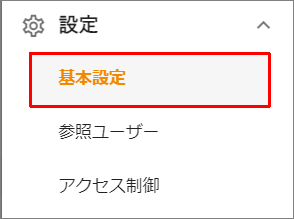
- 「分類タグ」 欄に、学習ファイル準備時に指定した分類タグを入力し、「+」 をクリックします。
例)勤怠ツール_TAG_勤怠_ツール.pdf
- 分類タグが追加されたことを確認します。また、子タグを設定する場合には、「子タグを追加・編集する」 をクリックします。

- 「子タグ設定」画面にて、「親タグ選択」 よりプルダウンで親タグを選択します。
「子タグ一覧」 欄に子タグを入力し、「+」 をクリックします。
最後に、「設定」をクリックします。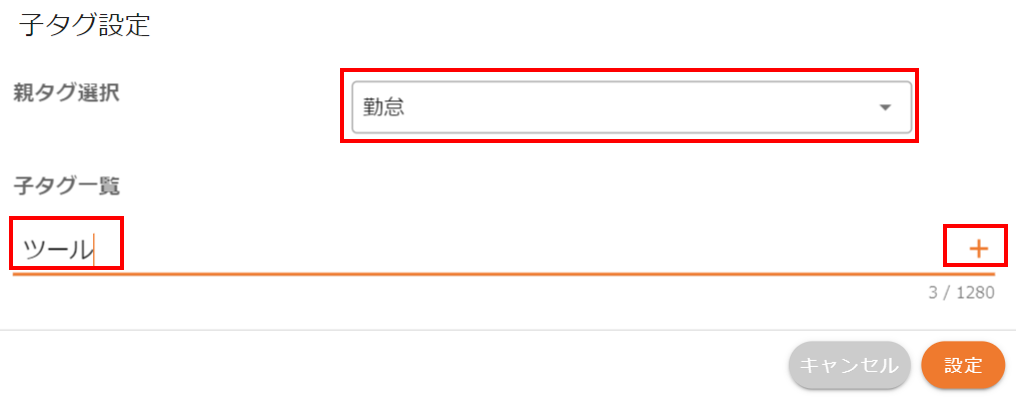
- 画面右上の 「保存」をクリックします。
