チャットボットでLINE連携を設定する方法
LINE連携は無償で設定することが可能ですが、標準では非表示となっているため、あらかじめ担当営業へご連絡いただく必要があります。
LINE連携が使えるようになっているか、ご確認ください。
- チャットボットを作成し、「設定」→「基本設定」をクリックします。
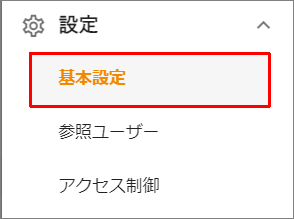
- 「SNS連携」にて、「LINE」が表示されていることを確認します。

LINEアプリからチャット画面操作時の制約事項
通常のWebブラウザによるチャット画面とは異なり、LINEアプリから表示するチャット画面では、以下の機能がご利用いただけません。
- 回答表示時のサムネイル表示
- 「回答のフィードバック機能」の「はい・おしい・いいえ」以外のボタン表示
- よくある質問機能の回答表示
- ハッシュタグの表示
LINE連携の設定
- 該当チャットボットを開き、「設定」→ 「基本設定」をクリックします。
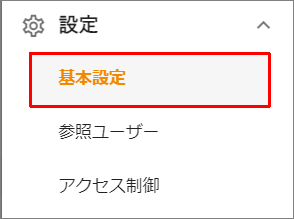
- 「SNS連携」の「LINE」のトグルをオンにします。

- Webhook URLの値をコピーします。

※この画面は、後でLINE Developersの画面より設定値をコピーするためそのままにしておきます。
1.LINE公式アカウントを作成する
Messaging APIを利用するには、LINE公式アカウントを作成する必要があります。
- LINE ビジネスIDにログインし、公式アカウントを作成します。
→LINE ビジネスIDはこちらからアクセスします。
※登録がお済ではない場合は、登録画面が表示されます。

登録/ログインができたら、LINE公式アカウントの作成フォームが表示されます。
こちらの作成フォームに必要事項を記入すると、LINE公式アカウントが作成されます。
※作成された公式アカウントはこちらから確認できます。

2.Messaging APIの利用を有効にする
- LINE Official Account Managerを開きます。
※LINE Official Account Managerでログインしたアカウントで、LINE Developersコンソールにログインしたことがない場合は、操作の途中で、開発者情報を登録する画面が表示されます。名前とメールアドレスを入力して開発者アカウントを作成します。 - アカウントリストから、作成したアカウントをクリックします。
※初回クリック時、情報利用に関する同意書などが表示されますので、問題なければ「同意する」をクリックします。

- ホーム画面が表示されるので、オレンジ枠のアカウント名をクリックします。

- 「設定」画面が開けたら、左メニューバーから「Messaging API」をクリックします。

- 「Messaging APIを利用する」をクリックします。

- プロバイターを作成もしくは既存のプロバイターを選択し、規約を確認後「同意する」をクリックします。

※プロバイダー選択時の注意点
あとから別のプロバイダーおよびMessaging APIとの連携を解除することはできません。
上記に当てはまる場合、将来的に問題が発生する可能性があります。そのリスクを十分検討した上で、適切なプロバイダーを選択してください。
【注意が必要なケース】
・チャネルとプロバイダーを別々の個人または企業が管理している。
・1つのプロバイダー配下に、相互に関係がないサービスや企業のチャネルを作成する。
・チャネルの運用ツール等を運営するサービス(企業)が管理するプロバイダーの配下にチャネルを作成する。 - 任意で以下の設定を登録します。
・プライバシーポリシー
・利用規約
※後からでも設定できます。 - ステータスが「利用中」になっていることを確認し、以下を設定します。

<コピー>
Messaging APIの「channel secret」をコピーし、
amie側の「sns連携」→「LINE」の「channel secret」にペーストします。
<保存>
amie側の「sns連携」→「LINE」から「webhook URL」をコピーし、
Messaging APIの「webhook URL」にペーストし、保存する。 - 左側のメニューより、「設定」→「応答設定」を開きます。
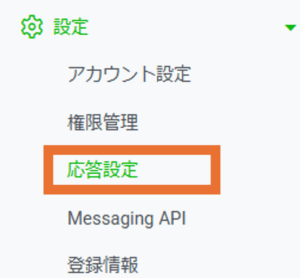
- 「チャット」を「オン」にします。

3.LINE Developersコンソール設定
- LINE Developersにログインします。
- コンソール(ホーム)より、設定したプロバイダーを選択します。

- 「チャネル設定」から該当するチャネルを選択します。

- 上のメニューバーより、「Messaging API」をクリックします。

- 「webhook設定」→「Webhookの利用」をオンにします。
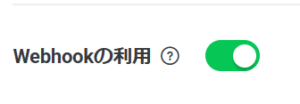
- 「チャネルアクセストークン」より、「チャネルアクセストークン(長期)」を発行し、コピーします。
その後、amie側の「sns連携」→「LINE」の「channel Access Token」にペーストして「追加」をクリックします。 以上で設定は完了です。
以上で設定は完了です。
LINEアプリでのご利用方法
LINE Developerの「Messaging API設定」タブにあるQRコードを利用して、端末のLINEアプリ上で「友だち追加」を行います。

<友だち追加して、チャットボットに話しかけた画面例>


