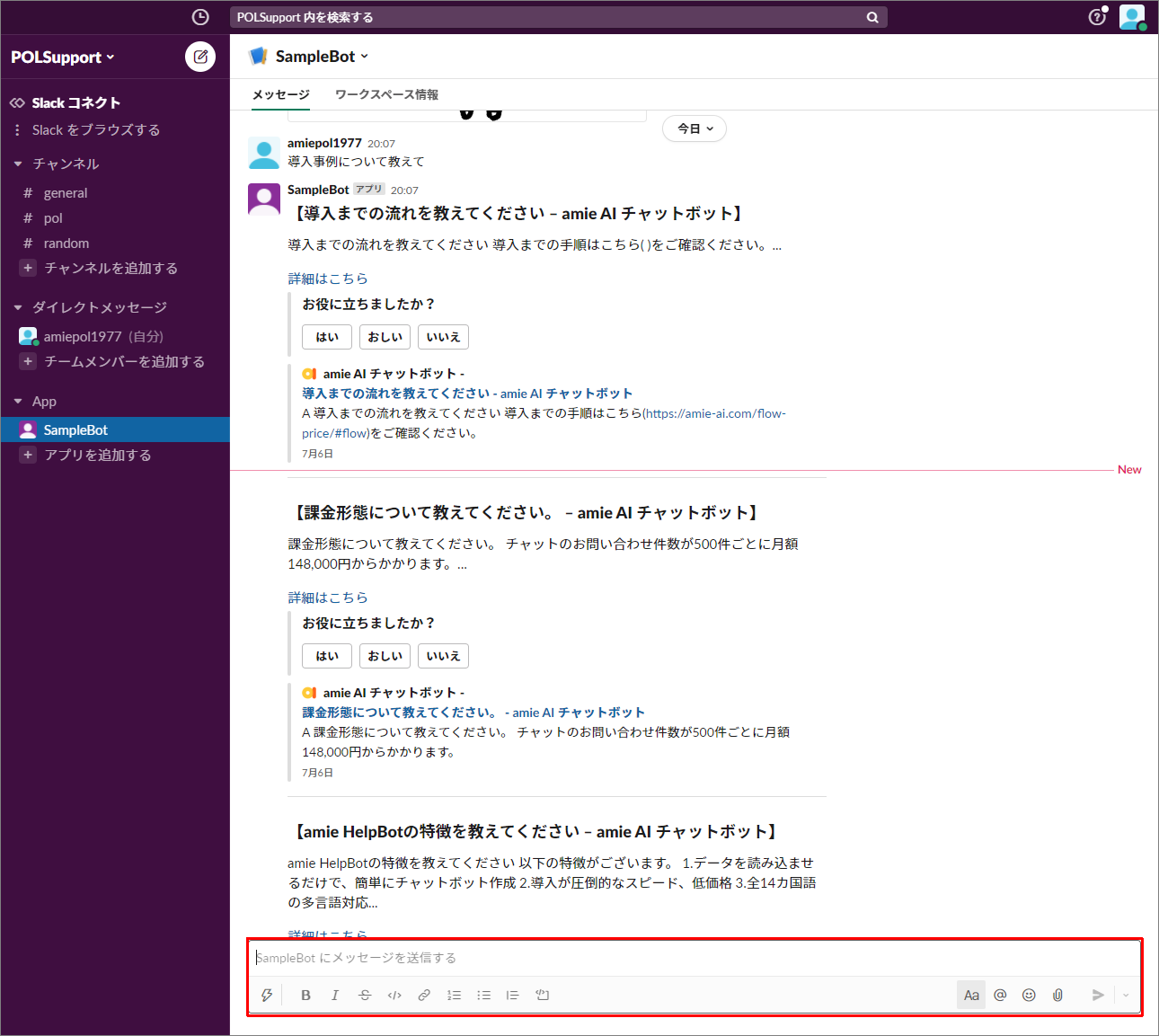はじめに
Slack連携は無償で設定することが可能ですが、標準では非表示となっているため、あらかじめ担当営業へご連絡いただく必要があります。
Slack連携が使えるようになっているか、ご確認ください。
- チャットボットを作成し、「設定」→「基本設定」→「SNS連携」をクリックします。
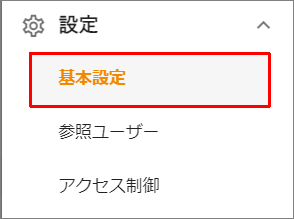
- 「SNS連携」にて、「Slack」が表示されていることを確認します。
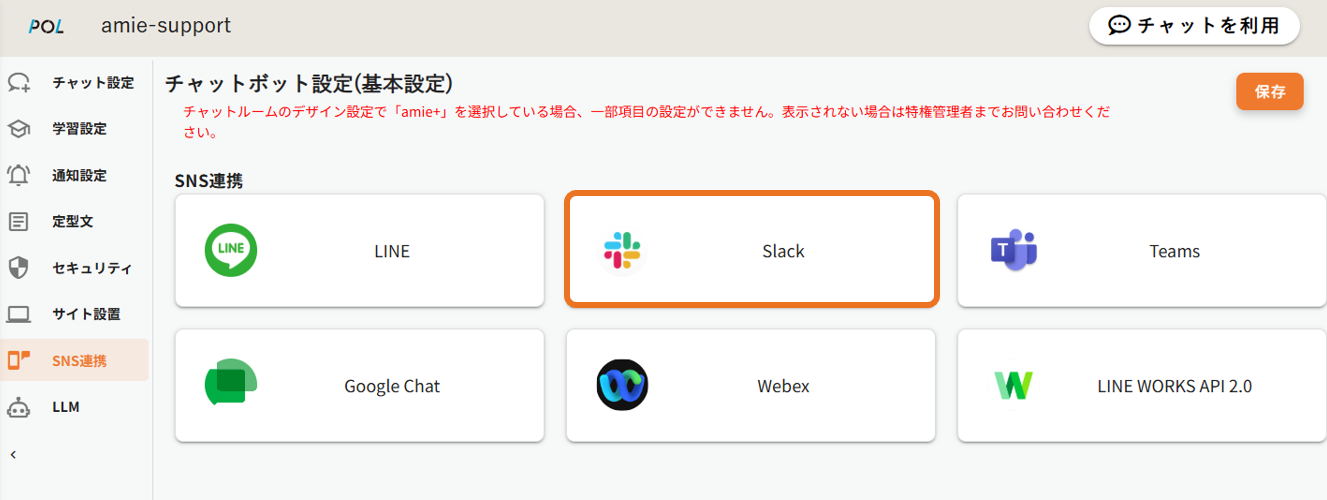
Slackからチャット画面操作時の制約事項
通常のWebブラウザによるチャット画面とは異なり、Slackから表示するチャット画面では、以下の機能がご利用いただけません。
- 回答表示時のサムネイル表示
- ハッシュタグの表示
Slack連携の設定
Slack連携を行うには、Slack api にてSlack botを作成します。
- Slackにログインしている状態で、https://api.slack.com/apps にアクセスします。
- 「Your Apps」画面にて、「Create an App」をクリックします。
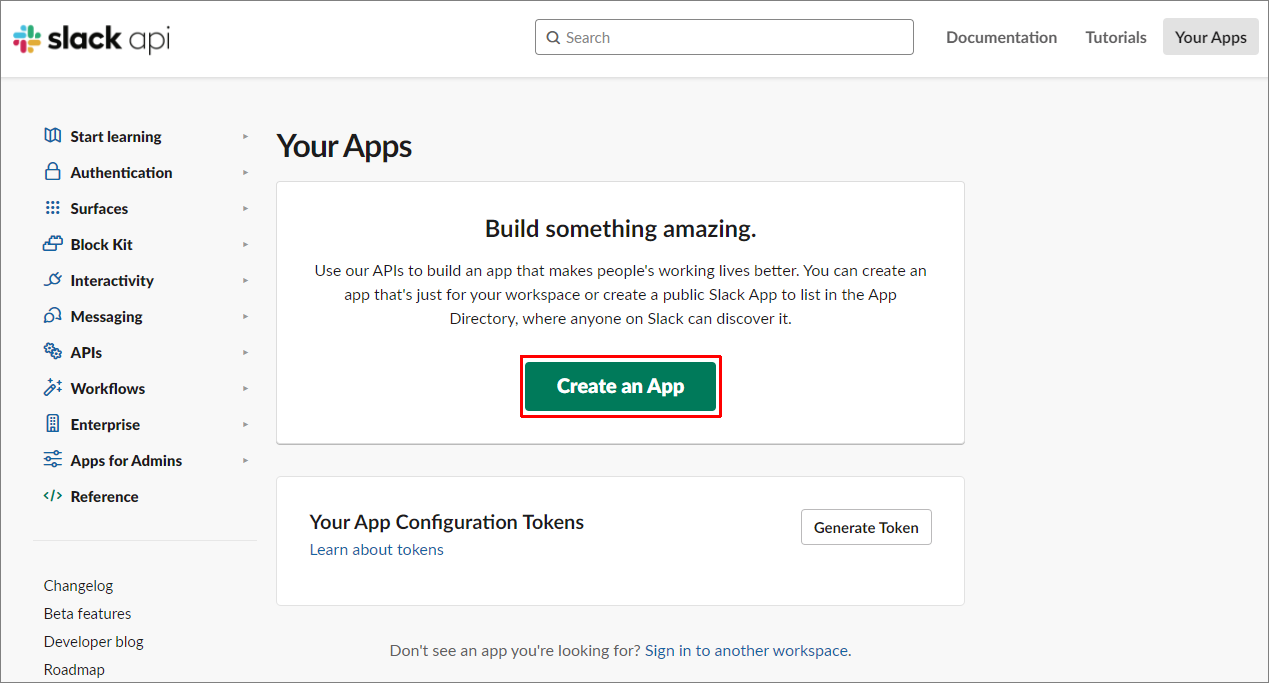
- 「Create an app」画面にて、「From scratch」をクリックします。
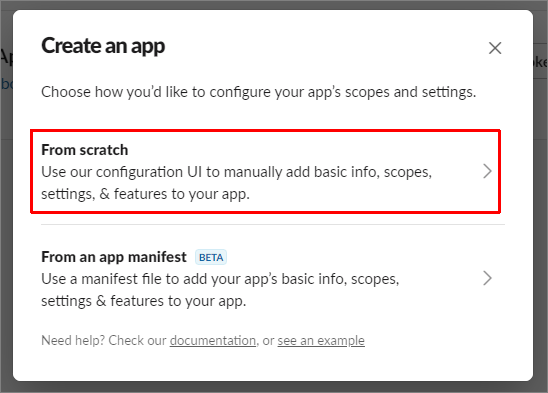
- 「Name app & choose workspace」画面にて、「App Name」にボットの名前を入力し、「Pick a workspace to develop your app in」にボットを追加したいワークスペースを選択します。「Create App」をクリックします。
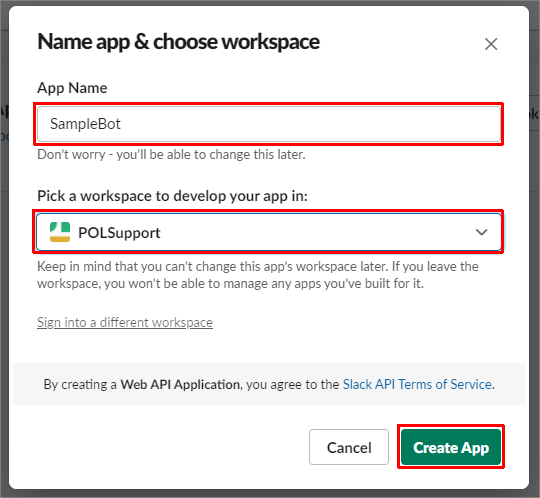
- 左側のメニューの「OAuth & Pemissions」をクリックします。
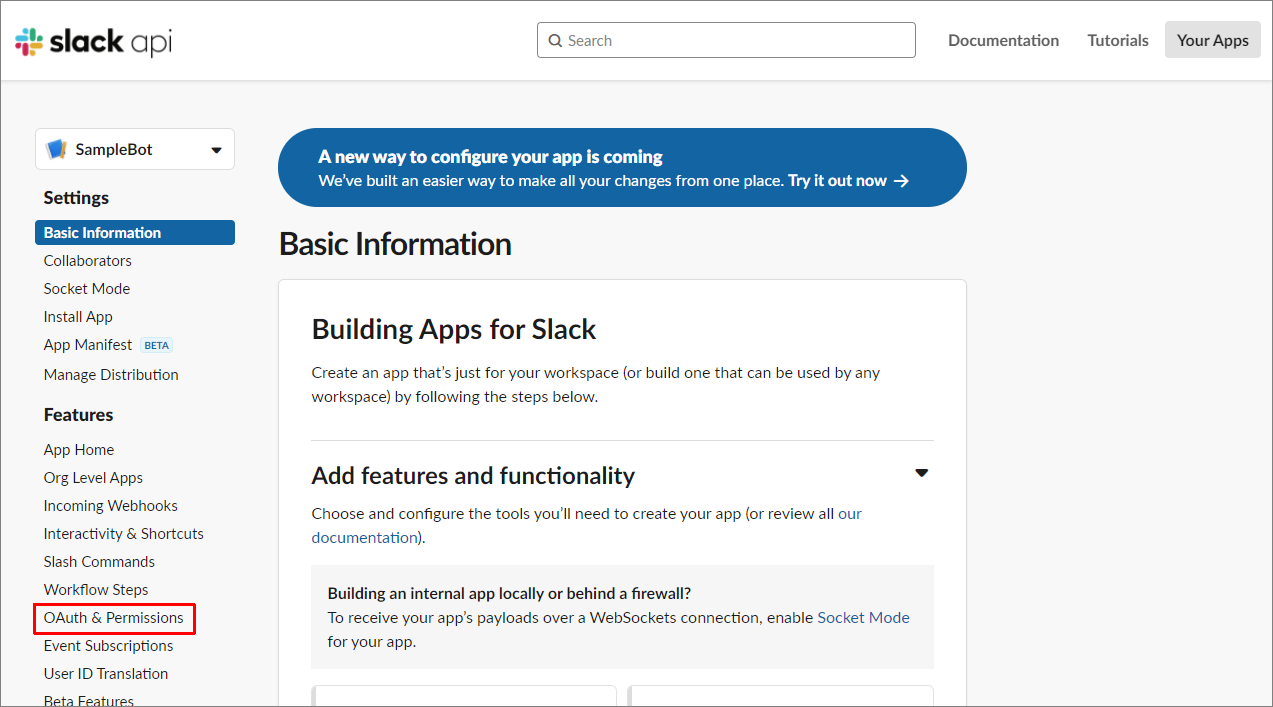
- 「Scopes」内の「Bot Token Scopes」をクリックし、「Add an OAuth Scope」をクリックし、プルダウンメニューから以下の5つを追加します。
app_mentions:read / channels:history / chat:write / files:write / im:history
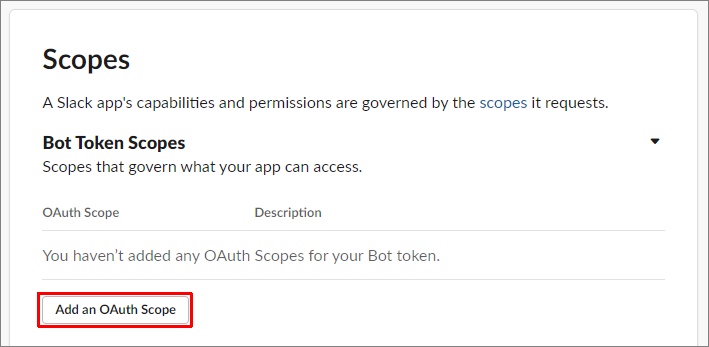
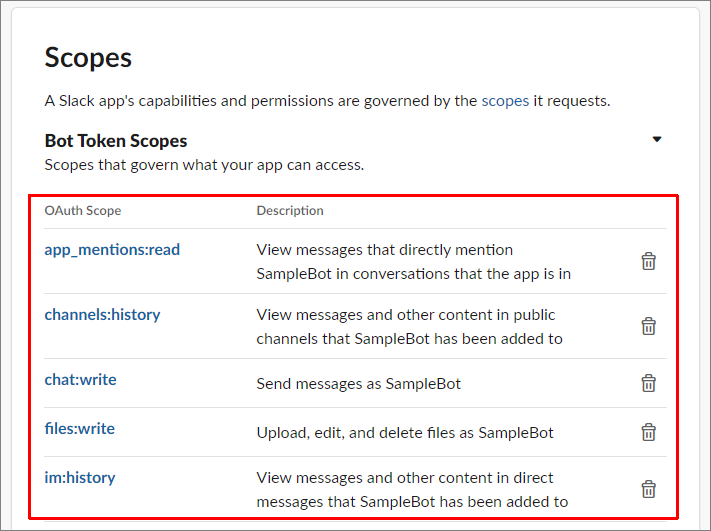
- 左側のメニューの「App Home」をクリックし、「App Display Name」欄の「Edit」をクリックします。
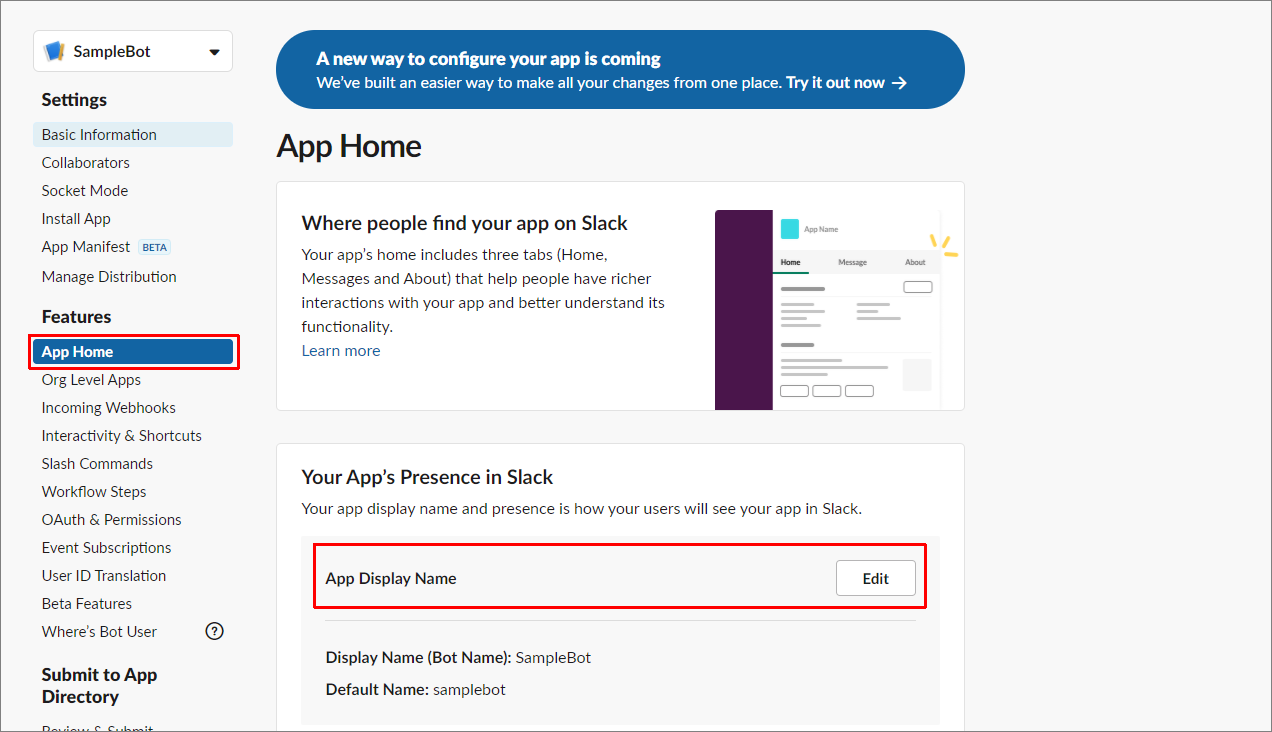
- 「Edit App Display Name」画面にて、「Display Name (Bot Name)」に表示名(日本語可)、「Default username」にユーザー名(※小文字英語のみ)を入力し、「Save」をクリックします。
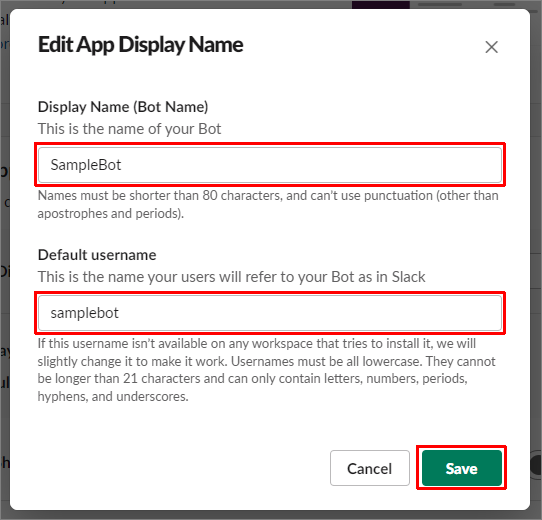
- 画面を少しスクロールし、「Show Tabs」欄の「Allow users to send Slach commands and messages from the messages tab」にチェックを付けます。
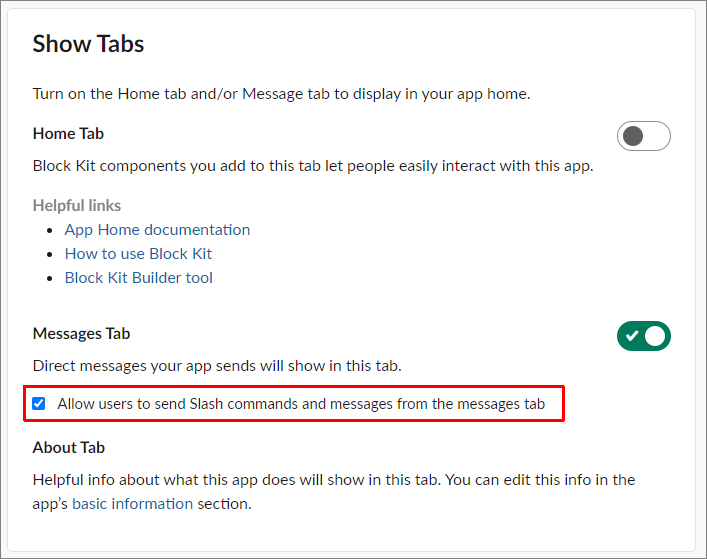
- 左側のメニューから、「Install App」をクリックし、「Install App to Your Team」画面にて「Install to Workspace」をクリックします。
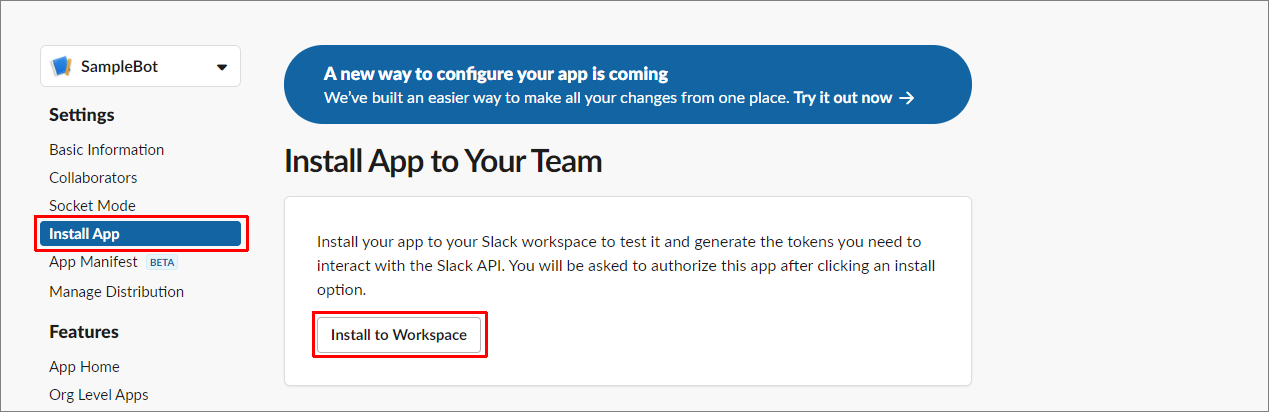
- アクセス権限リクエスト画面が表示されるので、内容を確認後、「許可する」をクリックします。
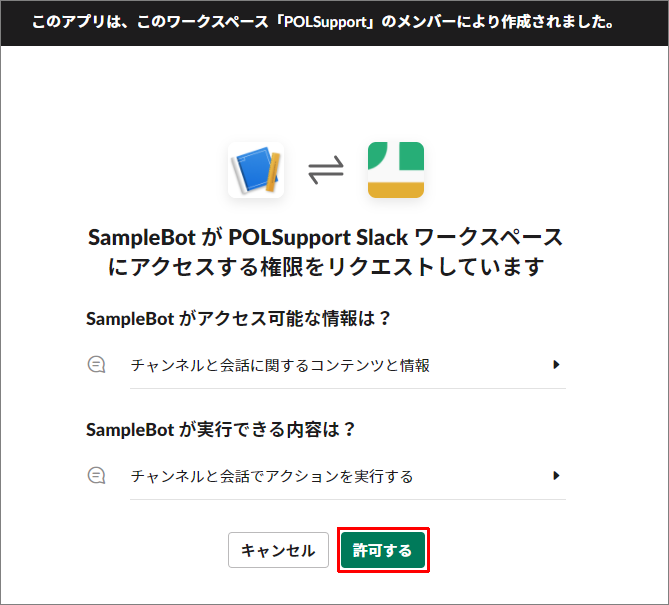
- 「Installed App Settings」画面にて、「Bot User OAuth Token」に記載されている内容をコピーし、メモ帳などに控えておきます。
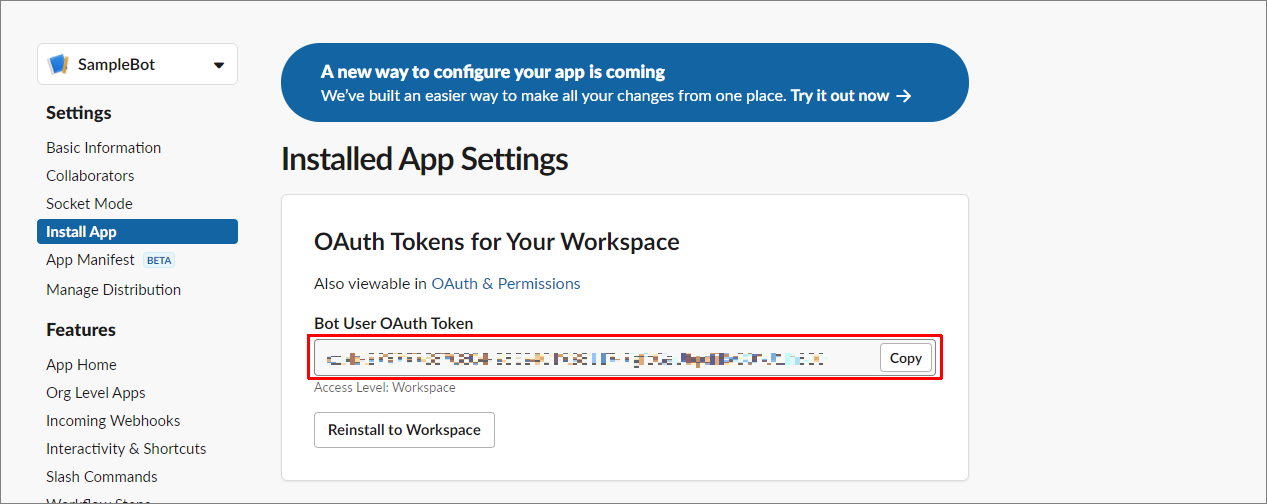
- 左側のメニューの「Basic Information」をクリックし、「App Credentials」内の「Verification Token」に記載されている内容をコピーし、メモ帳などに控えておきます。
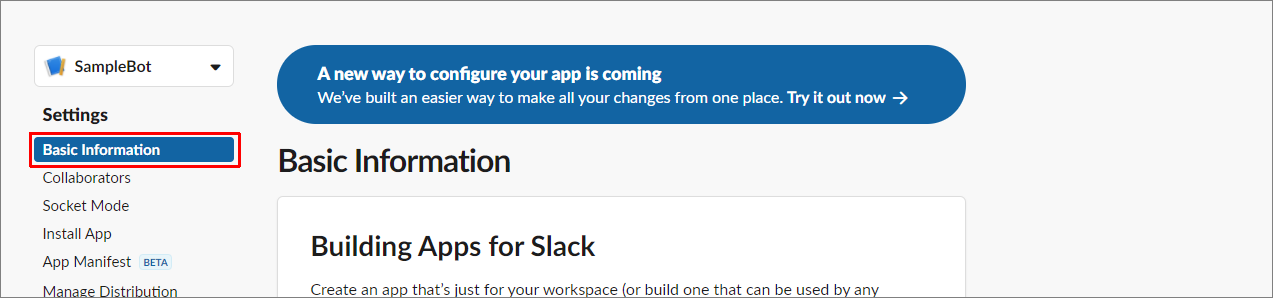
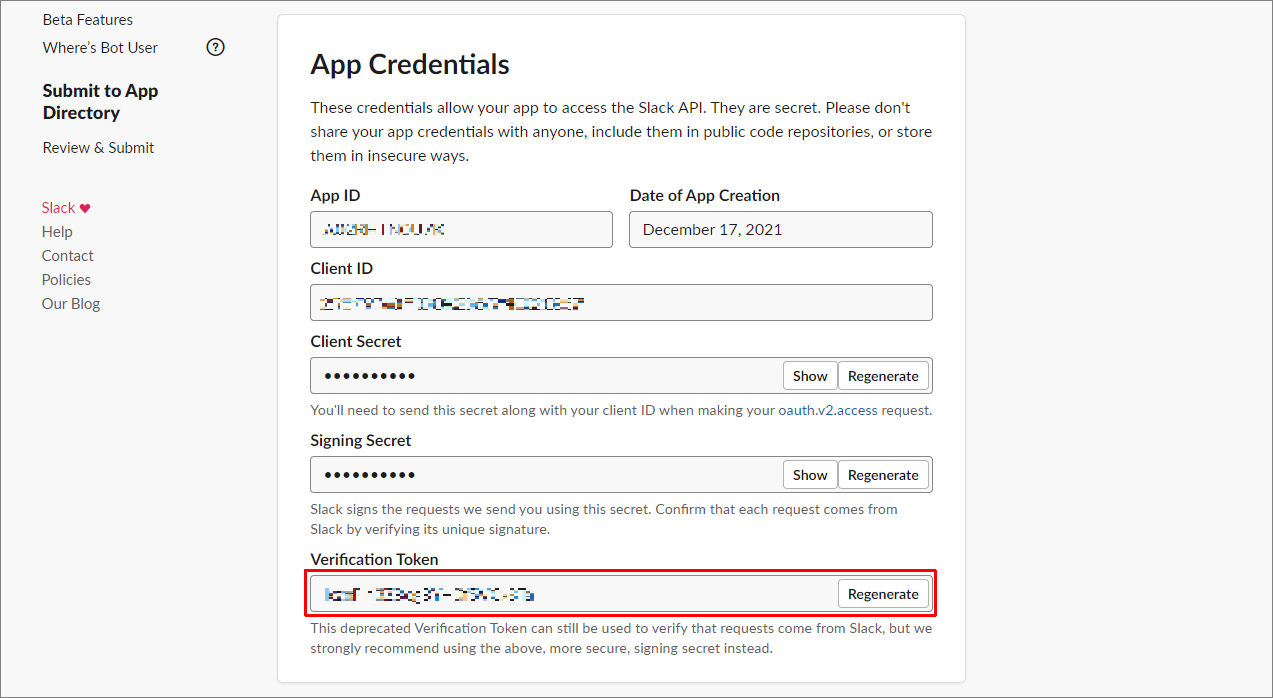
- amieの管理画面にログインし、該当チャットボットを開き、「設定」→「基本設定」をクリックします。
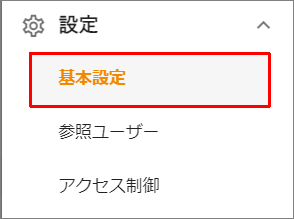
- 「SNS連携」の「Slack」のトグルをオンにします。
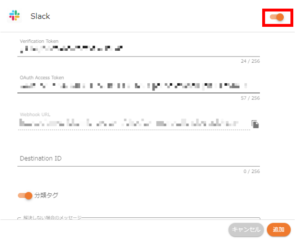
- Slack App画面でコピーした、以下の値を貼り付けます。
手順12:Bot User OAuth Token → OAuth Access Token 欄
手順13:Verification Token → Verification Token 欄
また、「Webhook URL」の値をコピーし、メモ帳などにコピーしておきます。すべて完了したら、「追加」をクリックします。
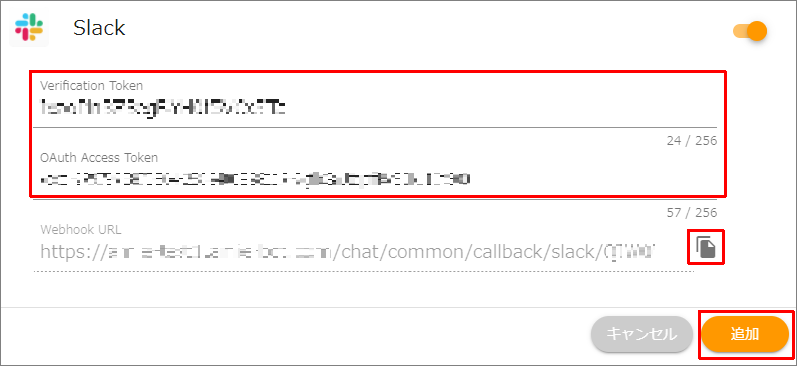
- 画面右上の「保存」をクリックします。
- Slack App画面に戻り、左側のメニューの「Event Subscriptions」をクリックします。
「Enable Events」のトグルを「On」にし、「Request URL」に手順16でコピーしたWebhook URLを貼り付けます。
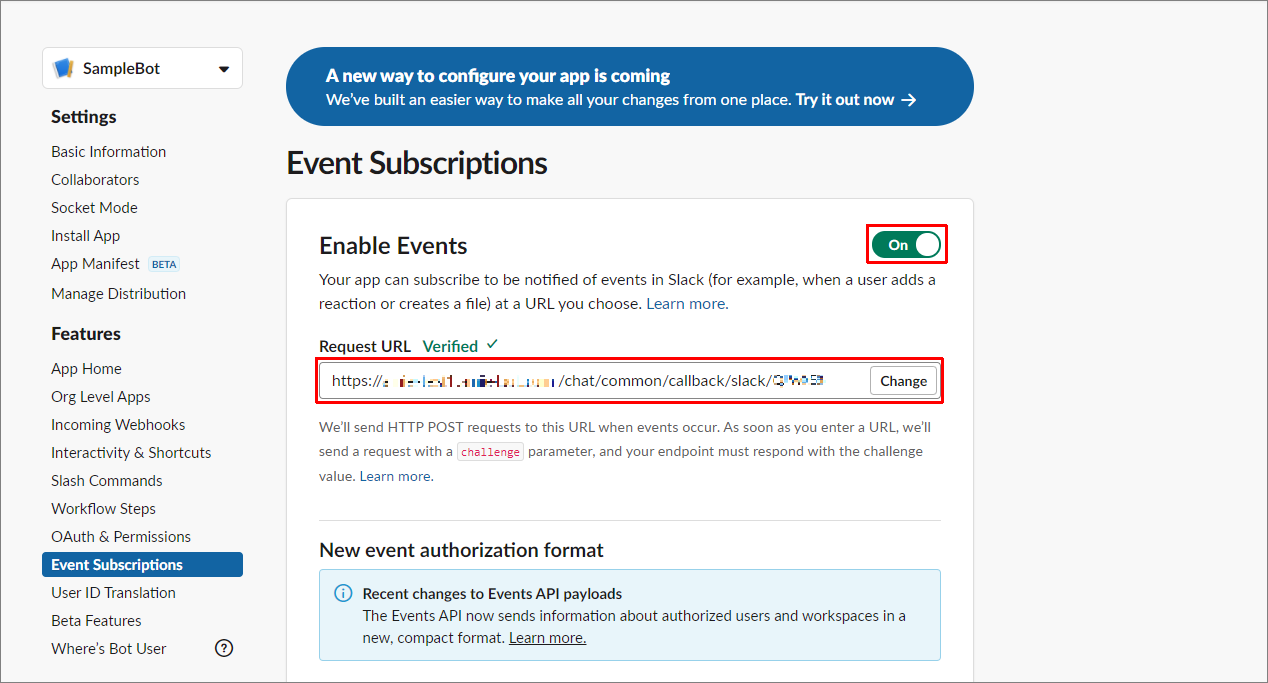
- 画面をスクロールし、「Subscribe to bot events」をクリックし、「Add Bot User Event」をクリックします。プルダウンメニューから以下の4つを追加します。
app_mention / message.channels / message.im / app_home_opened
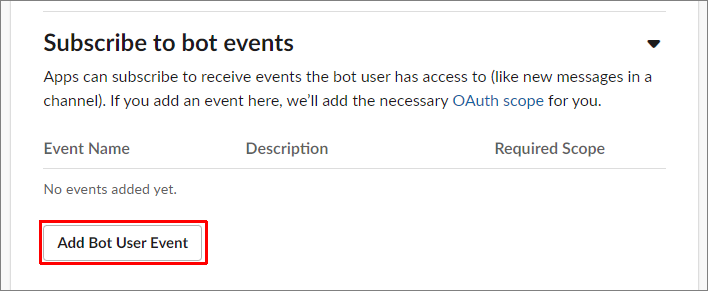
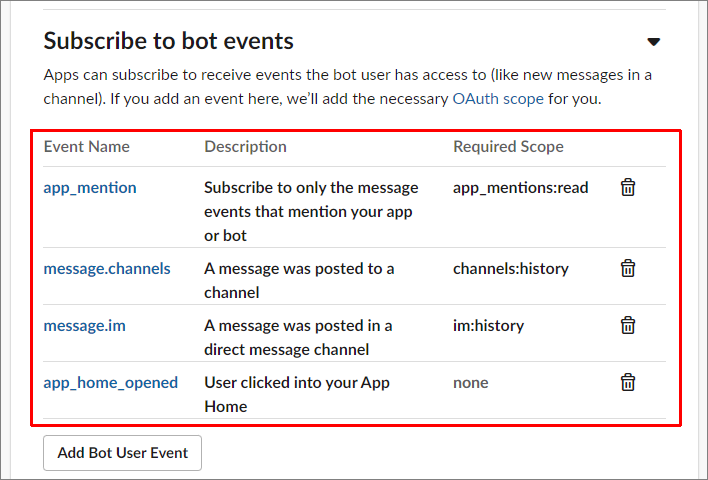
- 画面下部の「Save changes」をクリックします。
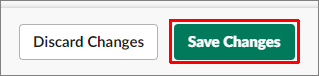
- 左側のメニューの「Interactivity & Shortcuts」をクリックします。「Interactivity」のトグルを「On」にし、「Request URL」に手順16でコピーしたWebhook URLを貼り付けます。
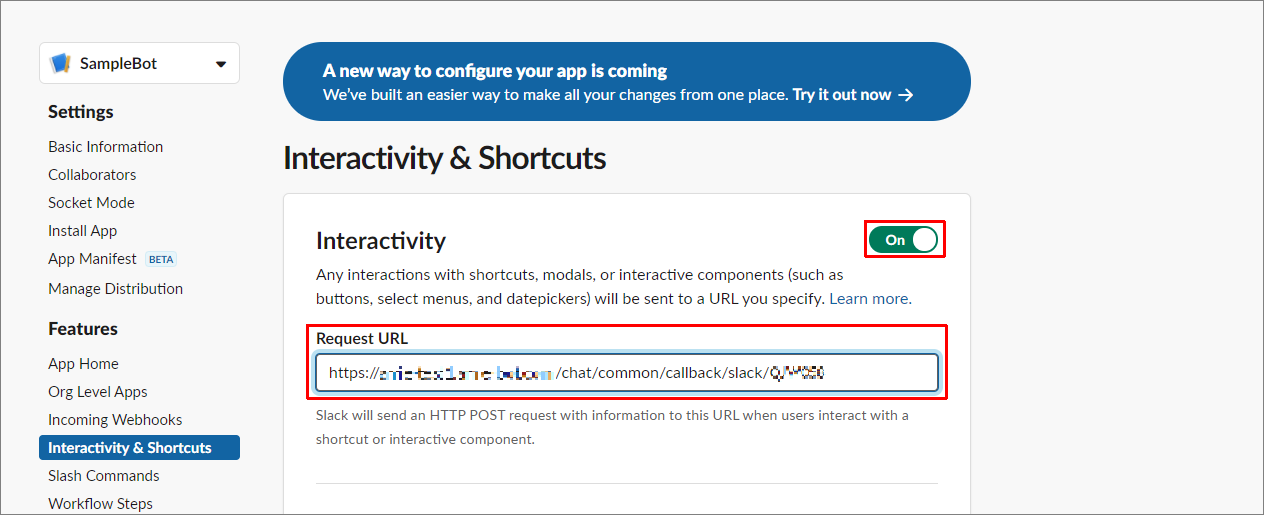
- 画面下部の「Save changes」をクリックします。
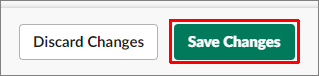
以上で設定は完了です。
Slack画面でのご利用方法
slackを開いたら、左側の「App」から「アプリを追加する」をクリックします。
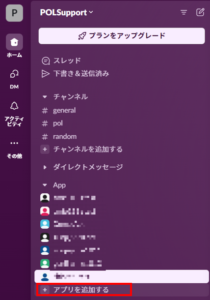
「App」から、使用するBotをクリックします。
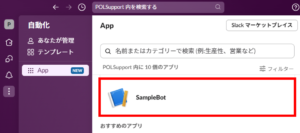
左側の「App」から作成したBotを選択できるようになります。
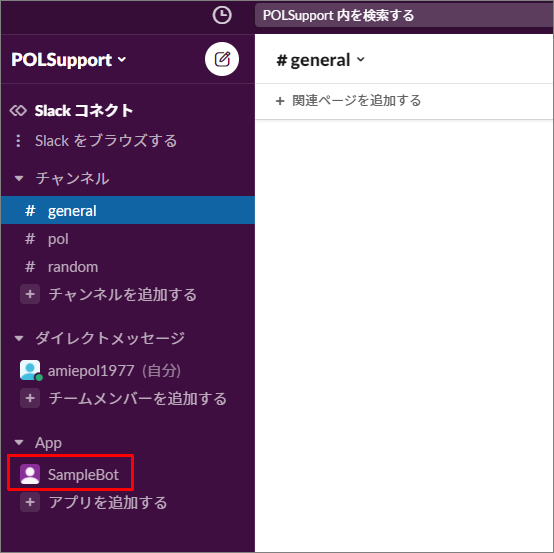
画面下部にて、メッセージを送信すると、質問に対する回答が表示されます。