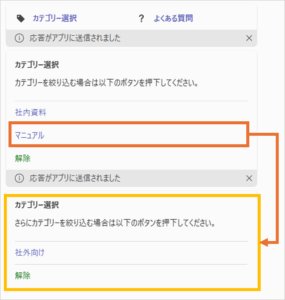使い方ガイド
- 事前準備
- 管理者ポータルでBotを作成
- amie管理者画面設定を行う
- 管理者ポータルでAppを作成
- Microsoft管理者センターでアプリの承認を行う
- Azureポータルで認証情報を確認する
- teamsに作成したアプリ追加
1.事前準備
Teams連携は無償で設定することが可能ですが、標準では非表示となっているため、あらかじめ担当営業へ
ご連絡いただく必要があります。Teams連携が使えるようになっているか、ご確認ください。
- amie管理者画面を開きます。
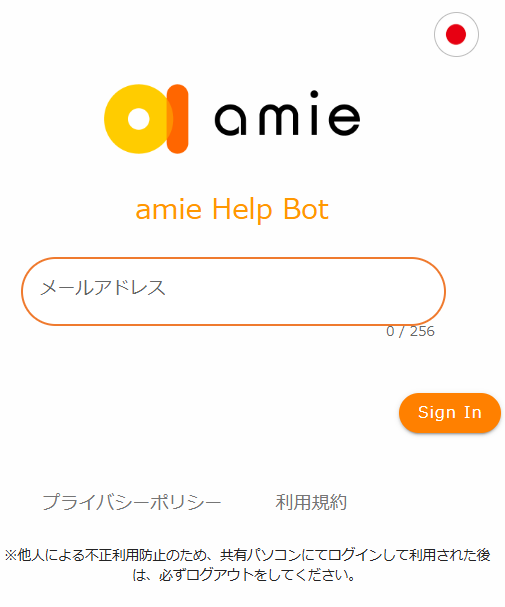
- チャットボットを作成し、「チャットボット設定」→「基本設定」をクリックします。
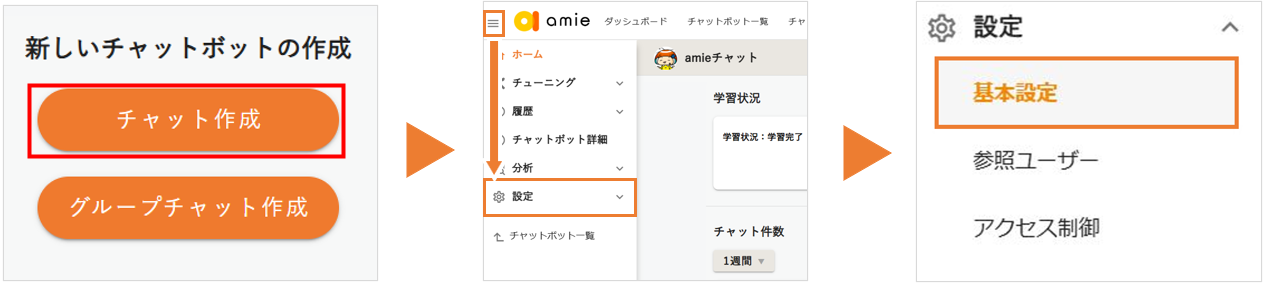
- 「SNS連携」にて、「Teams」が表示されていることを確認します。
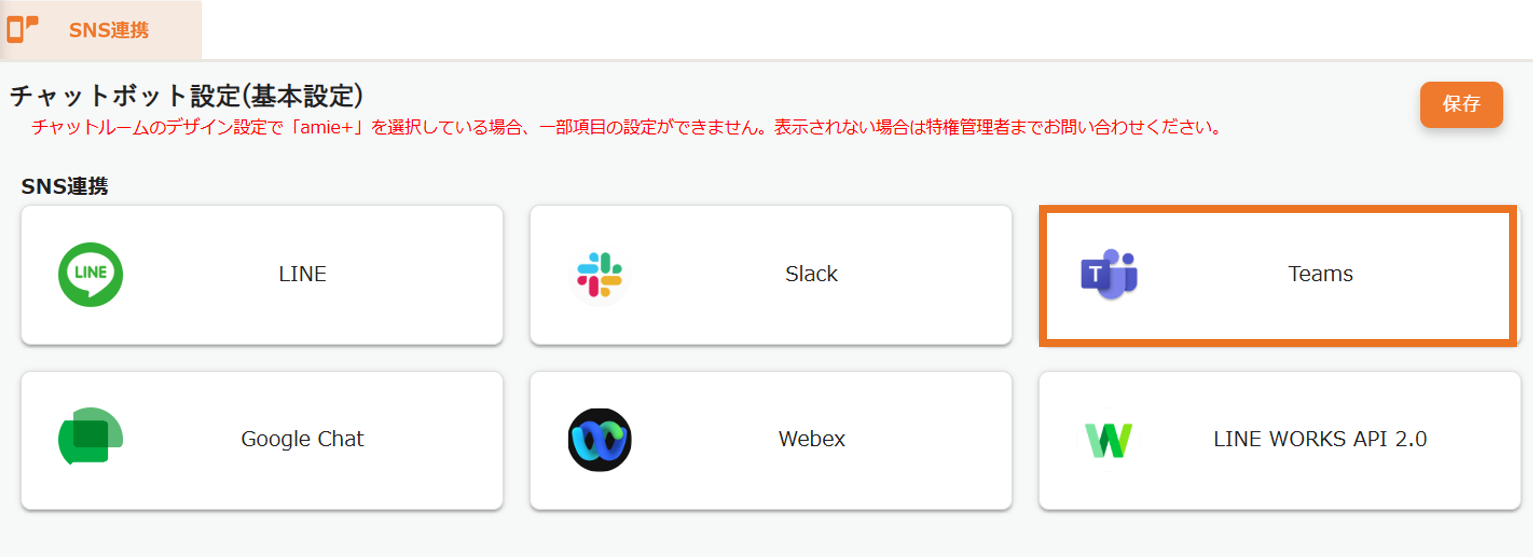
- 表示されていることを確認したら、「Teams」を選択し「Webhook URL」をコピーし控えておきます。
※ アイコンをクリックします。
アイコンをクリックします。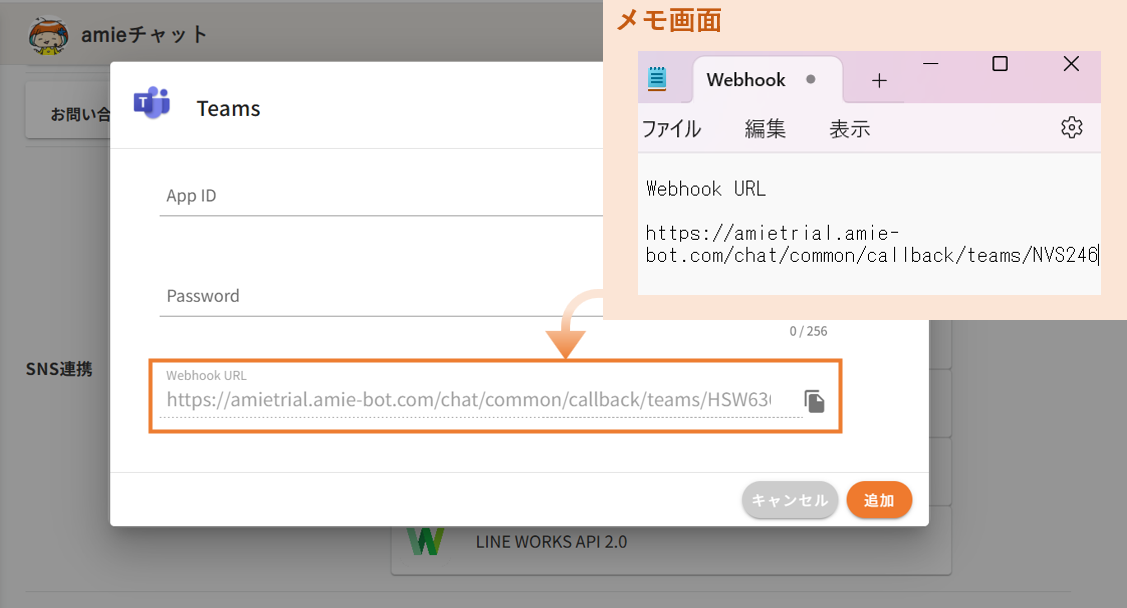
2.管理者ポータルでBotを作成
Teams連携を行うには、Teamsにて Bot を作成する必要があります。
※Teams管理者のアカウントでTeamsにログインします。
以下の手順を参照し、Botを作成します。
-
- developer Portalにログインしてください。
https://dev.teams.microsoft.com/home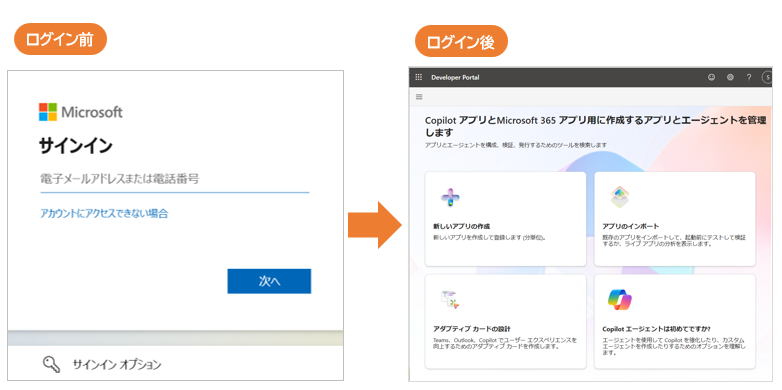
- 画面右上に「New Developer Potal」と表示されている場合は、トグルをオフにしてください。
※トグルがオンになっていると、この後の手順を進めることができません。
- 左メニューにある「ツール」をクリックします。
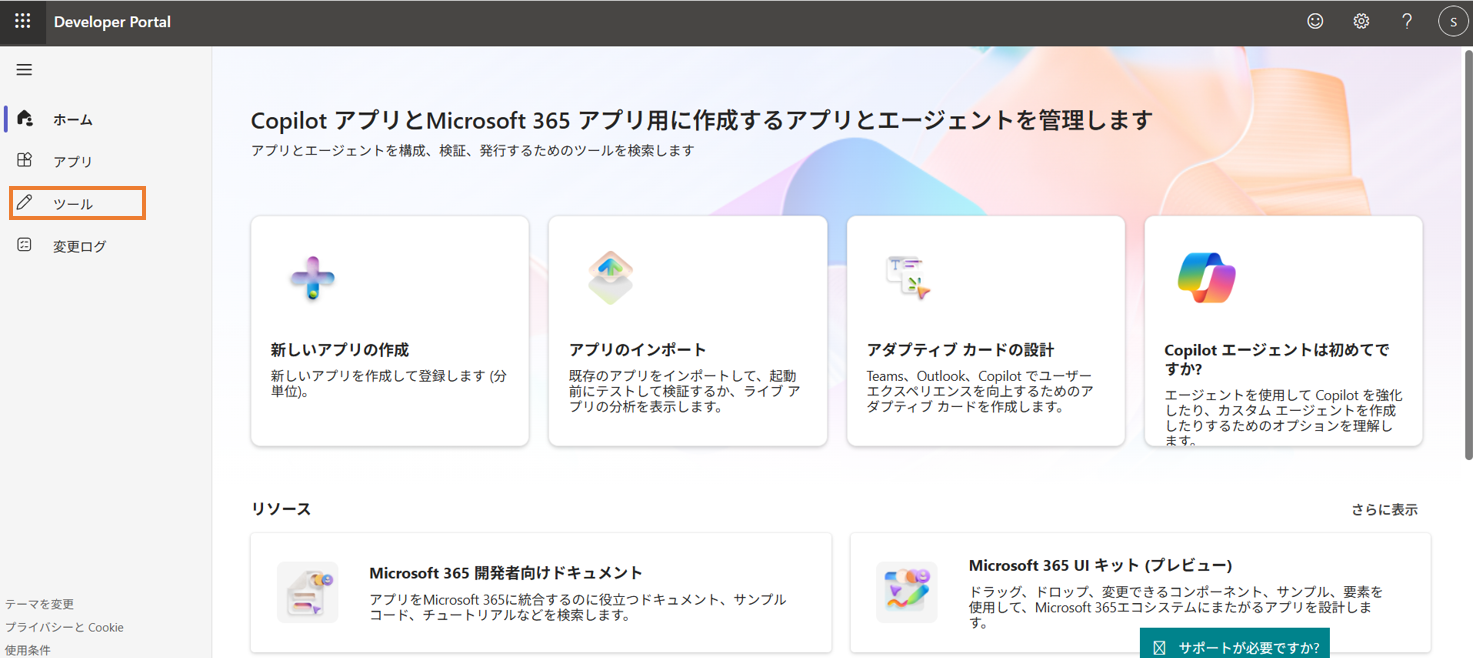
- 追加された Developer Portal を選択し、「Tools」タブから「ボット管理」をクリックします。
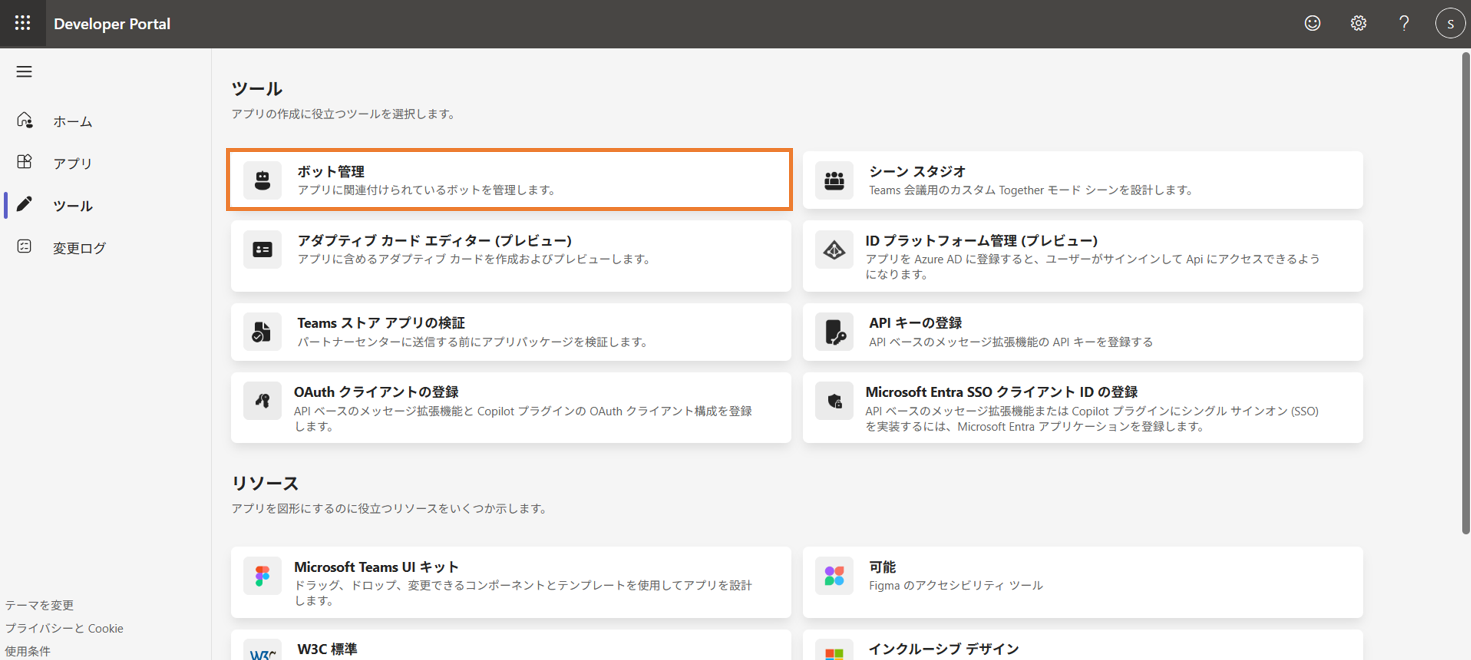
- 「新しいボット」をクリックします。
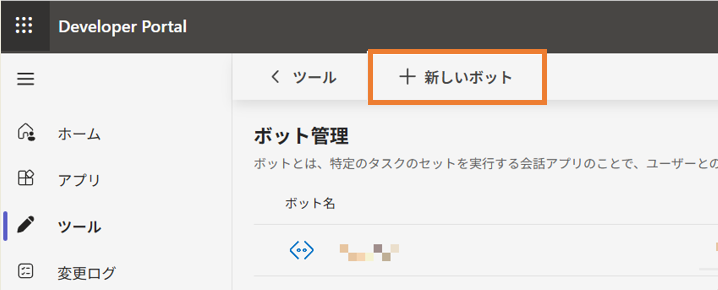
- 赤枠内に任意のチャットボット名を入力し、「追加」をクリックします。
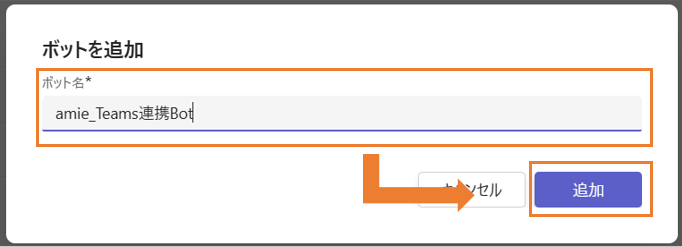
- 「ボット エンドポイント アドレス」に、amieで表示されている「Webhook URL」をコピーし貼り付け、「保存」をクリックします。
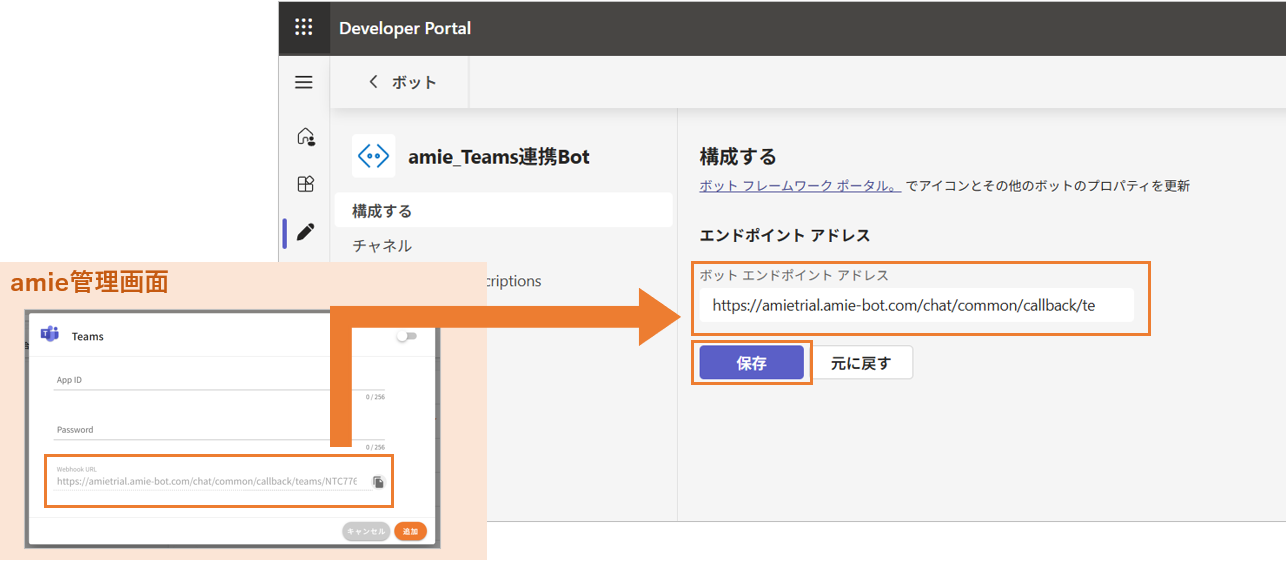
- 「クライアント シークレット」を選択し、「ボットのクライアント シークレットを追加」をクリックします。
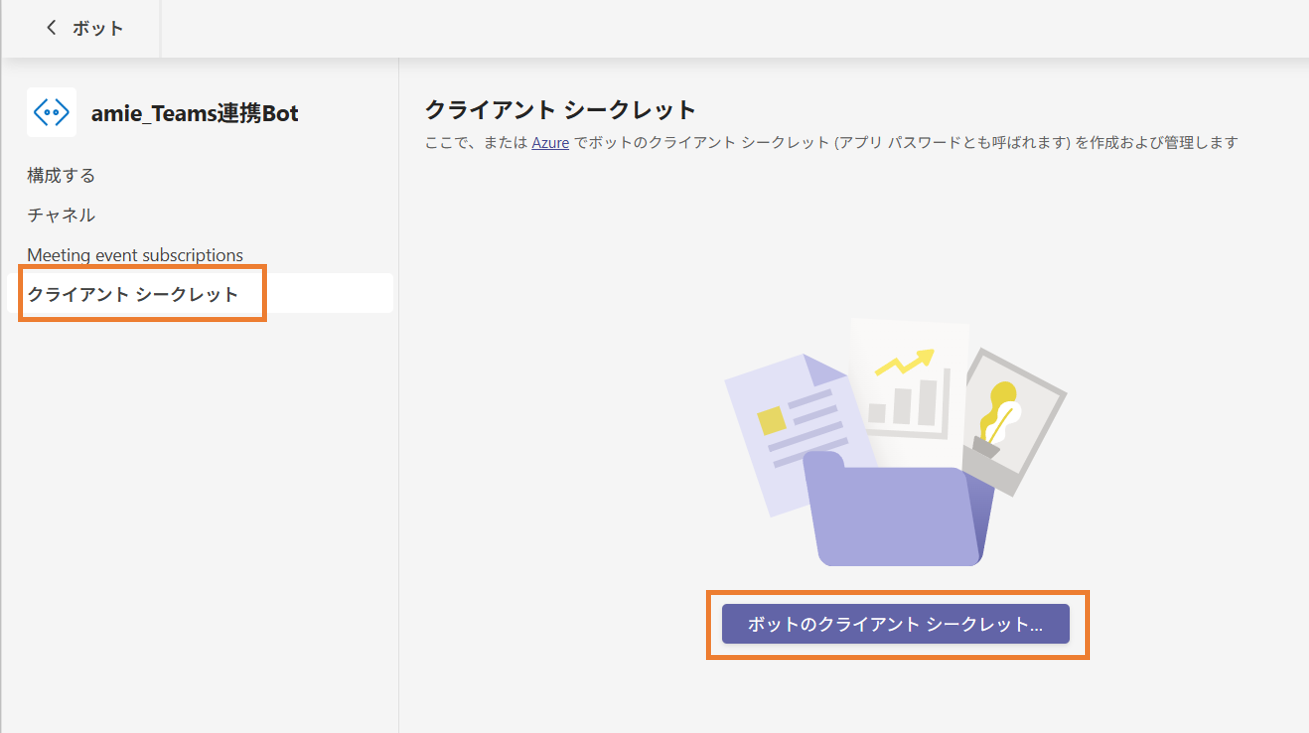
- ポップアップが表示されるので、
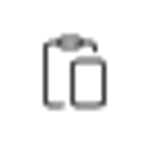 アイコンをクリック、または文字列をドラッグ、Ctrl+Cでコピーし、メモ帳などに控え、「OK」をクリックします。
アイコンをクリック、または文字列をドラッグ、Ctrl+Cでコピーし、メモ帳などに控え、「OK」をクリックします。
※シークレットキーは以降表示されないのでご注意ください。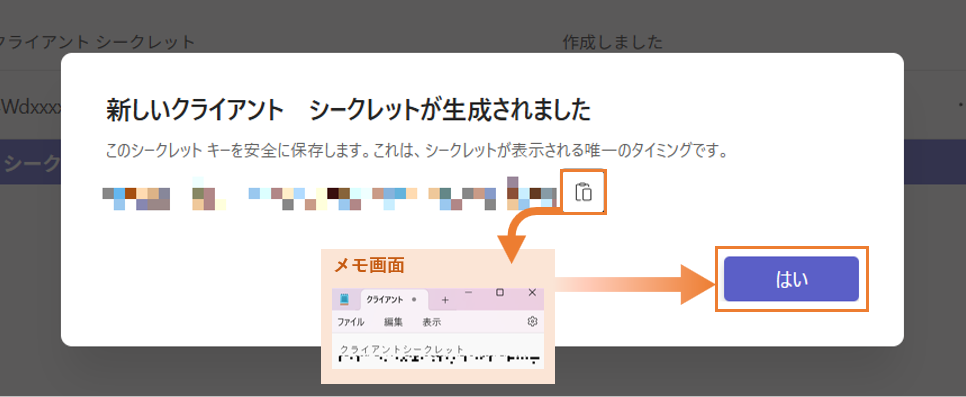
- 画面左上の「ボット」をクリックし、「ボット管理」の画面に戻ります。
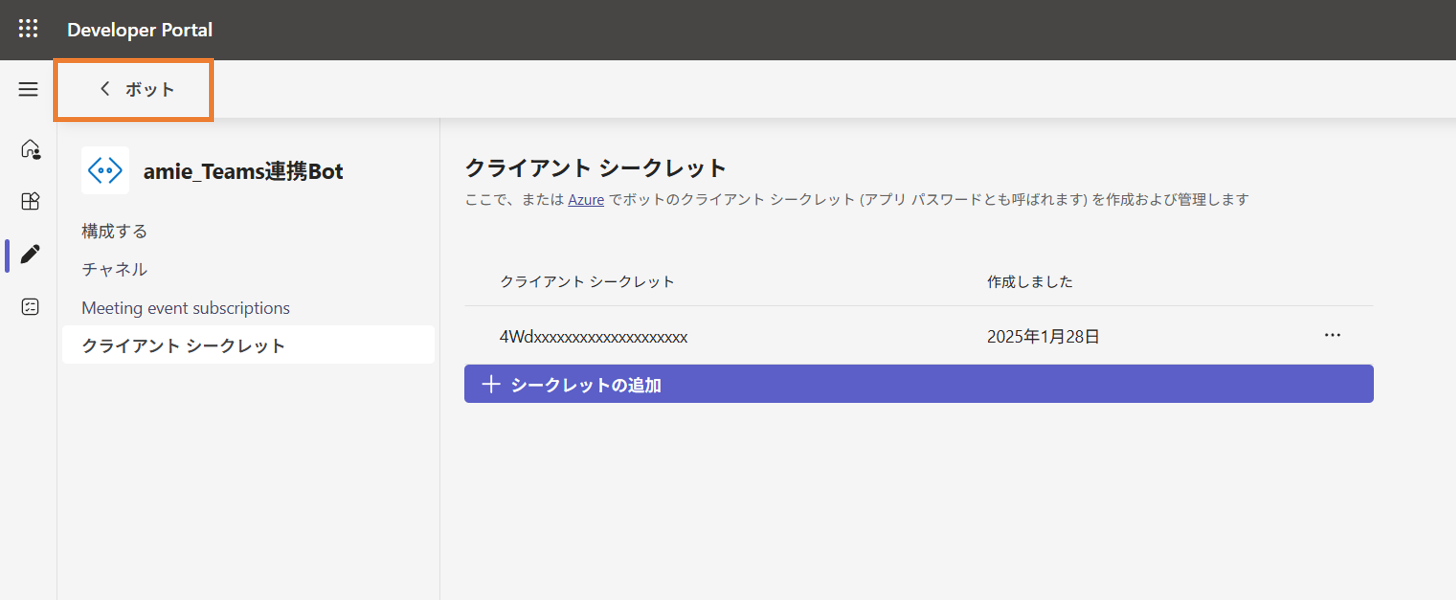
-
「ボット管理」画面にて該当のボットの「アプリID」を控えます。
※画面上で該当IDは「ボットID」と表示されますが、amie連携時に控えた値を入力する項目名が
「App ID」となりますので、本手順書では「アプリID」と記載しています。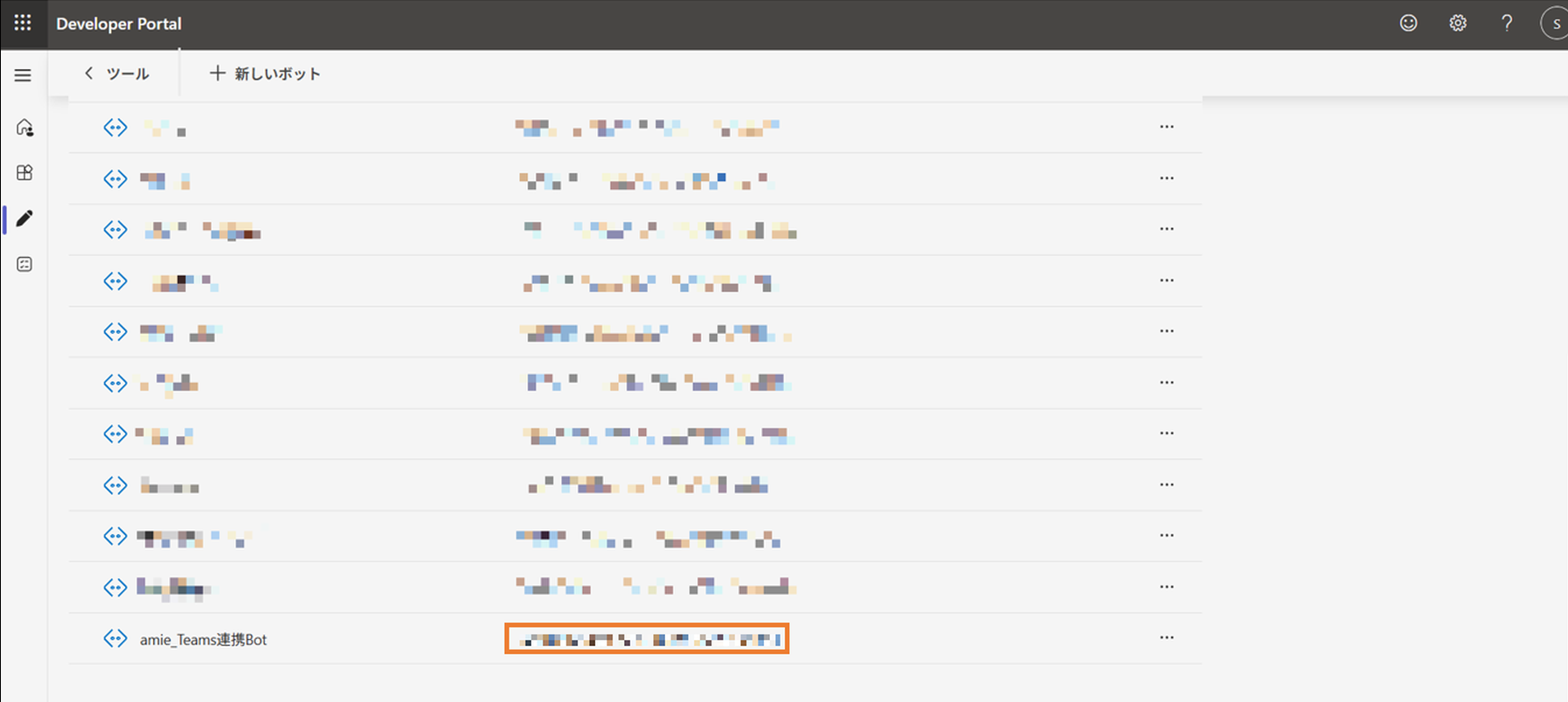
- developer Portalにログインしてください。
3.amie管理者画面設定を行う
-
- 連携するチャットボットを選択し、「設定」→「基本設定」をクリックします。
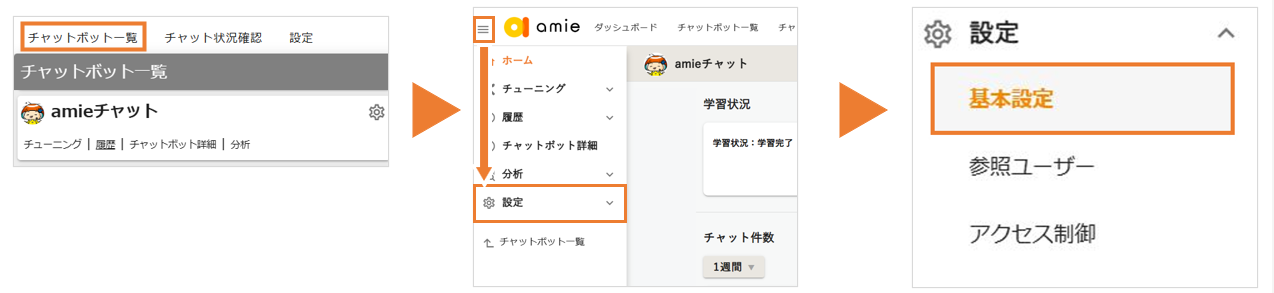
- amieのSNS連携の画面にて、Teamsを選択し、「App ID」欄にBot作成でコピペしたボットID、
「Password」欄にてBot作成でコピペしたシークレットキーを入力し、「追加」をクリックします。
※ボットID(Bot作成手順10)/シークレットキー(Bot作成手順8)に関しては、「2.Bot作成の管理者ポータル」の手順をご確認ください。
※右上のトグル をオンにする
をオンにする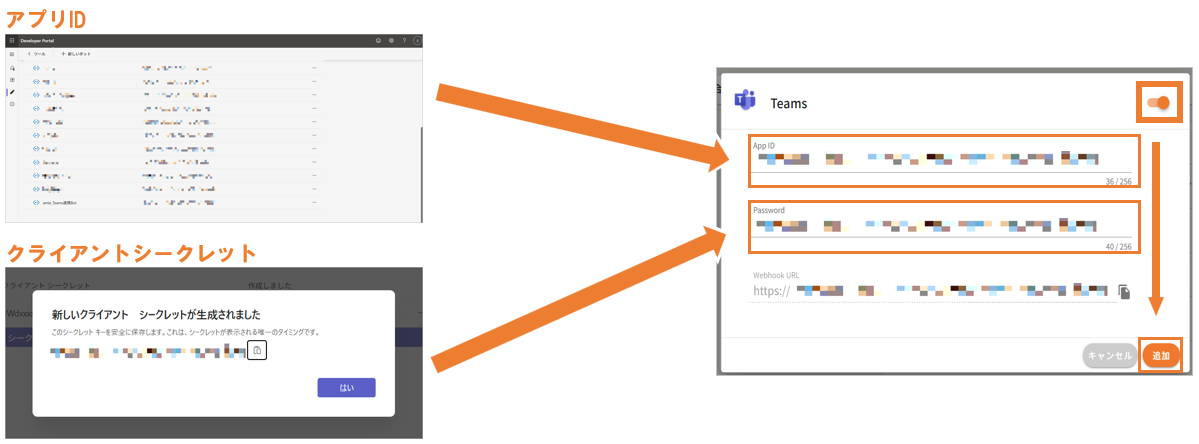
- amieの基本設定の画面右上の「保存」をクリックします。
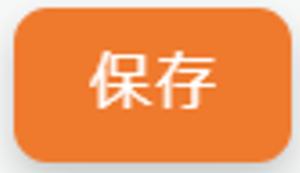
- 連携するチャットボットを選択し、「設定」→「基本設定」をクリックします。
4.管理者ポータルでAppを作成
- Developer Portalの設定画面に戻り、左側のメニューバーから「アプリ」をクリックします。
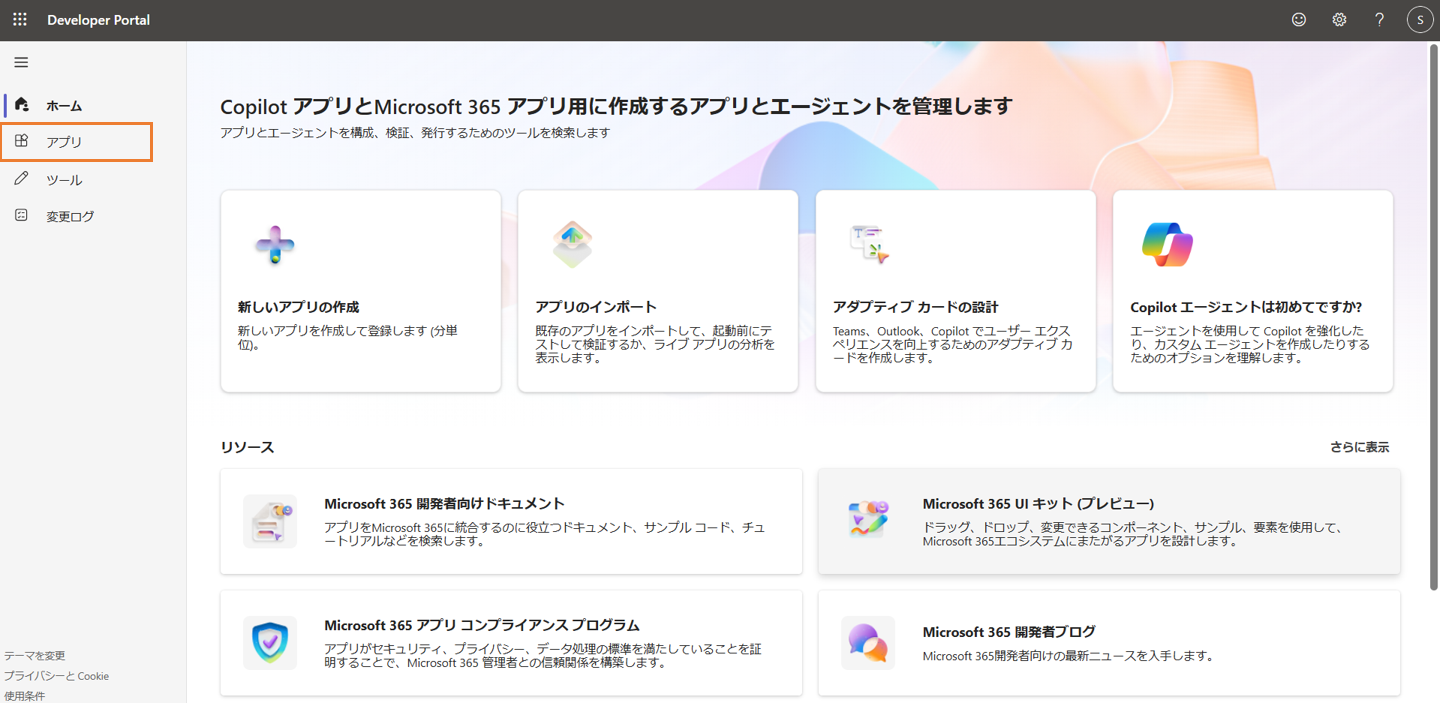
- 「新しいアプリ」をクリックします。
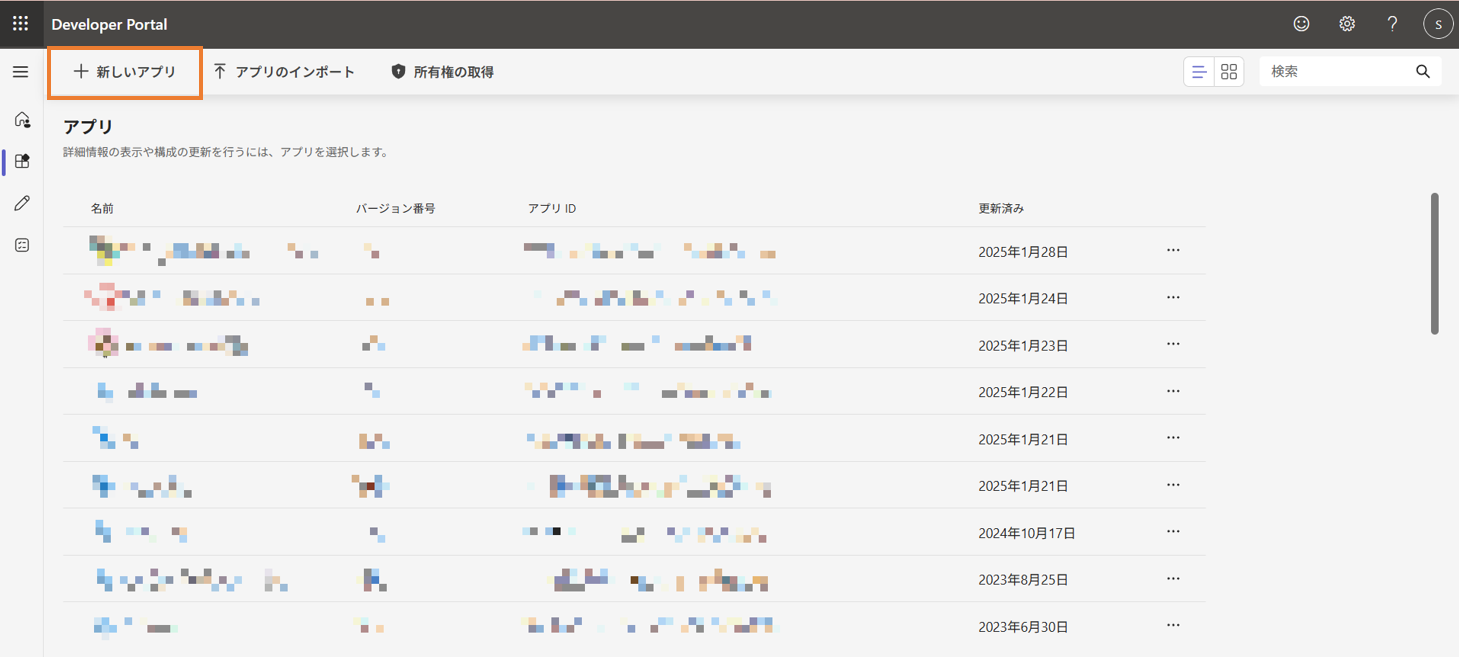
- 任意のアプリ名を入力し、「追加」をクリックします。
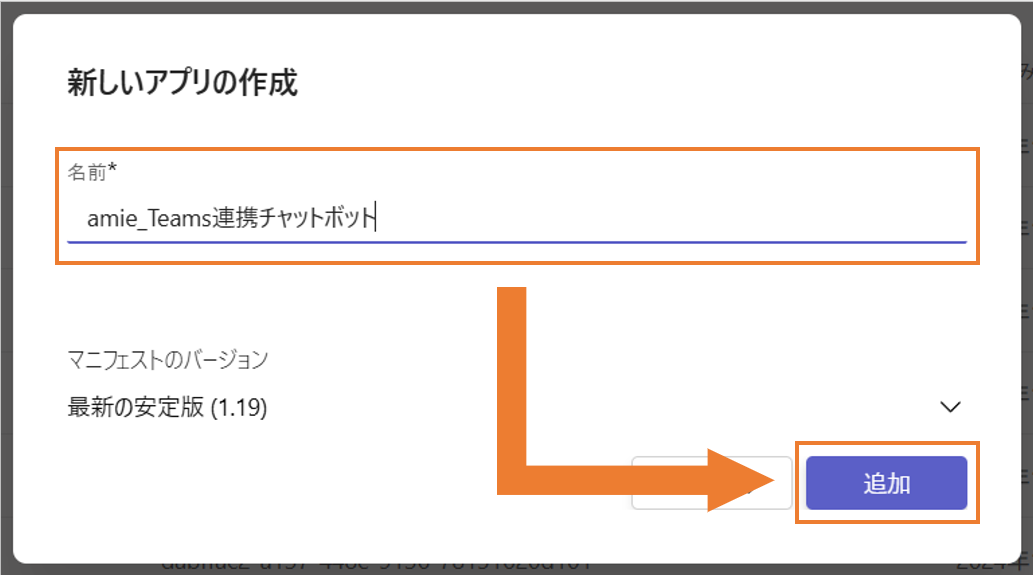
- 基本情報に以下の内容を入力し、画面下部の「保存」をクリックします。
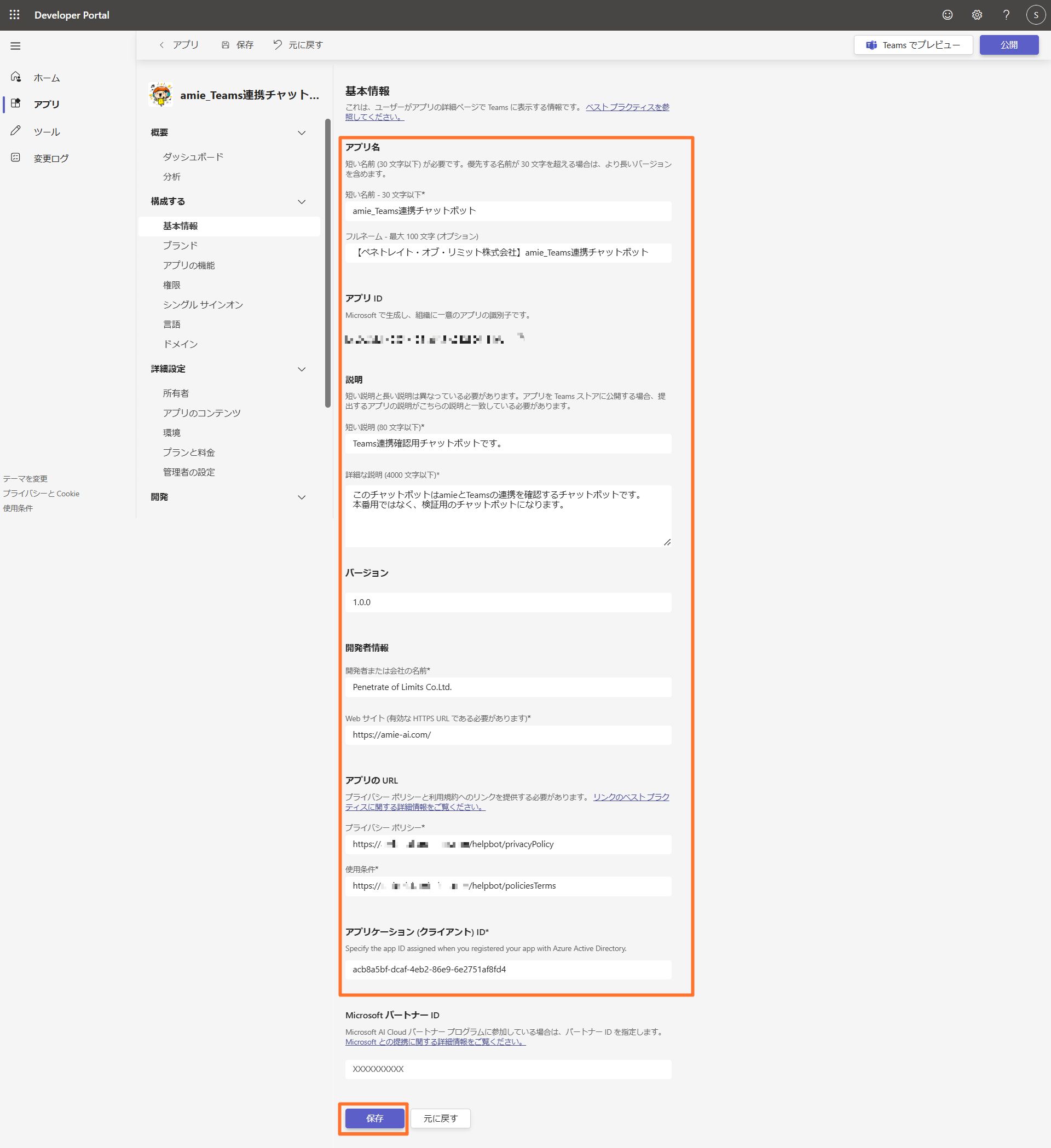
【短い名前】ボット名
【短い説明】 【詳細な説明】ボットの説明
【バージョン】 1.0.0
【開発者または会社の名前】P.O.L
【Webサイト】https://amie-ai.com/
【プライバシーポリシー】https://{domain}.amie-bot.com/helpbot/privacyPolicy
【使用条件】https://{domain}.amie-bot.com/helpbot/policiesTerms【アプリケーションID】手順11のボットID
※アイコンの変更は「構成する」→「ブランド」にて可能です。 - 画面左メニューの「構成する」-「言語」をクリックします。
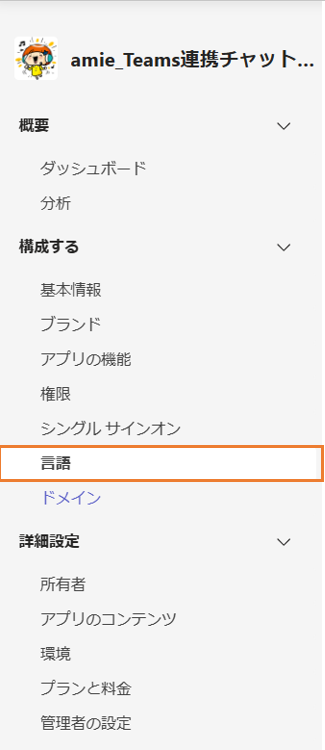
- 三点リーダーをクリックし、「編集」マークをクリックします。
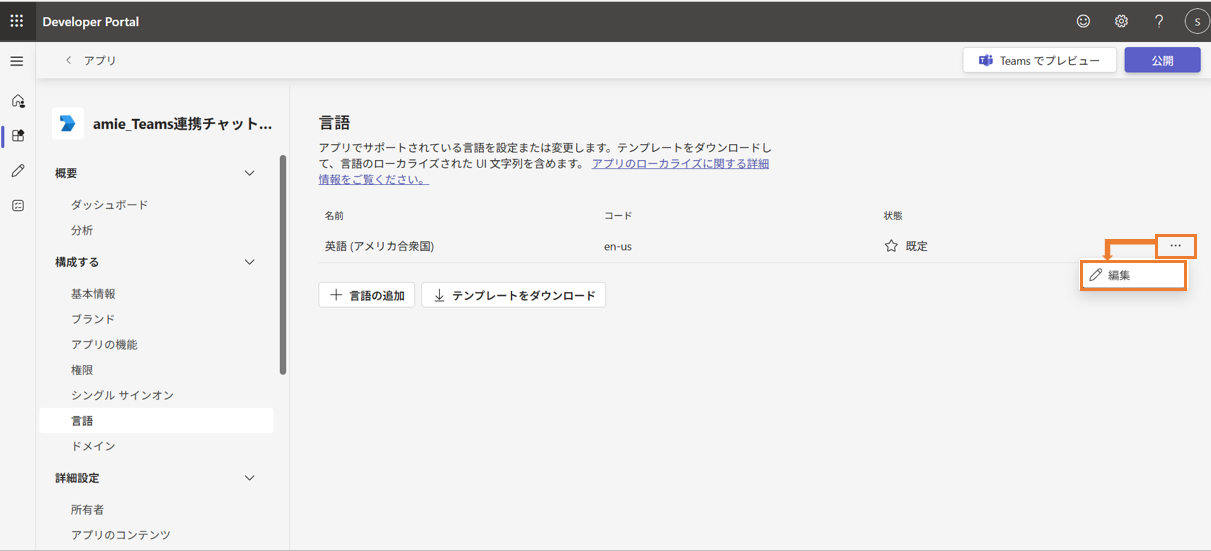
- 「言語を選択」から「日本語」を選択し、「保存」をクリックします。
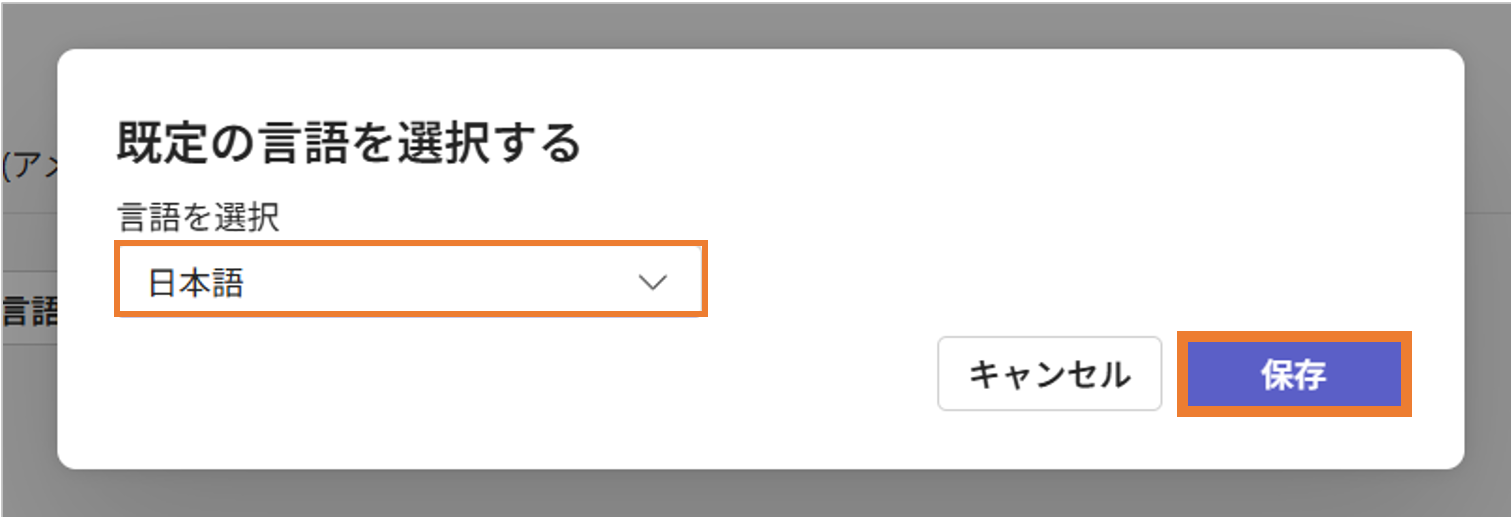
「アプリの機能」→「ボット」を選択します。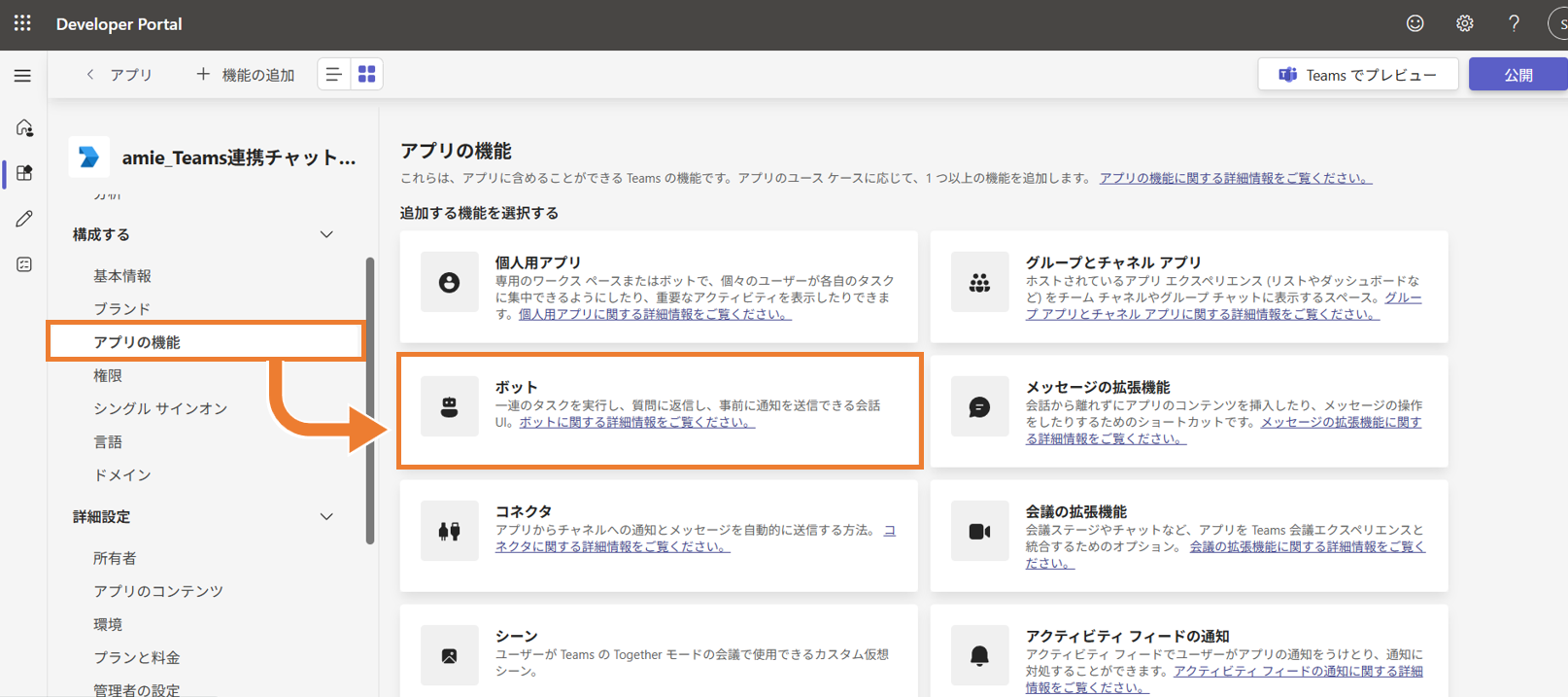
- 「既存の bot を選択」のプルダウンから作成したボットを選択し(手順4で設定した名前のボットが表示されます)、「Personal」にチェックをつけ、「保存」をクリックします。
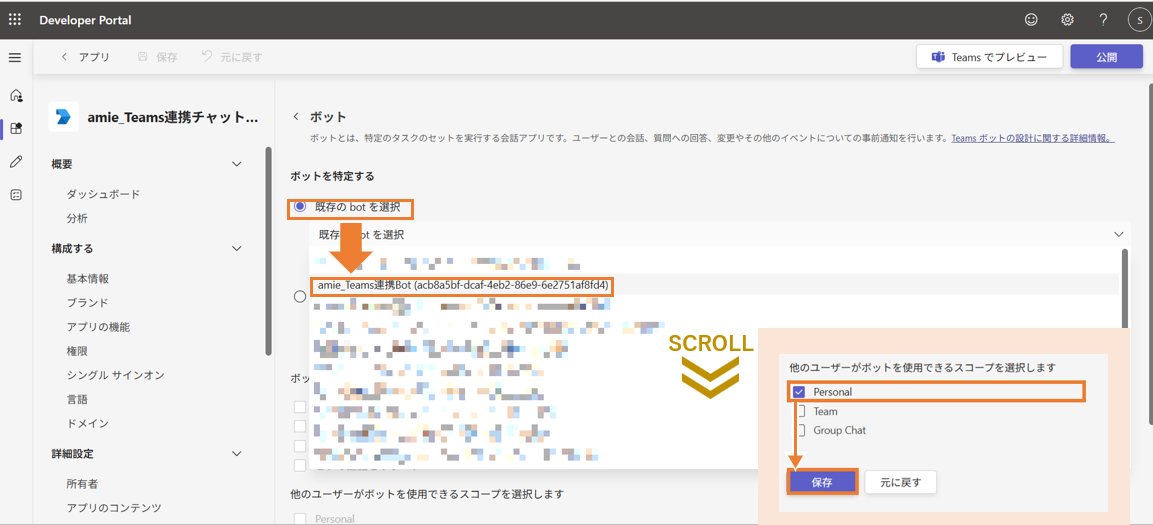
※作成したボットが表示されない場合は、「既存のbotを選択」の下にある「ボットIDの入力」に、ボットIDを入力し、「Personal」にチェックをつけ、「保存」をクリックしてください。
→ボットIDについては、「2.管理者ポータルでBotを作成」の手順10で控えたボットIDを作成します。
- 画面右上の「公開」をクリックします。

- ポップアップが表示されるので、「組織に公開する」を選択し、「アプリの公開」をクリックします。
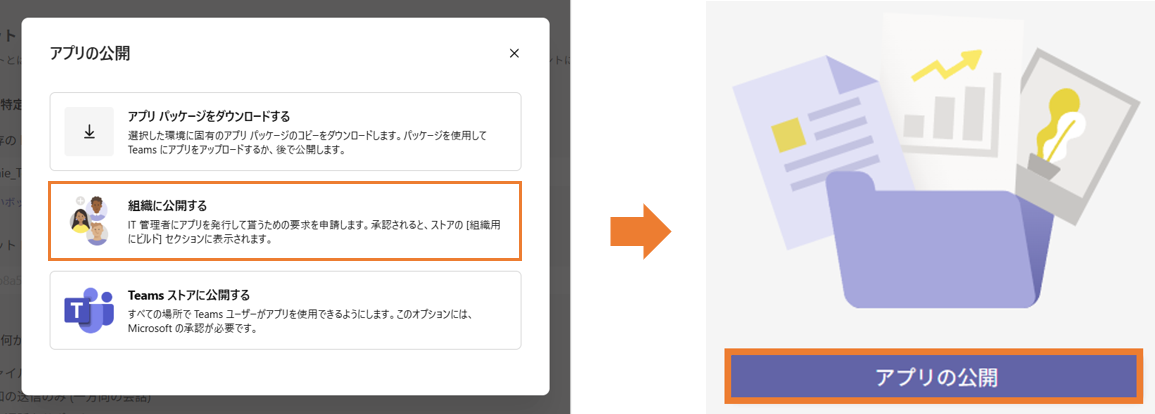 ※「アプリ パッケージをダウンロードする」を選択すると、ZIPファイルがダウンロードされるので、ZIPファイルをアップロードし、手動で公開することが可能です。
※「アプリ パッケージをダウンロードする」を選択すると、ZIPファイルがダウンロードされるので、ZIPファイルをアップロードし、手動で公開することが可能です。
5.Microsoft管理者センターでアプリの承認を行う
- https://admin.teams.microsoft.com/ にアクセス(グローバル管理者またはTeams管理者のロールが割り当てられているアカウントでアクセス)します。
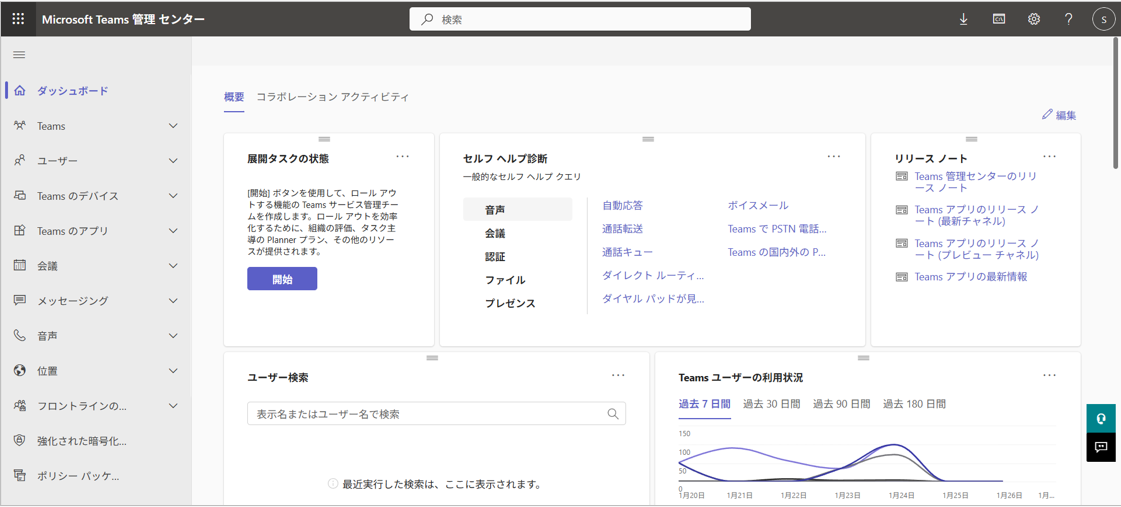
- サイドメニューから「Teamsのアプリ」→「アプリを管理」をクリックします。
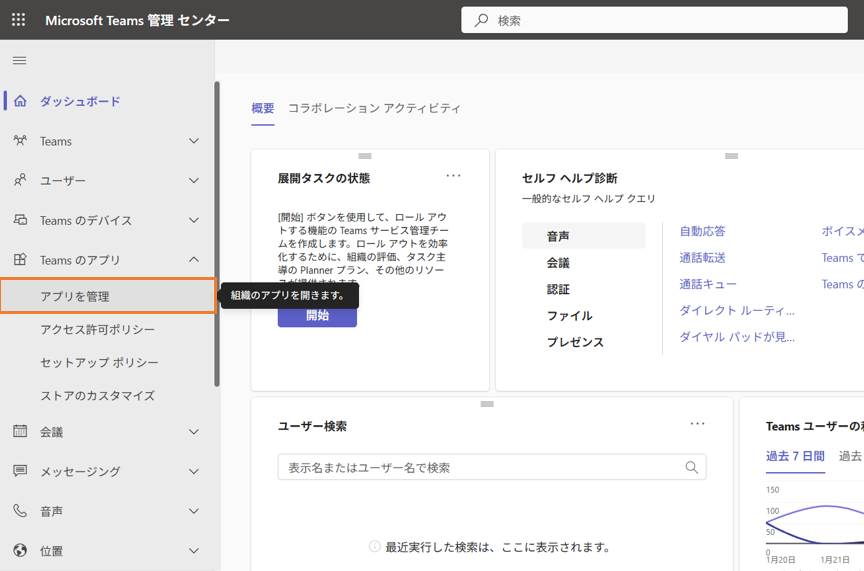
- 「名前で検索」でアプリの名前を入力し、出てきたアプリをクリックします。
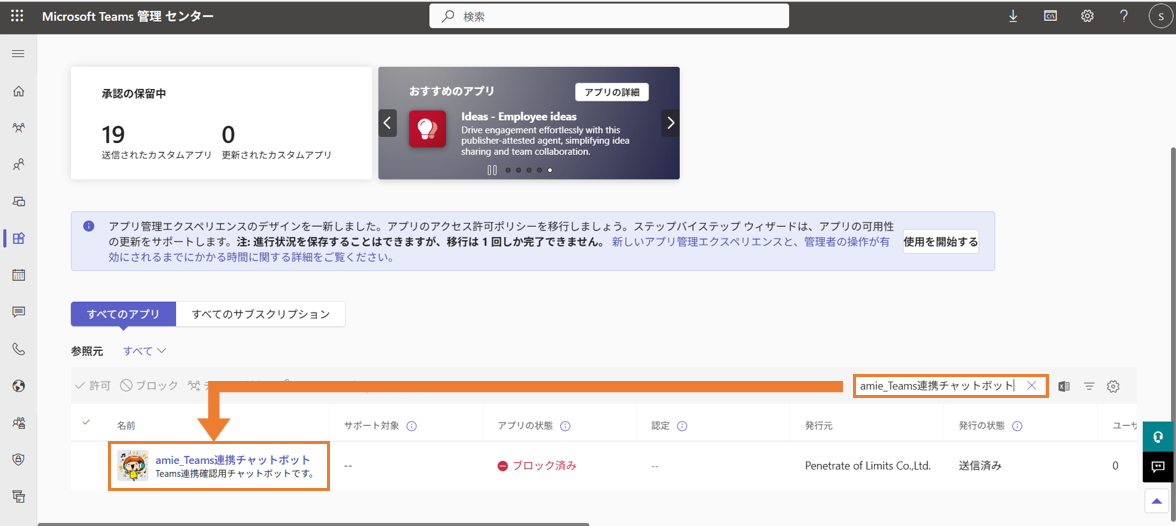
- アプリの詳細が表示されるので、「公開」をクリックします。
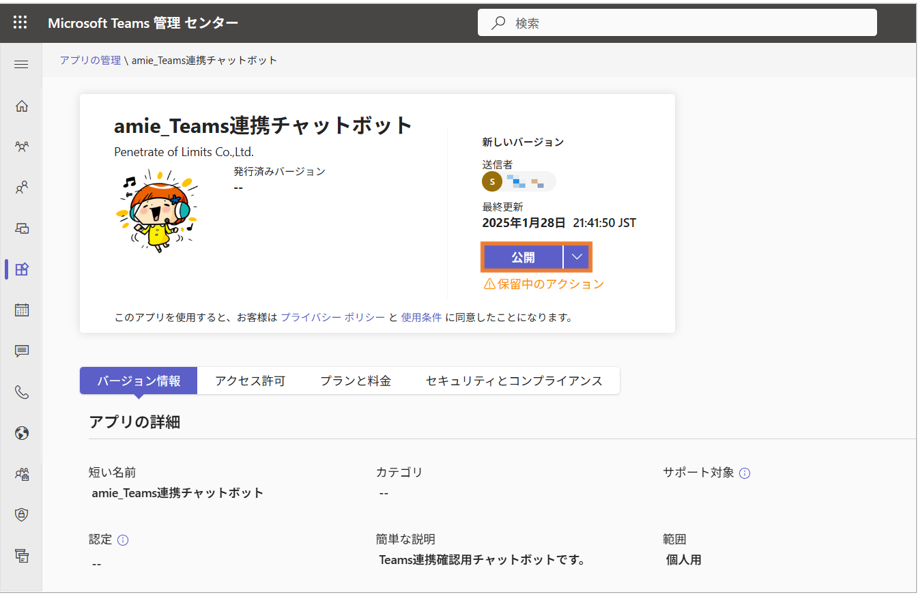
- 「カスタムアプリを公開しますか?」のポップアップが表示されるので「公開」をクリックします。
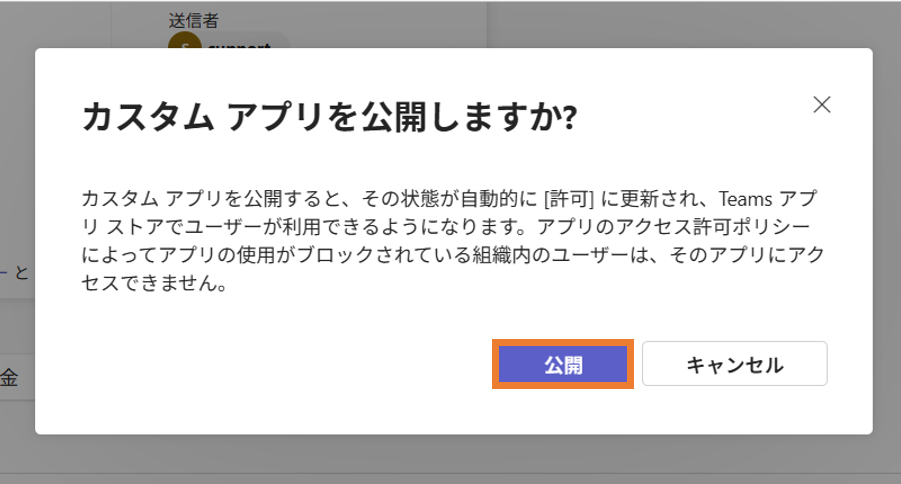
-
一つ前の画面に戻り、手順(3)と同様に該当アプリを検索して、「アプリの状態」が「許可済み」になったことを確認します。
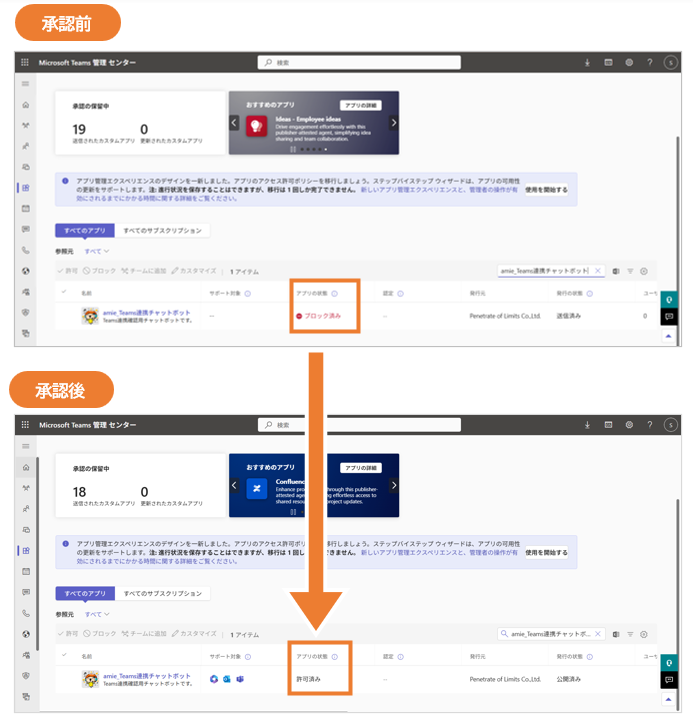
6.Azureポータルで認証情報を確認する
- https://portal.azure.com/ にアクセス(グローバル管理者またはAzure管理者のロールが割り当てられているアカウントでアクセス)し、「Microsoft Entra ID」をクリックします。
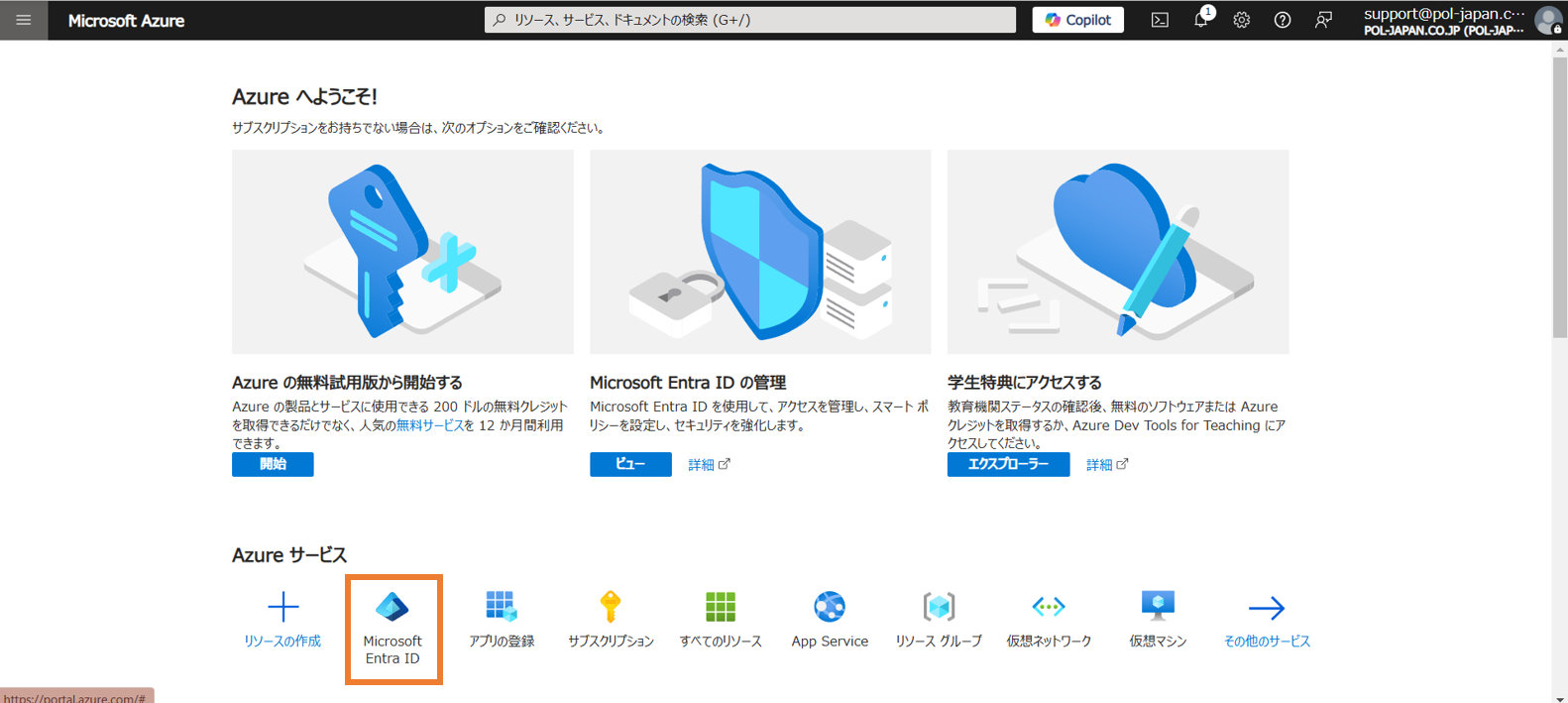
- サイドメニューから「アプリの登録」を選択します。
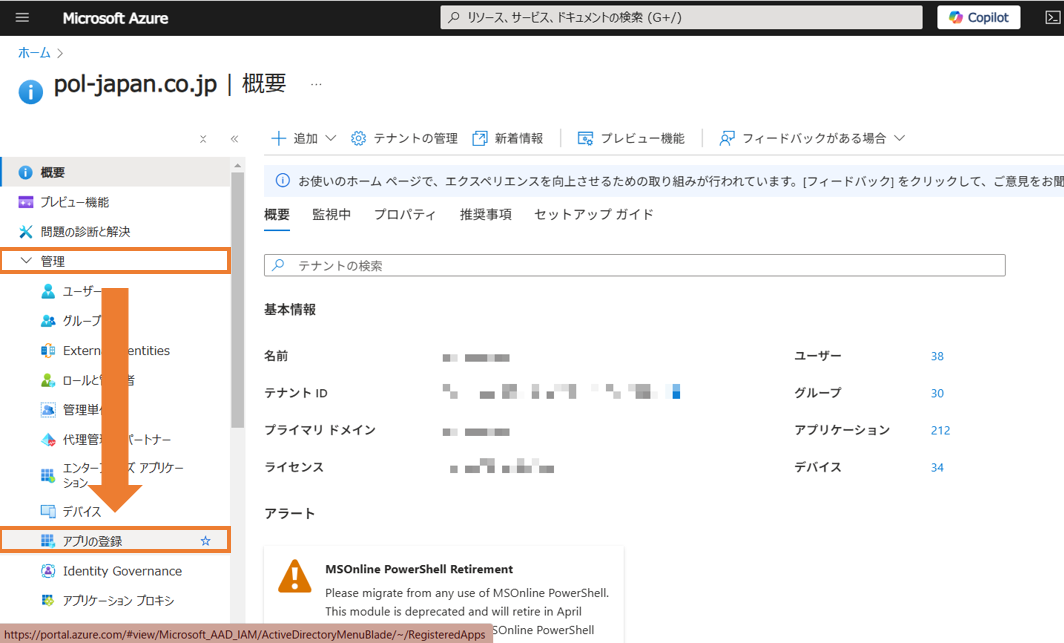
- 「すべてのアプリケーション」のタブを選択し、Bot作成時に入力した名前で検索します。
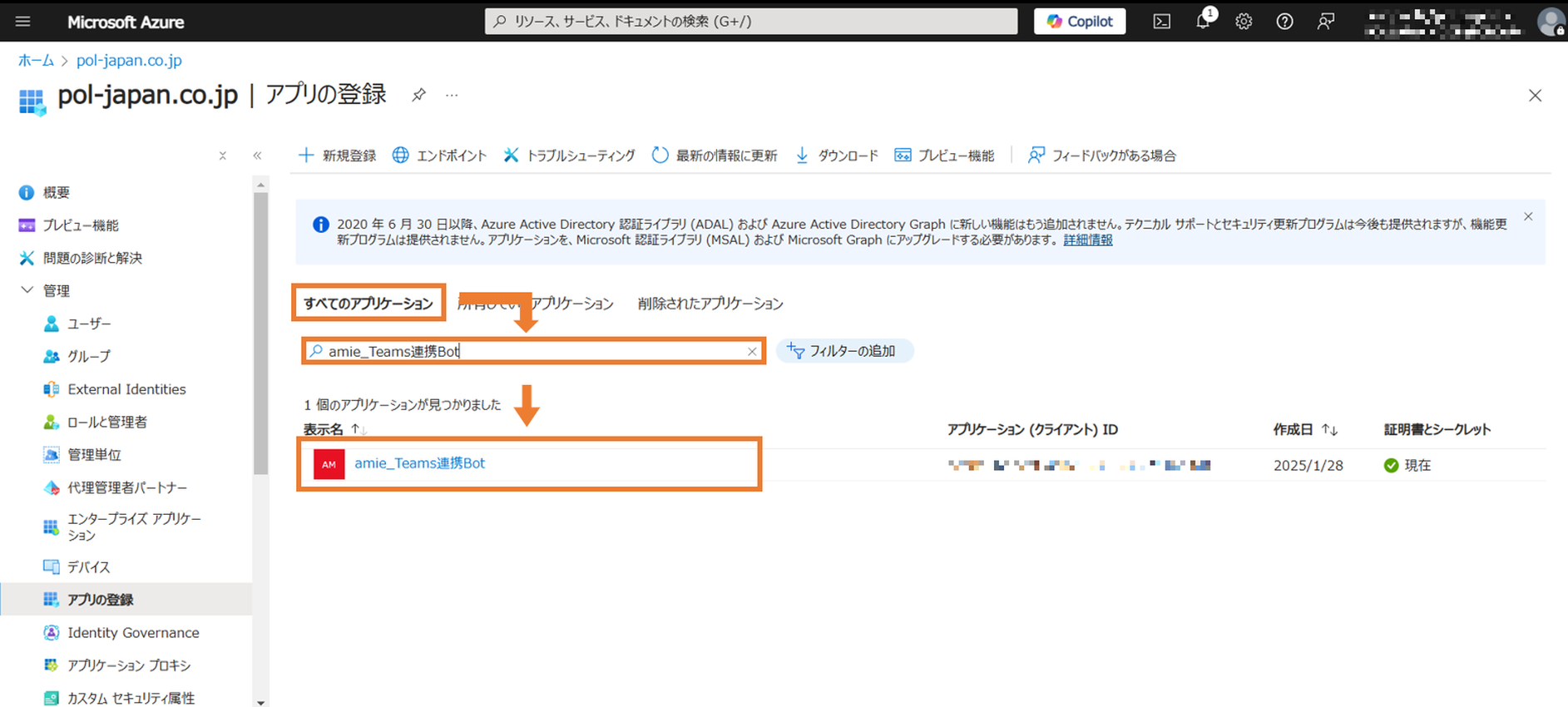
- 検索により作成したアプリケーションが見つかったらクリックし、サイドメニューの「認証」をクリックします。
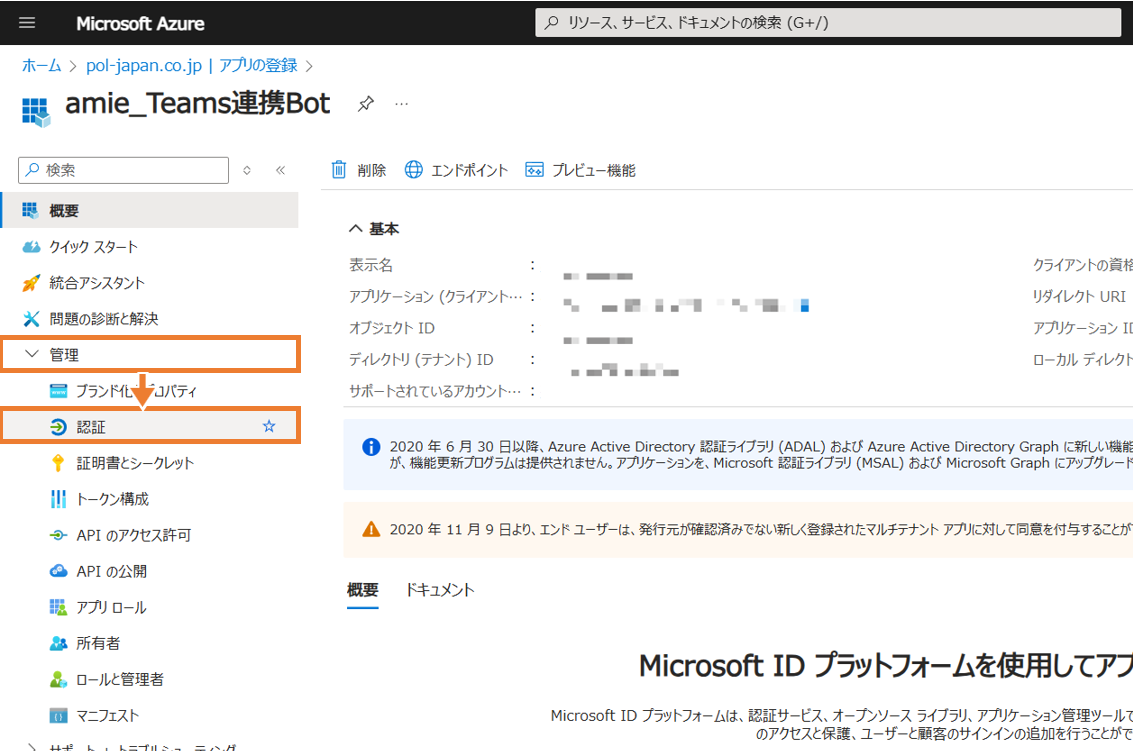
- 「サポートされているアカウントの種類」が「所属する組織のみ」になっている場合はその文字をクリックします。
※「概要」画面をご確認いただき、すでに「サポートされているアカウントの種類」「複数の組織」の場合は飛ばしてください。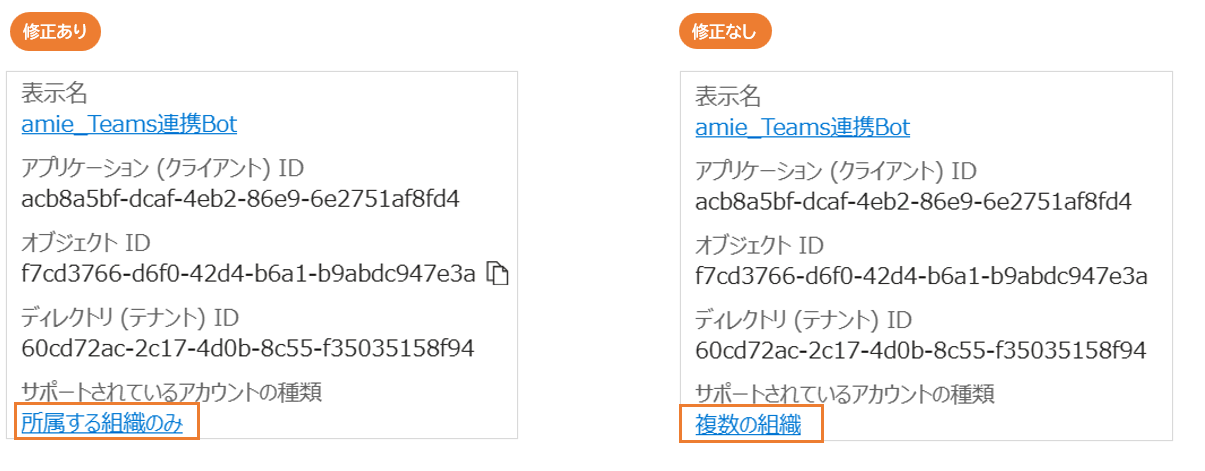
- 「サポートされているアカウントの種類」をシングルテナントからマルチテナントに切り替え、保存します。
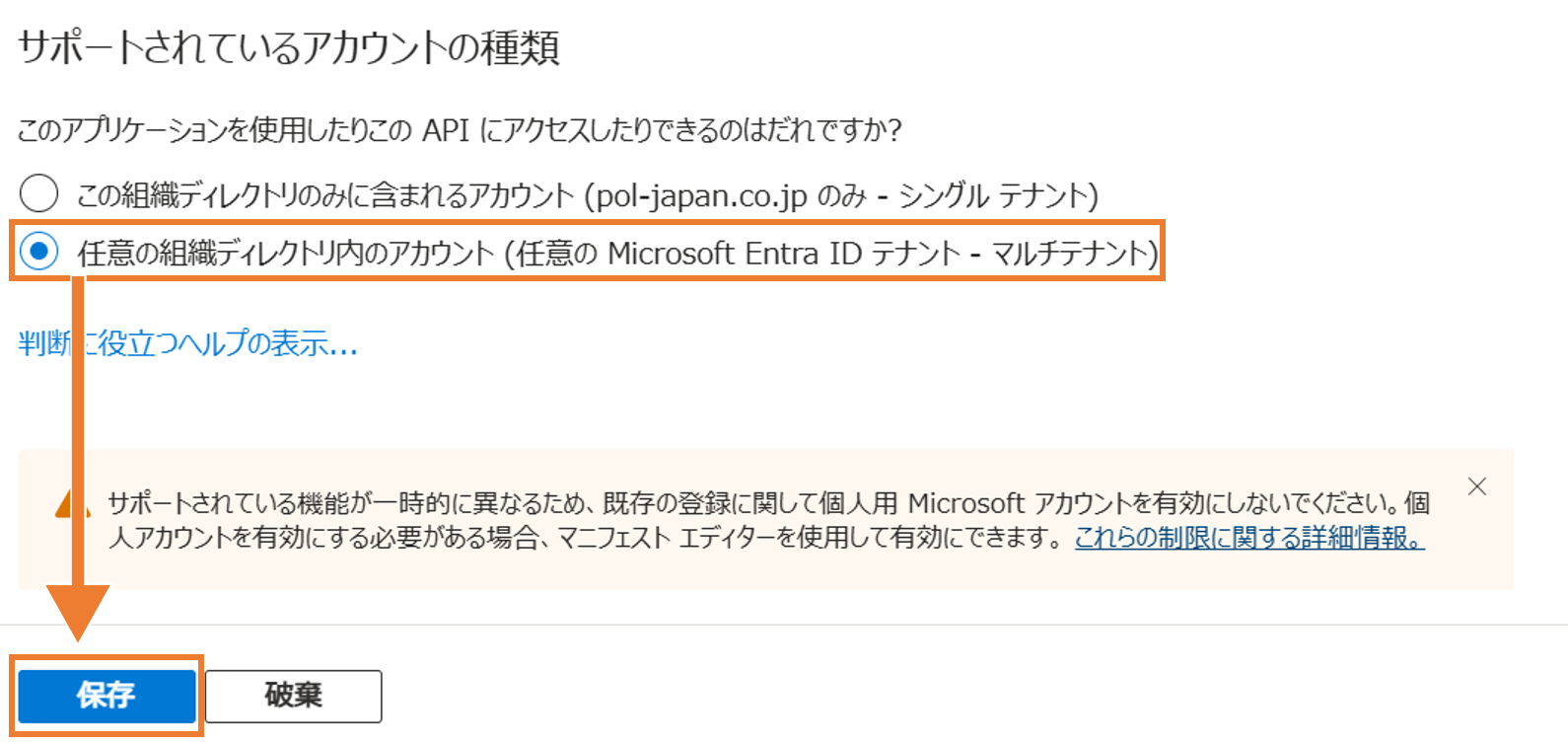
7.Teamsに作成したアプリ追加
Teamsに作成したアプリを追加します。
- Teamsにアクセス、またはTeamsアプリを起動し、画面左下の「アプリ」をクリックします。
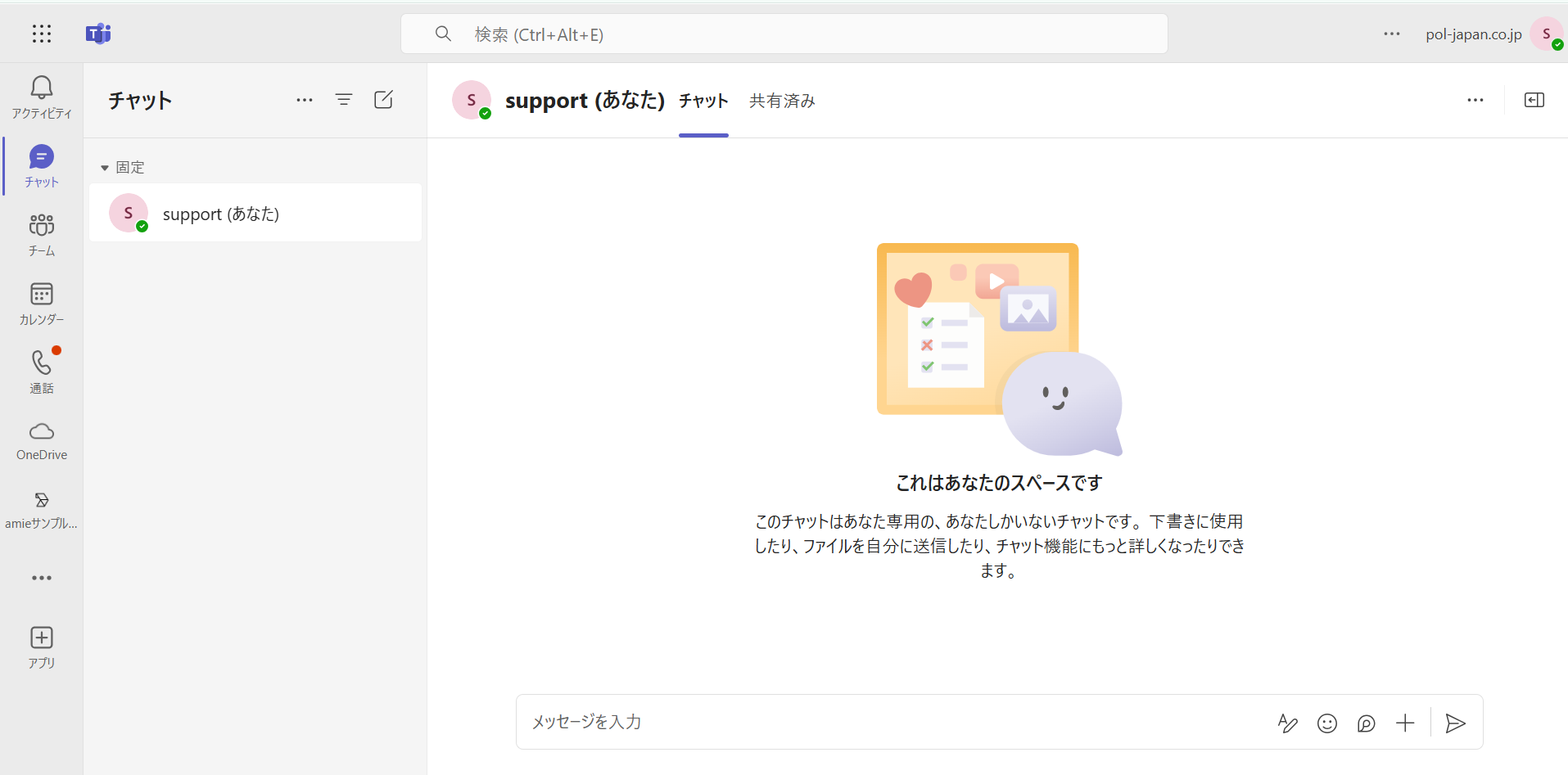
-
検索バーに「2.Microsoft developer portal でAppを作成する」の手順(2)で設定したアプリ名を入力し、
表示されたアプリ名の右側にある「追加」をクリックします。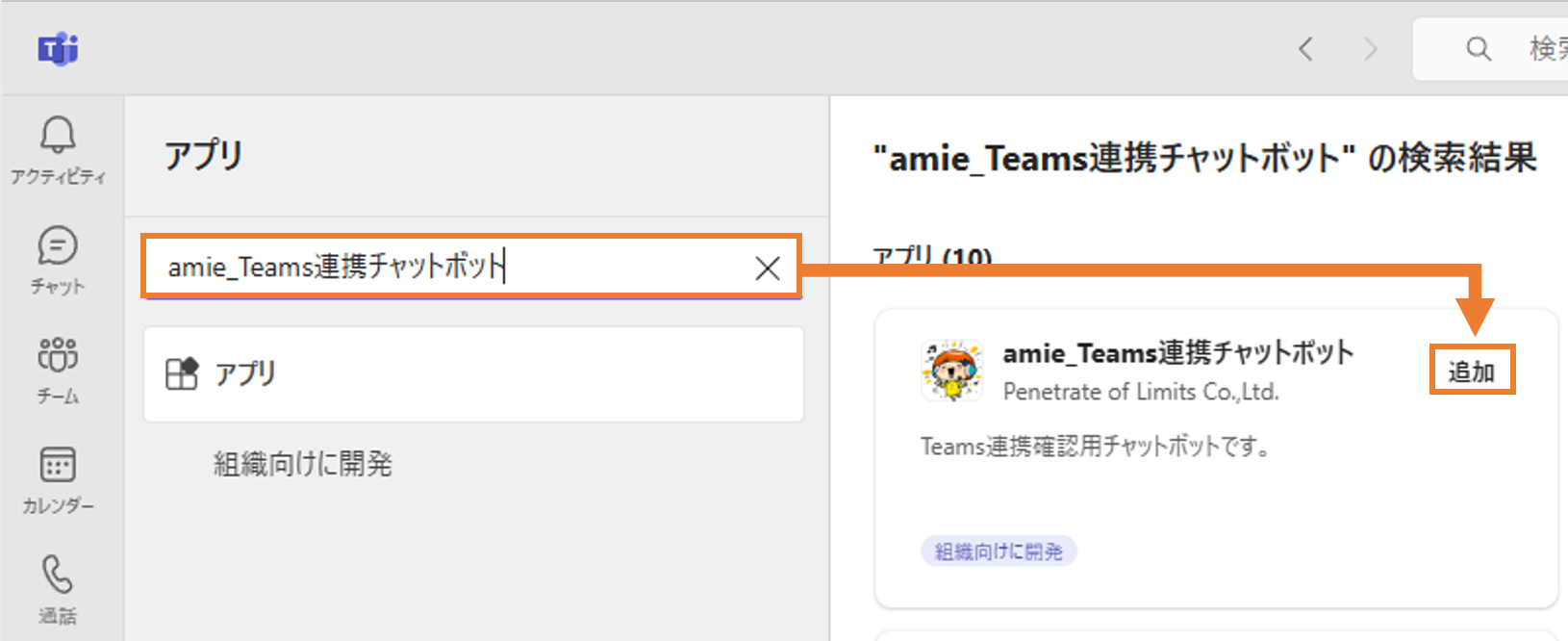
- 「追加」をクリックすると、チャットボットが使えるようになります。
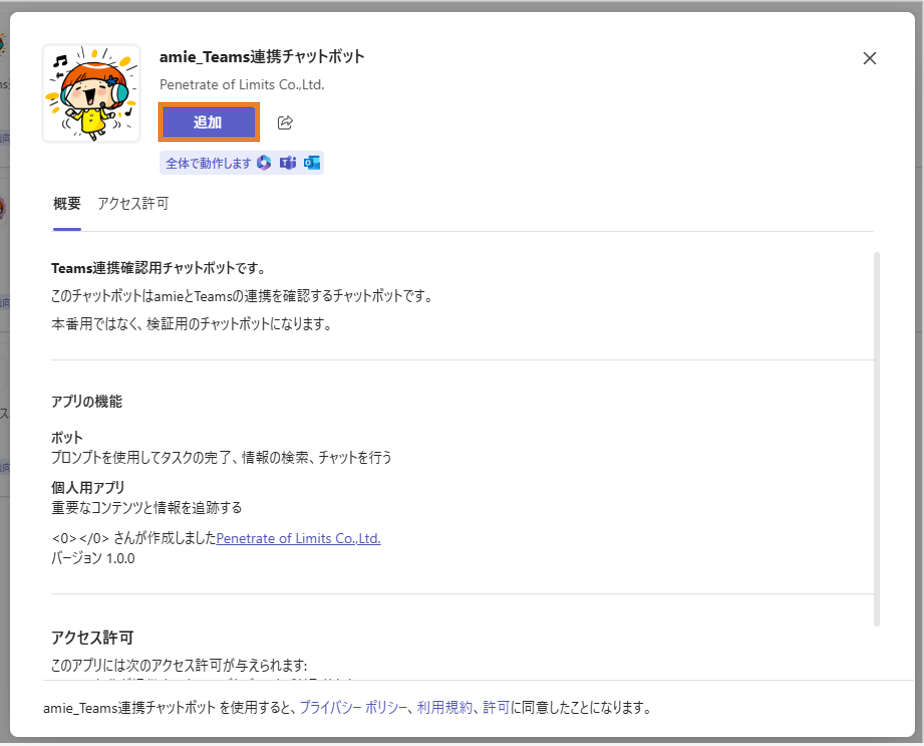
- 追加が完了したら、「開く」をクリックします。
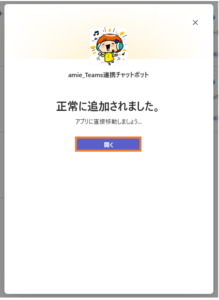
手動でアプリを公開する方法
アプリの公開で「組織に公開する」を選択しても反映されない場合、以下の手順で手動で公開することが可能です。
-
- Teamsの画面左下の「アプリ」から「アプリ管理」を選択し、「アプリをアップロード」をクリックします。
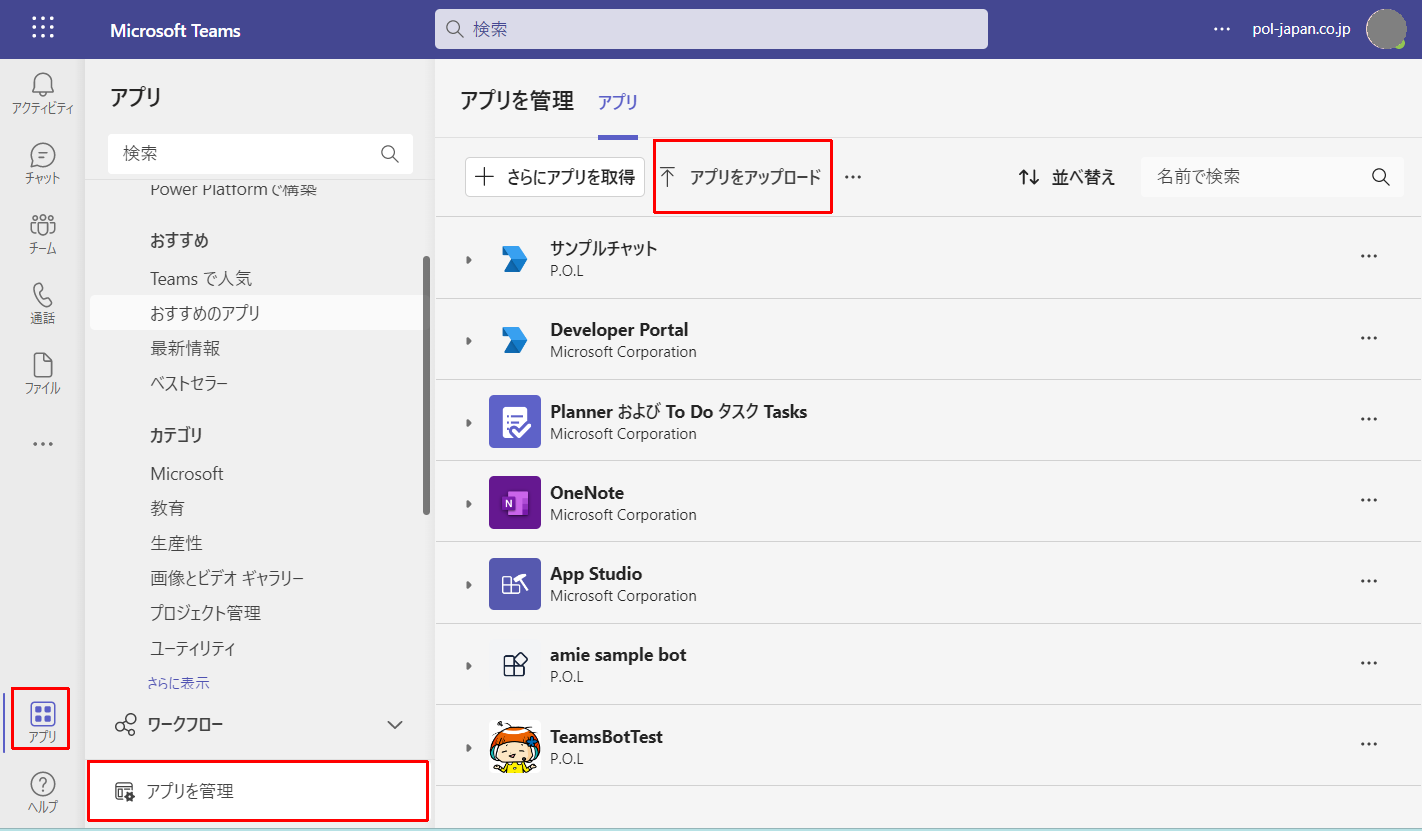
- ポップアップが表示されるので、「組織のアプリ カタログにアプリをアップロードします」を選択し、アプリのZIPファイルをアップロードします。
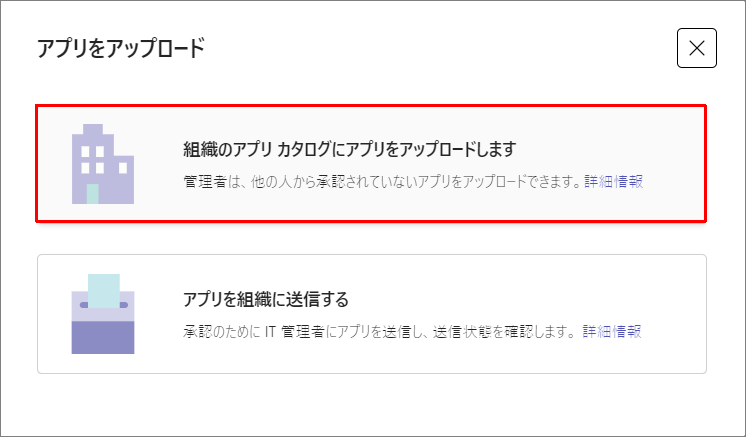
- Teamsの画面左下の「アプリ」から「アプリ管理」を選択し、「アプリをアップロード」をクリックします。
画面下部にて、メッセージを送信すると、質問に対する回答が表示されます。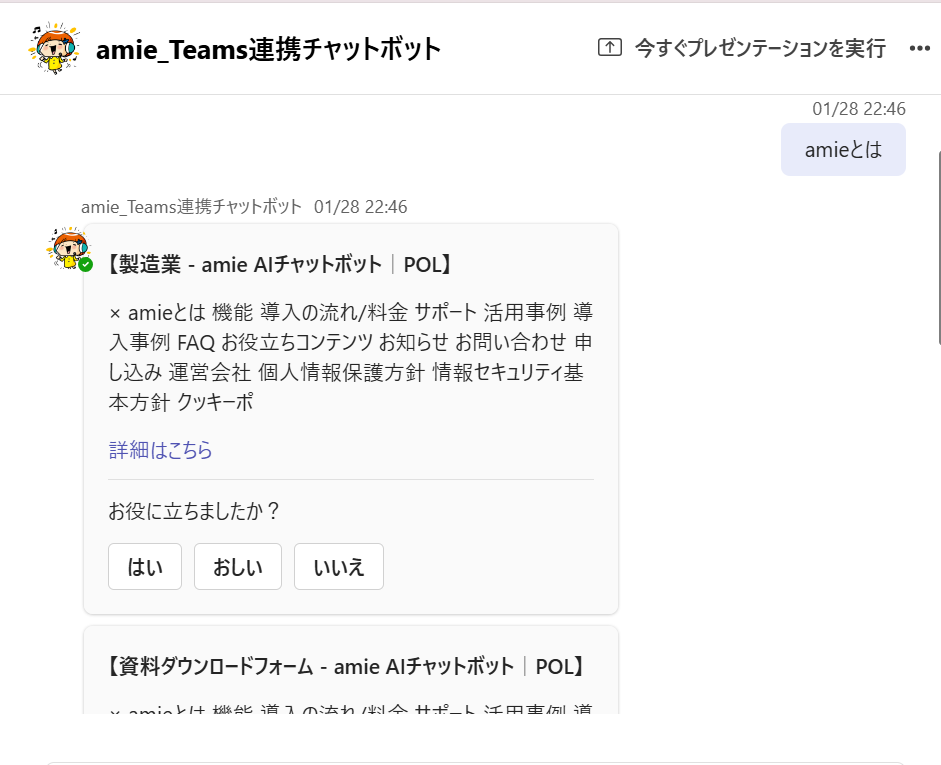
分類タグを利用する場合
一度質問を送ると、「カテゴリー選択」というボタンが表示され、分類タグを使用できるようになります。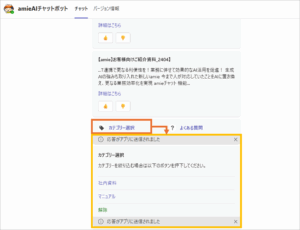
子タグを設定している場合、親タグをクリックすると子タグ選択画面が表示されます。