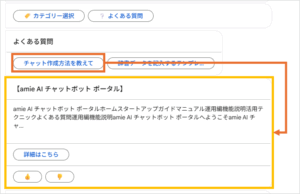はじめに
Google Chat連携は無償で設定することが可能ですが、標準では非表示となっているため、あらかじめ担当営業へご連絡いただく必要があります。
Google Chat連携が使えるようになっているか、ご確認ください。
- チャットボットを作成し、「チャットボット設定」→ 「基本設定」をクリックします。
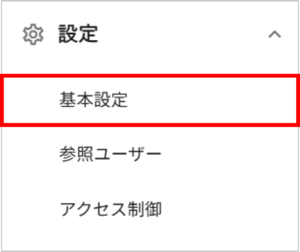
- 「SNS連携」にて、「Google Chat」が表示されていることを確認します。
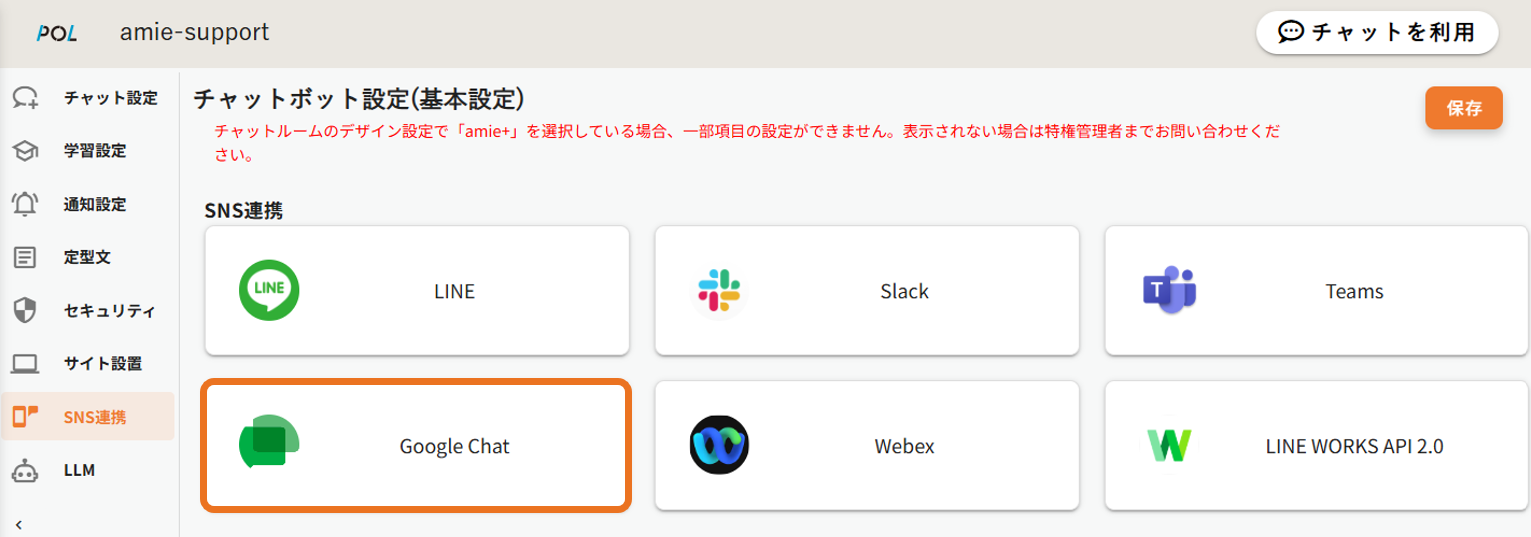
Google Chat からチャット画面操作時の制約事項
通常のWebブラウザによるチャット画面とは異なり、Google Chat から表示するチャット画面では、以下の機能がご利用いただけません。
- 回答表示時のサムネイル表示
- ハッシュタグの表示
- 有人チャット
※管理画面から手動返信することは可能ですが、Google Chatから手動チャットリクエストは送信できません。 - 絞り込み補助機能の表示
Google Chat 連携の設定
Google Chat連携を行うには、Google Cloud プロジェクトを作成します。
プロジェクトの作成
- https://console.cloud.google.com をクリックし、Googleアカウントでログインします。
※初回ログイン時、以下のような画面が表示されるので、利用規約を確認後、「同意して続行」をクリックします。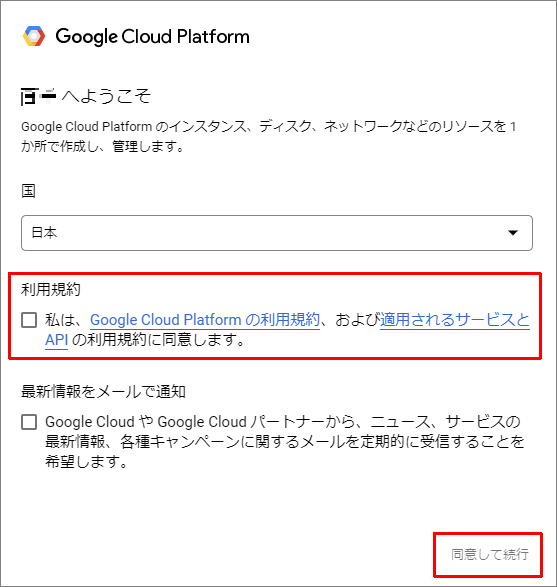
- 「ダッシュボード」をクリックし、表示された画面で「プロジェクトを作成」をクリックします。
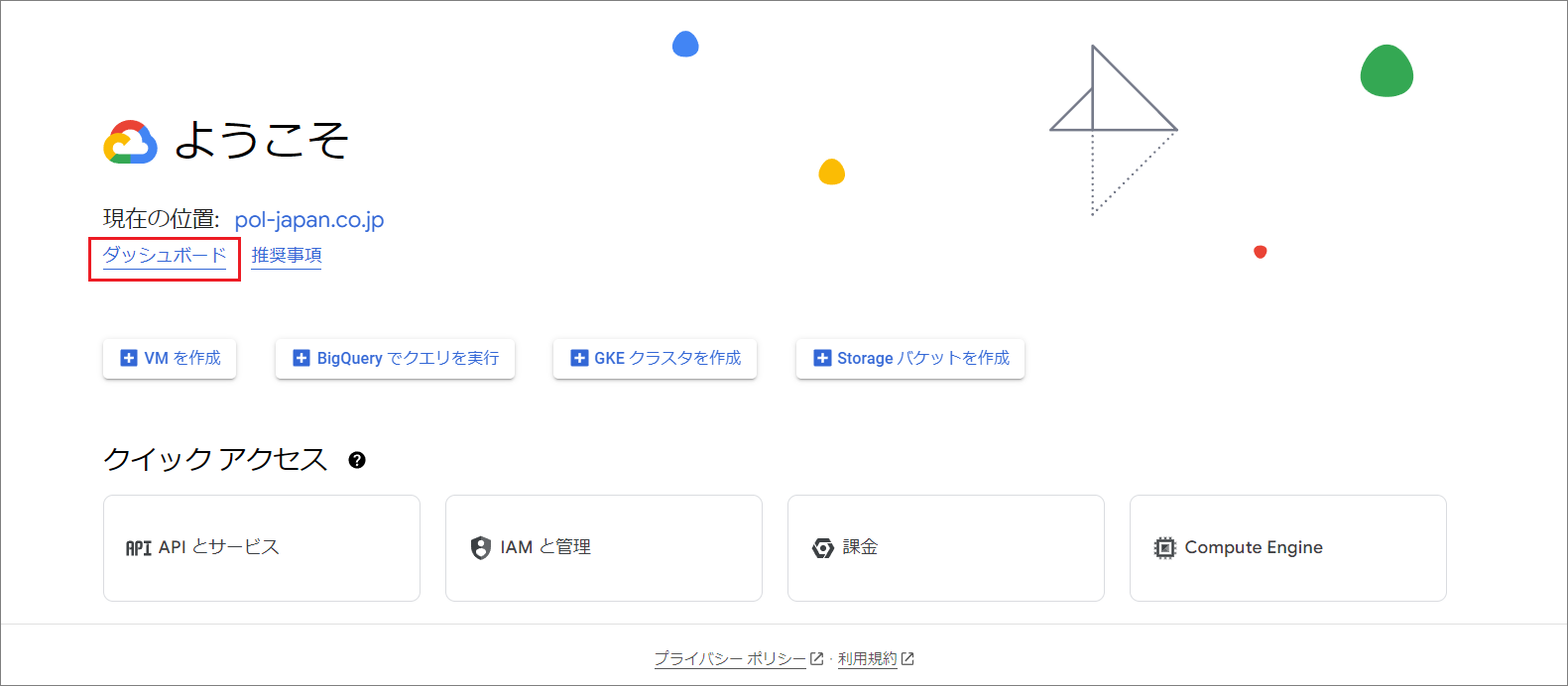

※ダッシュボードから表示されない、作成されたことがある方は以下をお試し下さい。
・「選択中のプロジェクト」の隣をクリックすると「新しいプロジェクト」を作成できます。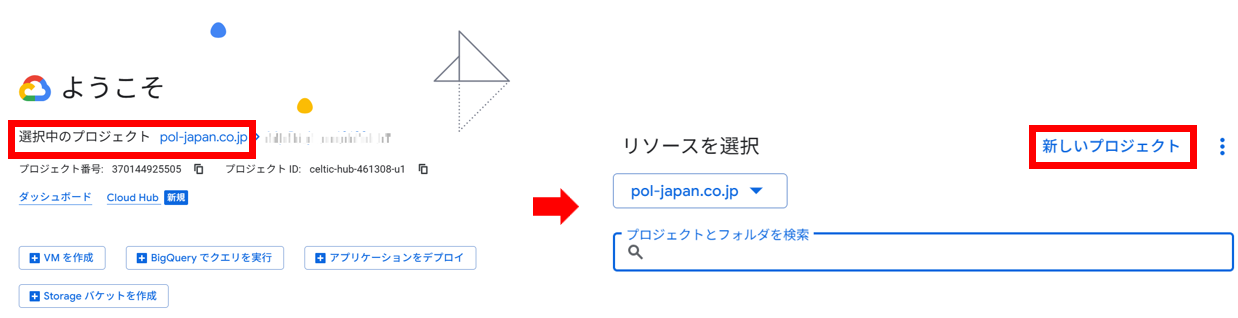
- プロジェクト名を入力し、「作成」をクリックします。
※「組織」「場所」はデフォルト値のままにします。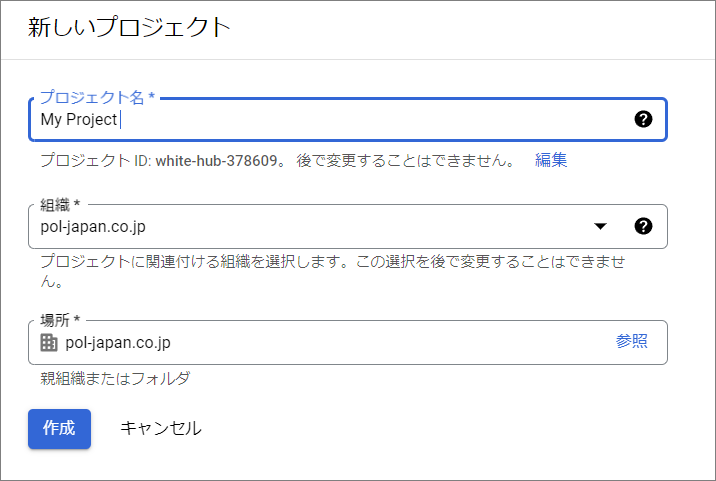
GoogleChatAPIの設定
- ダッシュボード画面にある「APIの概要に移動」をクリックします。
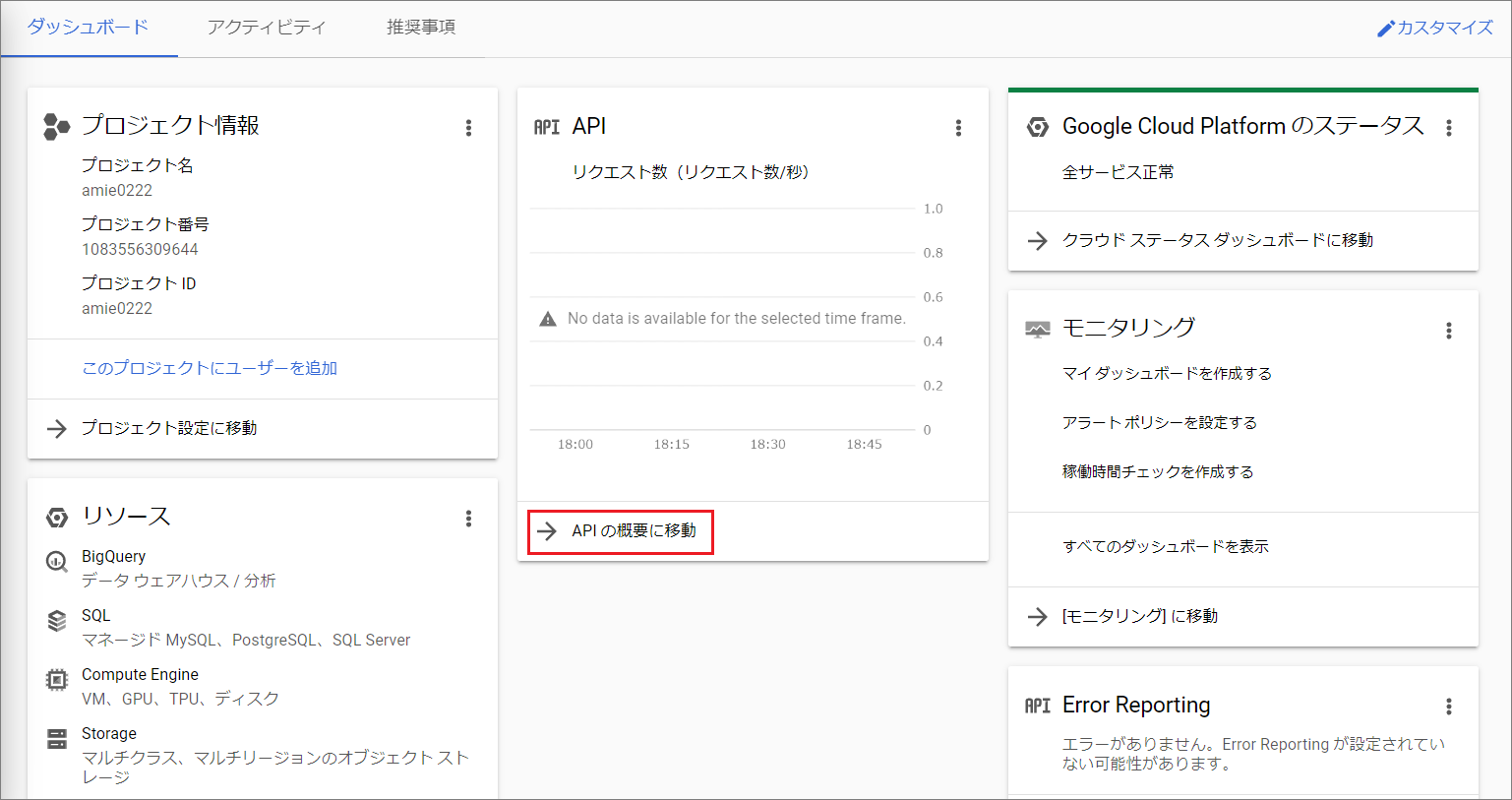
- 「APIとサービスの有効化」をクリックします。
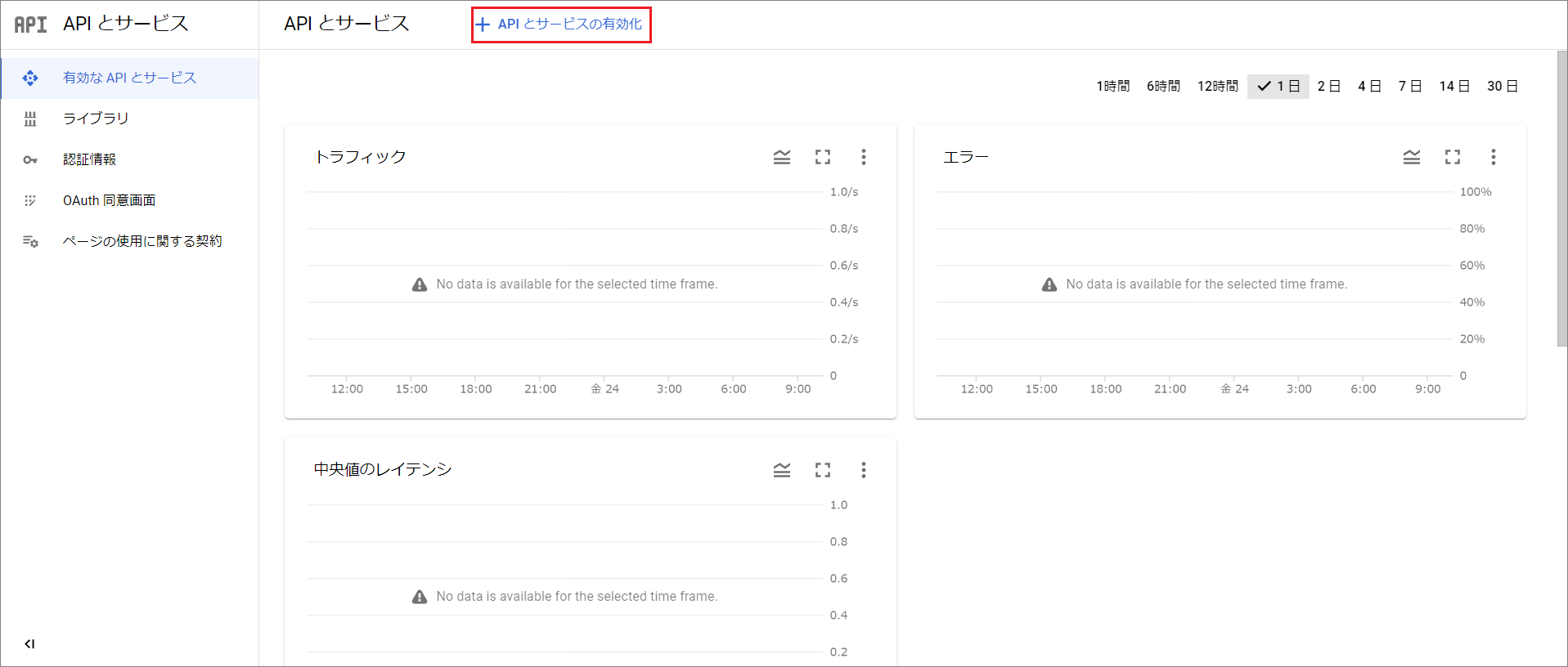
- 検索画面にて、"Google Chat API" と入力し、「Google Chat API」をクリックします。
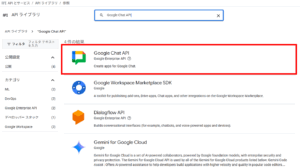
- 「Google Chat API」画面にて、「有効にする」をクリックします。
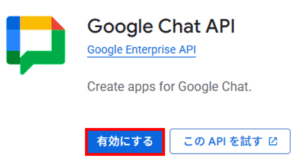
- 「Google Chat API」の編集画面に遷移します。画面中央の「構成」をクリックします。
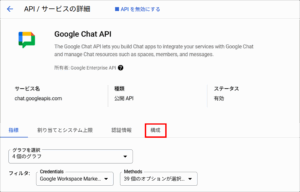
- 以下の通りに「構成」タブの設定をします。
〇Chatアプリのアドオン設定について
「この Chat アプリを Workspace アドオンとして構築します。」は事前にチェックボックスをオフにします。
オフにすると「この Chat アプリを Workspace アドオンとして構築しないでよろしいですか?」と表示されるので、「無効にする」をクリックします。※後から変更できないため、必ずこのタイミングでチェックボックスをオフにしてください。
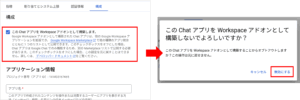
〇アプリケーション情報
・プロジェクト番号(アプリID)
amieの管理画面に設定するため、コピーしておきます。
・アプリ名
Google Chat画面に表示するボットの名前を入力します。
・アバターのURL
一般公開できる画像を設定します。Webサイトに公開している画像のURLを指定します。
・説明
チャットボットの説明を入力します。
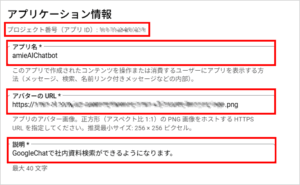
〇インタラクティブ機能
・インタラクティブ機能を有効にする
オンになっているか確認をします。
・機能
チェックボックスは空欄のままにします。
・接続設定
「HTTP エンドポイント URL」を選択し、以下のように設定します。
①HTTP エンドポイント URL:amie管理画面の設定値 (Webhook URL) を貼り付けます。
②認証オーディエンス:「HTTP エンドポイント URL」を選択します。
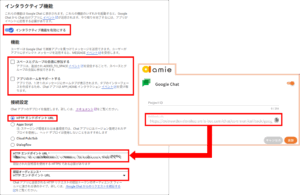
〇公開設定
チャットボットを使用するユーザー(共有して使用するユーザーのメールアドレスを入力)を指定します。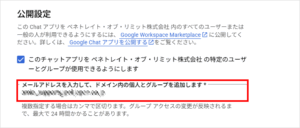
- 設定が完了したら、画面一番下にある「保存」をクリックします。
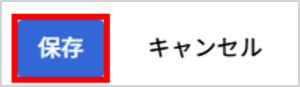
- ページをリロードすると、「アプリのステータス」が「ライブ-ユーザーが利用可能」に変わります。
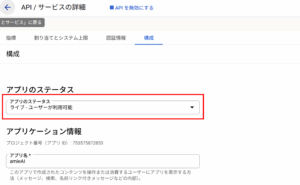
認証情報の設定
- 左側の「認証情報」をクリックします。
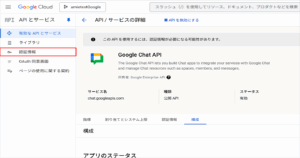
- 認証情報設定画面に遷移したら、画面上部の「認証情報を作成」→「サービスアカウント」をクリックします。
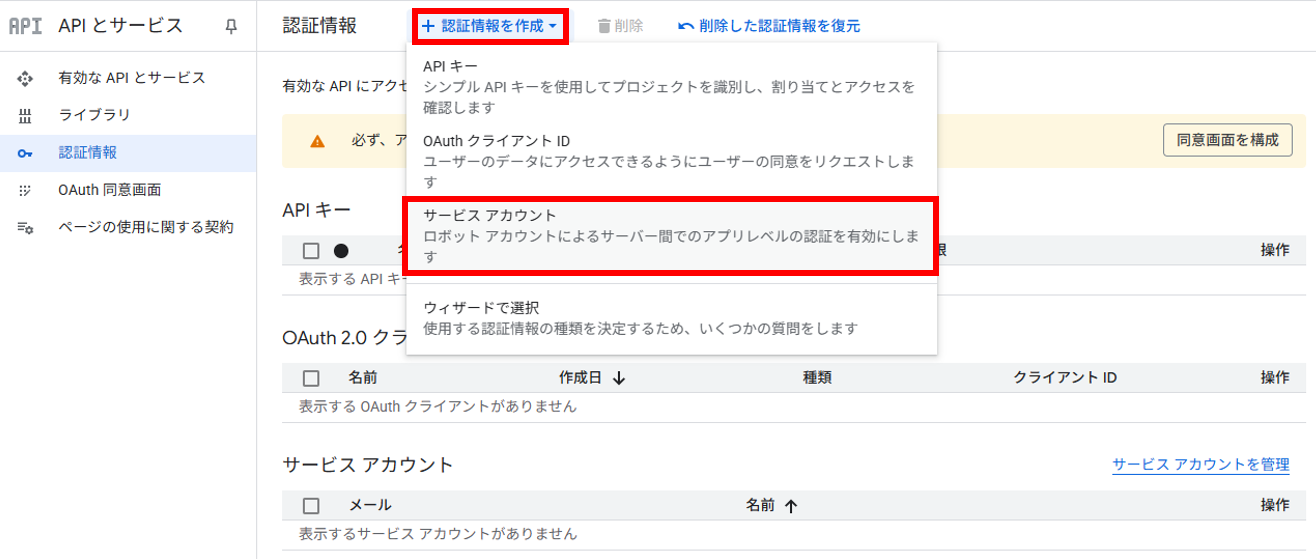
- サービスアカウント名を入力し、「完了」をクリックします。
※サービスアカウントIDは自動で生成されます。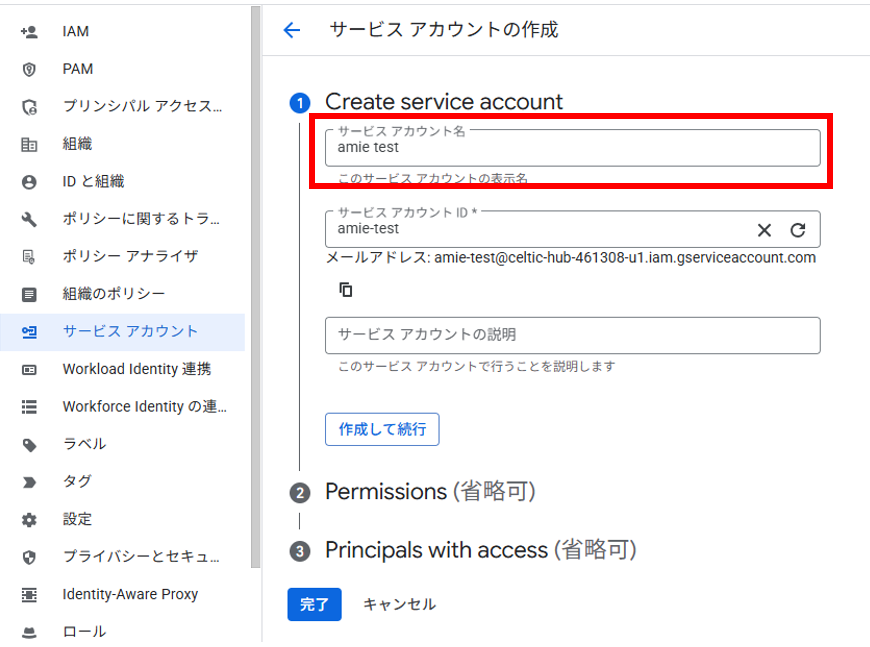
ロール(権限)の設定
- 画面左上部の「ナビゲーションメニュー」から、「IAMと管理」をクリックします。
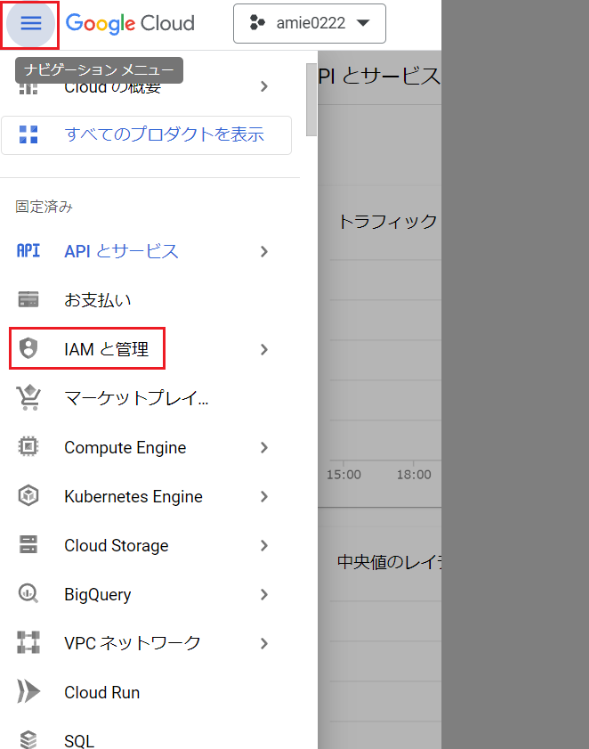
- 「ロール別に表示」をクリックし、
オーナーが設定されていない場合は任意のユーザーのロールをオーナーに設定します。
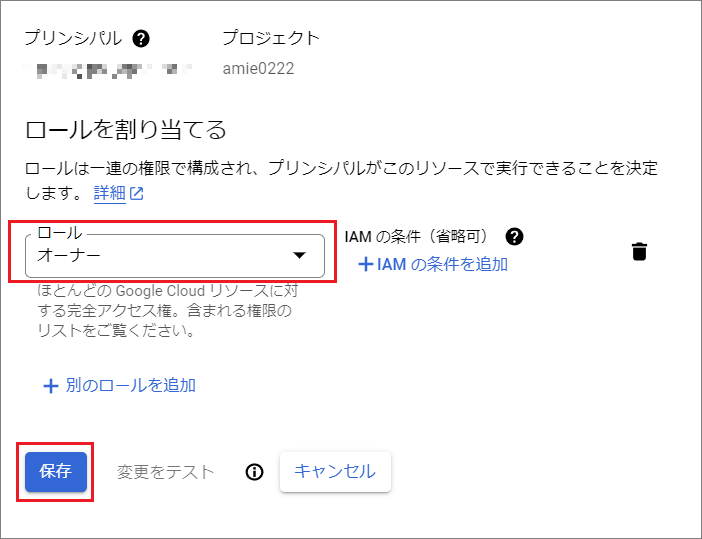
Google Workspace Marketplace SDKの設定 -アプリ構成-
- 画面左上の三本線マークをクリックし、「APIとサービス」>「有効なAPIとサービス」をクリックします。
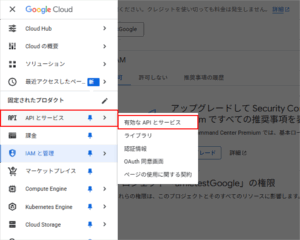
- 「APIとサービスを有効にする」をクリックします。
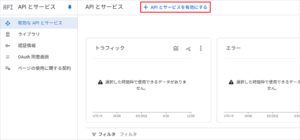
- 検索画面にて「Google Workspace Marketplace SDK」と入力し、
検索結果に表示される「Google Workspace Marketplace SDK」をクリックします。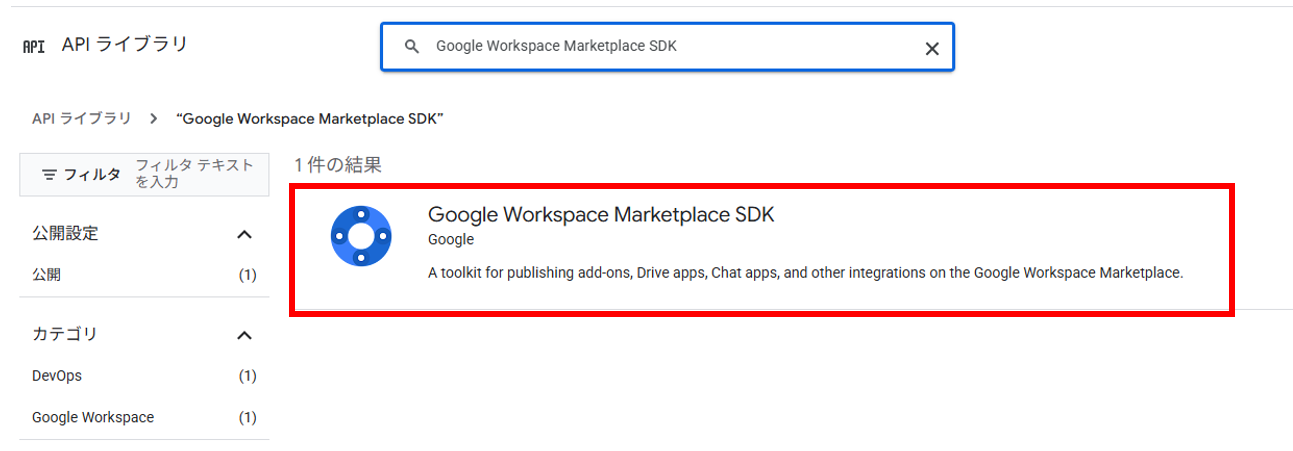
- 「有効にする」をクリックします。
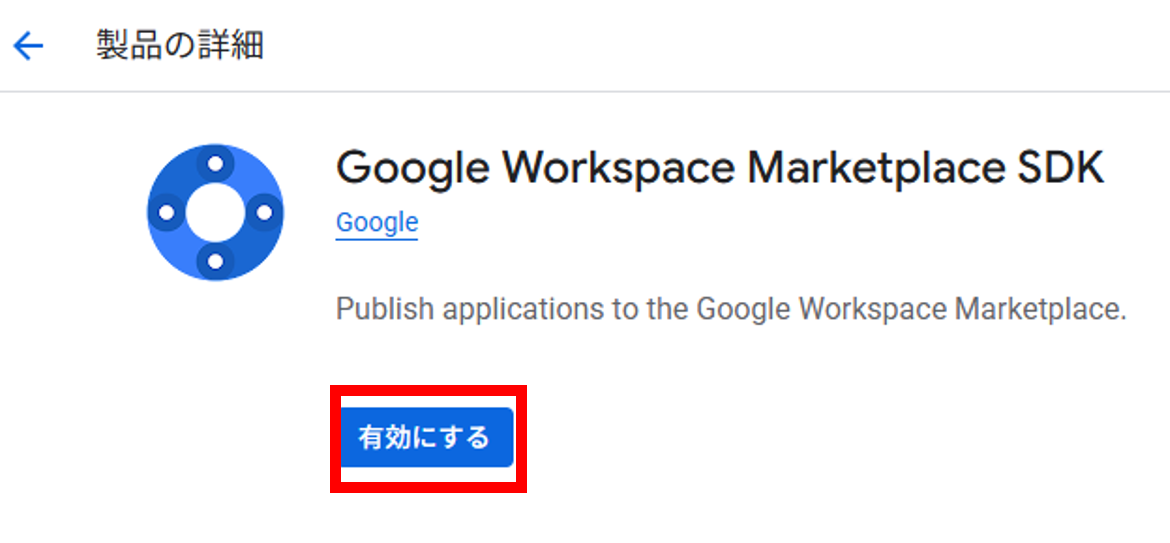
- Google Workspace Marketplace SDK でアプリの構成を変更します。
APIの詳細画面で「アプリの構成」をクリックします。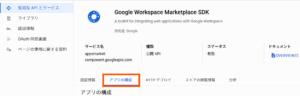
- 以下の通りに「アプリの構成」を設定します。
〇アプリの公開設定
「限定公開」にします。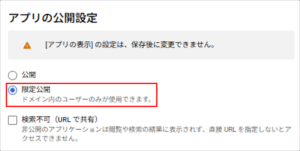
〇インストールの設定
ユーザーごとに個別でインストールさせる場合は、
インストール設定を「個別インストールと管理者によるインストール」に変更します。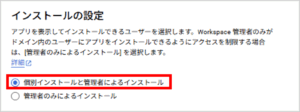
〇アプリの統合
「chatアプリ」のチェックボックスにのみチェックを入れます。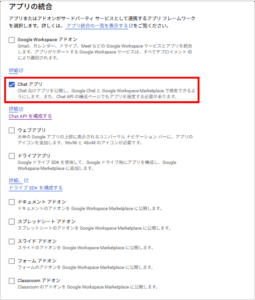
〇デベロッパー情報
デベロッパー情報を以下の様に入力します。
①デベロッパー名:作成者の名前
②デベロッパーウェブサイトのURL:https://help.amie-ai.com/
③デベロッパーのメール:作成者のメールアドレス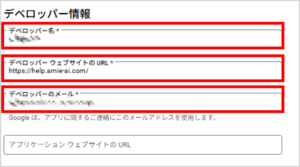
- 入力後、「下書きを保存」をクリックします。
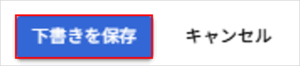
OAuth同意画面の有効化
- 「アプリの構成上部の「このプロジェクトでOAuth同意画面を有効にする必要があります。」のリン
クをクリックします。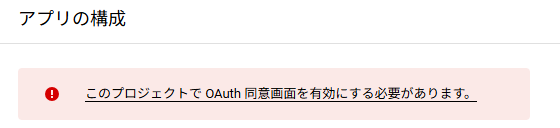
- 「OAuthの概要」で表示された中央の「開始」ボタンをクリックします。
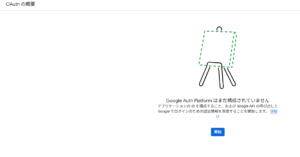
- アプリ情報を入力する画面で必須項目(*)を入力します。
①アプリ名:追加するアプリ名
②ユーザーサポートメール:アプリの問い合わせ先(作成者のメールアドレス)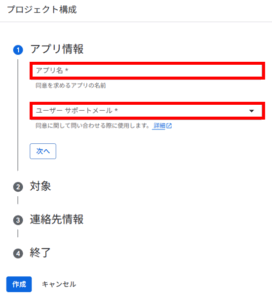
- 組織内のユーザーのみ使用する場合は「内部」を選択します。
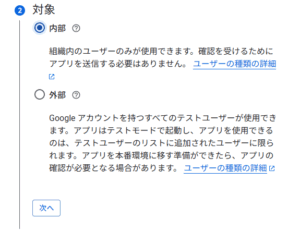
- 連作先情報にメールアドレスを入力し「次へ」を入力します。
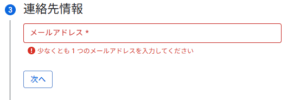
- 終了画面で、「Google APIサービス:ユーザーデータに関するポリシー」に同意するにチェックを入れて
「続行」ボタンをクリックします。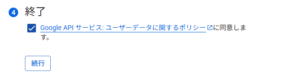
- 「作成」ボタンをクリックします。
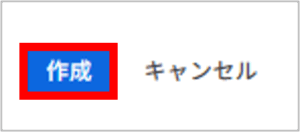
Google Workspace Marketplace SDKの設定 -ストアの掲載情報-
- 画面左上の三本線マークをクリックし、「APIとサービス」>「有効なAPIとサービス」をクリックします。
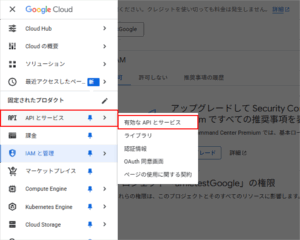
- APIの一覧から「Google Workspace Marketplace SDK」を選択します。
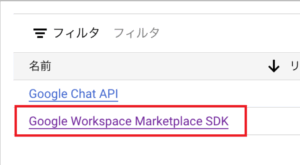
- 「ストアの掲載情報」をクリックします。
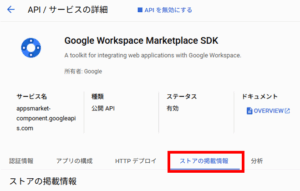
- 以下の通りに「ストアの掲載情報」を設定します。
〇アプリの詳細
<言語設定>
プルダウンを開いて、言語を「Japanese」に変更します。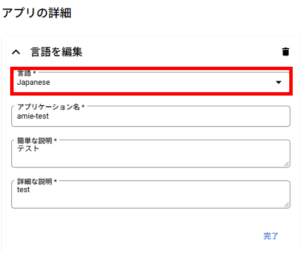
※「詳細な説明」が空欄の場合には説明を記入し完了をクリックします。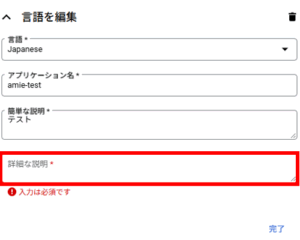
<カテゴリ設定>
「カテゴリ」を選択し、チャットボットの用途を選択します。
〇画像アセット
「画像および映像」にてアプリケーションのアイコンやバナーを設定します。
※*マークがあるものだけで問題ありません。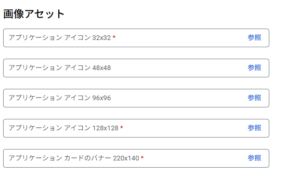
〇スクリーンショット
スクリーンショットを追加します。※概要での説明に使用されます。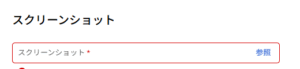
〇サポートリンク
「サポートリンク」を入力します。※*マークがあるものだけで問題ありません①利用規約のURL:amieのログイン画面よりアクセスできる「利用規約」のURL
②プライバシーポリシーのURL:amieのログイン画面よりアクセスできる
「プライバシーポリシー」のURL
③サポートのURL:このチャットボットについて問い合わせができるURL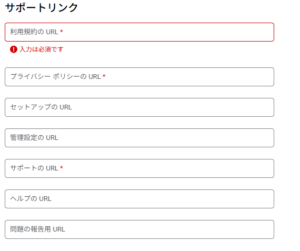
〇配布
インストールできるリージョンを選択し、「公開」をクリックします。
日本でのみ利用の場合は「Japan」を選択します。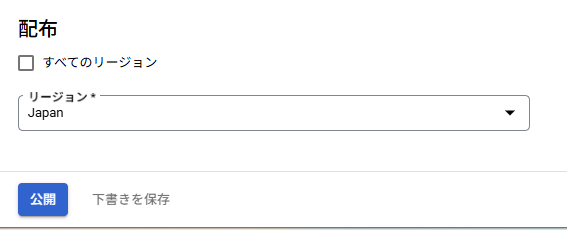
- 「下書きを保存」をクリックし、その後「公開」をクリックします。
※一度下書きを保存を行わないと、公開できません。
amie管理画面の設定
- 該当チャットボットを開き、「チャットボット設定」→「基本設定」をクリックし「Google Chat」をクリックします。
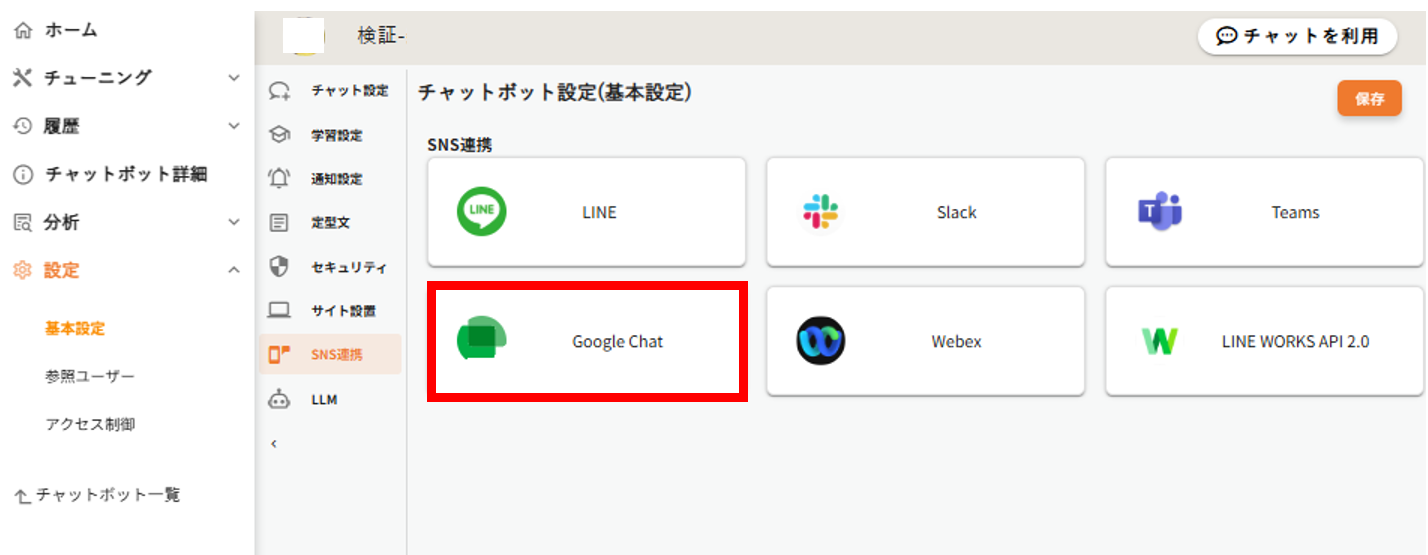
- 「SNS連携」の「Google Chat」のトグルをオンにします。
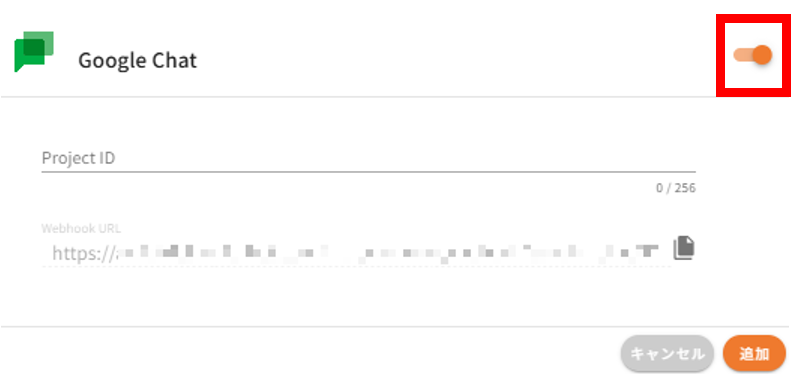
- 「Project ID」欄に、「GoogleChatAPIの設定」内にある手順6の「プロジェクト番号」を入力し、
「追加」 をクリックします。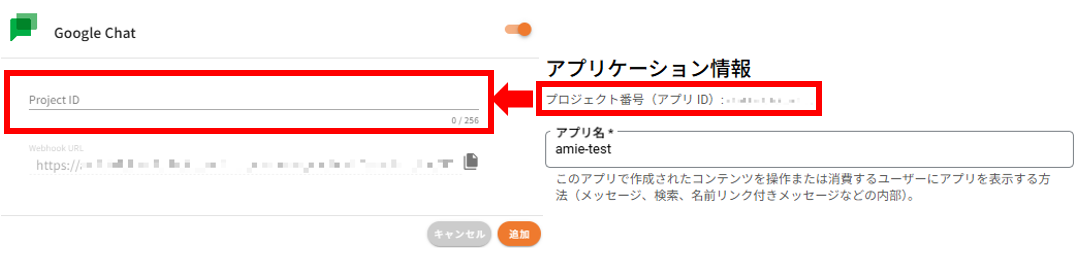
- 右上の「保存」をクリックします。
Google Chat 画面でのご利用方法
- Google Chat 画面の左上の「新しいチャット」 をクリックし、「アプリを検索」をクリックします。
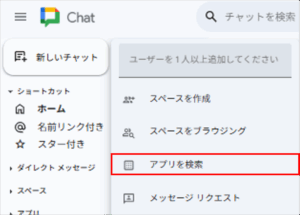
- 作成したアプリ名を入力し検索します。
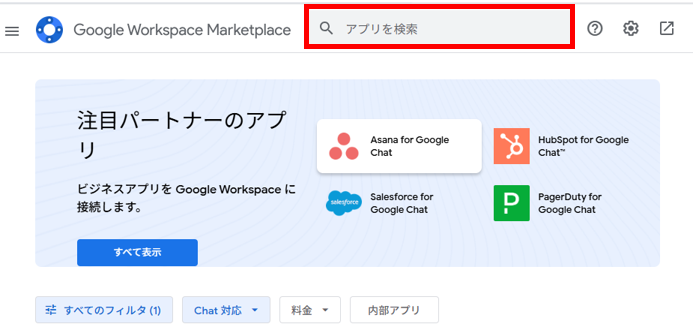
- 対象アプリの「インストール」ボタンをクリックします。
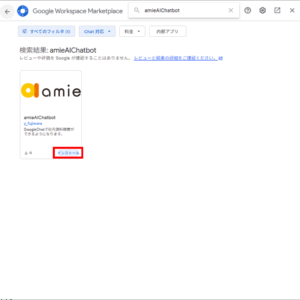
-
- 権限の確認に関するポップアップが表示されるので、「続行」をクリックします。
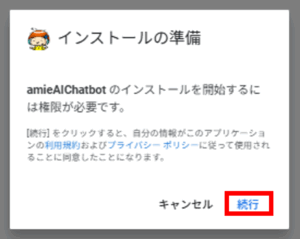
- ご利用中のGoogleアカウントへのログイン認証画面に移るので、「次へ」をクリックします。
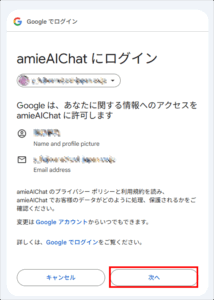
- インストールが完了ポップアップが表示されるので、「完了」をクリックします。
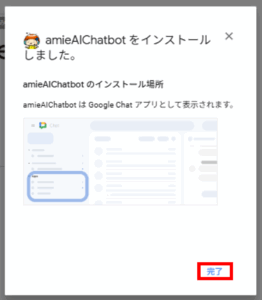
- 画面左側の「アプリ」欄にインストールしたアプリが追加されます。
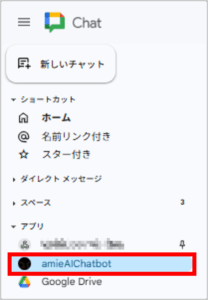
- 権限の確認に関するポップアップが表示されるので、「続行」をクリックします。
<botを追加して、チャットボットに話しかけた画面例>
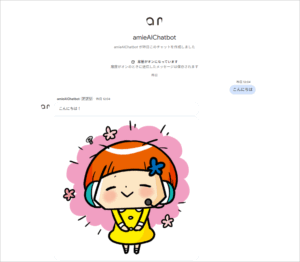
分類タグを使用する場合
一度質問を送ると、「カテゴリー選択」というボタンが表示され、分類タグを使用できるようになります。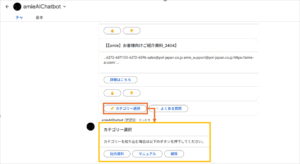
子タグを設定している場合、親タグをクリックすると子タグ選択画面が表示されます。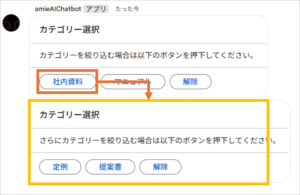
よくある質問を使用する場合
一度質問を送ると、「よくある質問」というボタンが表示され、「よくある質問」に登録した質問の一覧が表示されます。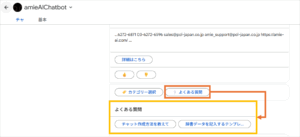
任意の質問をクリックすると、登録した回答が表示されます。