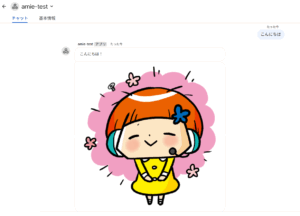はじめに
Google Chat連携は無償で設定することが可能ですが、標準では非表示となっているため、あらかじめ担当営業へご連絡いただく必要があります。
Google Chat連携が使えるようになっているか、ご確認ください。
- チャットボットを作成し、「チャットボット設定」→ 「基本設定」をクリックします。
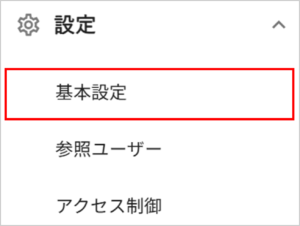
- 「SNS連携」にて、「Google Chat」が表示されていることを確認します。
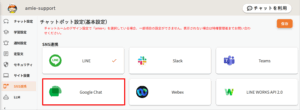
Google Chat からチャット画面操作時の制約事項
通常のWebブラウザによるチャット画面とは異なり、Google Chat から表示するチャット画面では、以下の機能がご利用いただけません。
- 回答表示時のサムネイル表示
- 分類タグの表示
- よくある質問機能の回答表示
- レコメンドタグの表示
- キーワード変換候補の表示
- 有人チャット
※管理画面から手動返信することは可能ですが、Google Chatから手動チャットリクエストは送信できません。 - 絞り込み補助機能の表示
Google Chat 連携の設定
Google Chat連携を行うには、Google Cloud プロジェクトを作成します。
- https://console.cloud.google.com をクリックし、Googleアカウントでログインします。
※初回ログイン時、以下のような画面が表示されるので、利用規約を確認後、「同意して続行」をクリックします。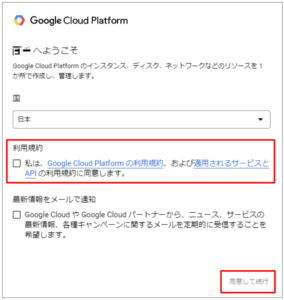
- 「ダッシュボード」をクリックし、表示された画面で「プロジェクトを作成」をクリックします。


※ダッシュボードから表示されない、作成されたことがある方は以下をお試し下さい。
・「選択中のプロジェクト」の隣をクリックすると「新しいプロジェクト」を作成できます。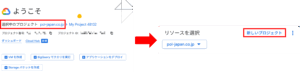
- プロジェクト名を入力し、「作成」をクリックします。
※「組織」「場所」はデフォルト値のままにします。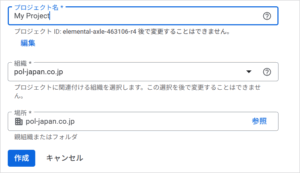
- ダッシュボード画面にある「APIの概要に移動」をクリックします。
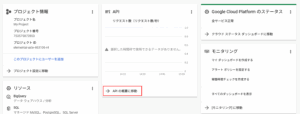
- 「APIとサービスの有効化」をクリックします。
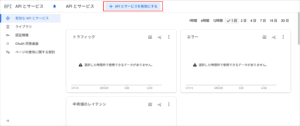
- 検索画面にて、"Google Chat API" と入力し、「Google Chat API」をクリックします。
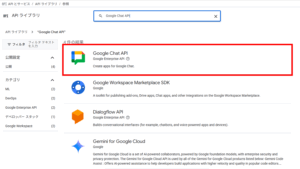
- 「Google Chat API」画面にて、「有効にする」をクリックします。
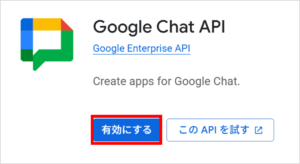
- 左側の「認証情報」をクリックし、画面上部の「認証情報を作成」→「サービスアカウント」をクリックします。
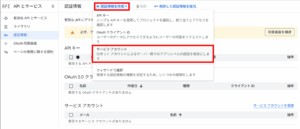
- サービスアカウント名を入力し、「完了」をクリックします。
※サービスアカウントIDは自動で生成されます。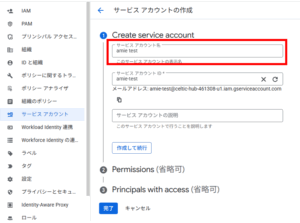
- 画面左上部の「ナビゲーションメニュー」から、「IAMと管理」をクリックします。
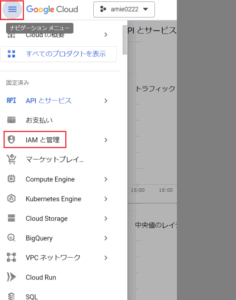
- 「ロール別に表示」をクリックし、オーナーが設定されていない場合は設定します。
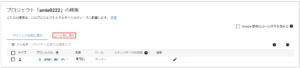

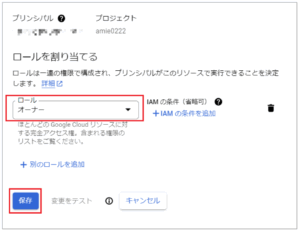
- 以下のリンクをクリックし、Chat API設定画面に接続し、設定します。
https://console.cloud.google.com/apis/api/chat.googleapis.com/hangouts-chat
-
- アプリケーション情報
プロジェクト番号(アプリID)
amieの管理画面に設定するため、コピーしておきます。
アプリ名
Google Chat画面に表示するボットの名前を入力します。
アバターのURL
一般公開できる画像を設定します。Webサイトに公開している画像のURLを指定します。
説明
チャットボットの説明を入力します。
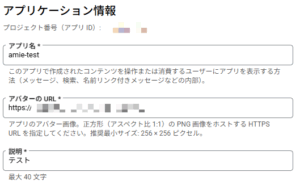
-
- インタラクティブ機能
「1対1のメッセージを受信する」に チェックします。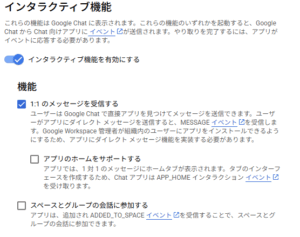
- 接続設定
「HTTPエンドポイントURL」 を選択し、amie管理画面の設定値 (Webhook URL) を貼り付けます。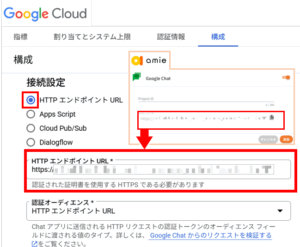
- 公開設定
チャットボットを使用するユーザー(共有して使用するユーザーのメールアドレスを入力)を指定します。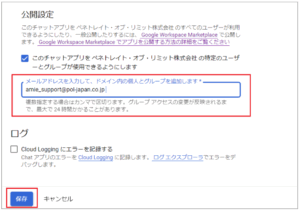
- インタラクティブ機能
- 「アプリのステータス」が「ライブ-ユーザーが利用可能」に変わります。
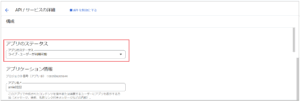
- Google Workspace Marketplace SDK のAPIを追加します。
APIとサービスの有効化をクリックします。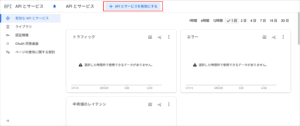
- 検索画面にて「Google Workspace Marketplace SDK」と入力し、「Google Workspace Marketplace SDK」をクリックします。
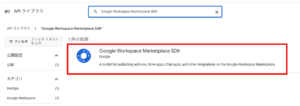
- 「有効にする」をクリックします。
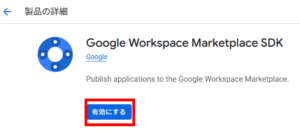
- Google Workspace Marketplace SDK でアプリの構成を変更します。
APIの詳細画面で「アプリの構成」をクリックします。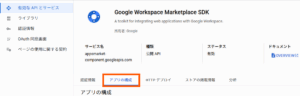
- アプリの公開設定が「限定公開」になっていることを確認します。
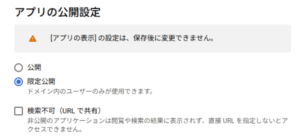
- ユーザーごとに個別でインストールさせる場合は、インストール設定を「個別インストールと管理
者によるインストール」に変更します。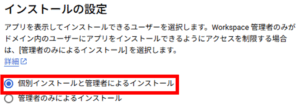
- デベロッパー情報を入力します。
①デベロッパー名:作成者の名前
②デベロッパーウェブサイトのURL:https://help.amie-ai.com/
③デベロッパーのメール:作成者のメールアドレス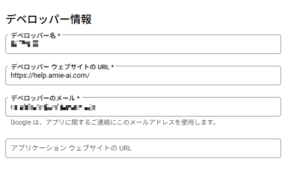
- 入力後、保存をクリックします。
- Marketplaceへ公開するストアの掲載情報を変更します。
アプリの構成上部の「このプロジェクトでOAuth同意画面を有効にする必要があります。」のリン
クをクリックします。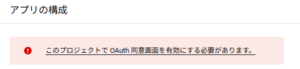
- 「OAuthの概要」で表示された真ん中の「開始」ボタンをクリックします。
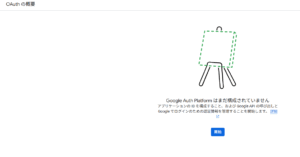
- アプリ情報を入力する画面で必須項目(*)を入力します。
①アプリ名:追加するアプリ名
②ユーザーサポートメール:アプリの問い合わせ先(作成者のメールアドレス)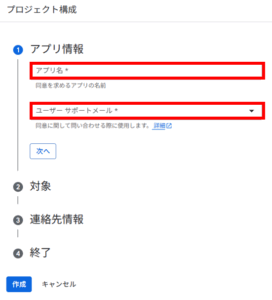
- 組織内のユーザーのみ使用する場合は「内部」を選択します。
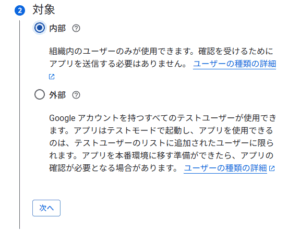
- 連作先情報にメールアドレスを入力し「次へ」を入力します。
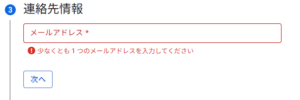
- 終了画面で、「Google APIサービス:ユーザーデータに関するポリシー」に同意するにチェックを入れて
「続行」ボタンをクリックします。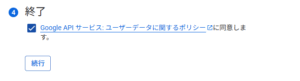
- スクロールし、「デベロッパーの連絡先情報」を入力します。
①デベロッパーの連絡先情報:作成者のメールアドレス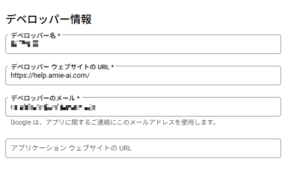
- OAuth同意画面をスクロールし一番下の「下書きを保存」をクリックします。
- APIの一覧から「Google Workspace Marketplace SDK」を選択します。
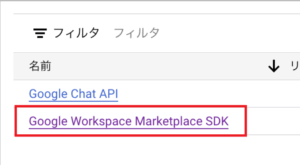
- 「ストアの掲載情報」をクリックします。
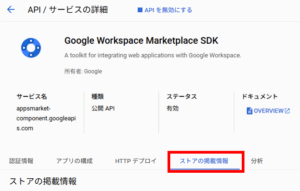
- 「アプリの詳細」にて、追加予定のアプリをクリックし、言語を「Japanese」に変更します。
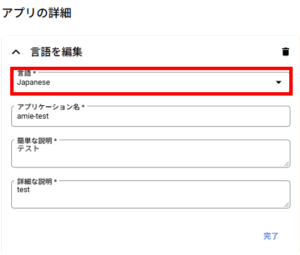
※「詳細な説明」が空欄の場合には説明を記入し完了をクリックします。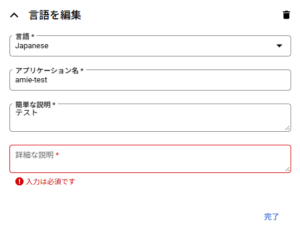
- 「カテゴリ」を選択し、チャットボットの用途を選択します。

- 「画像および映像」にてアプリケーションのアイコンやバナーを設定します。
※*マークがあるものだけで問題ありません。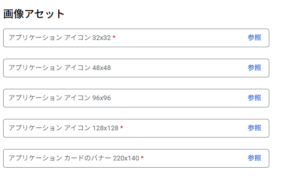
- スクリーンショットを追加します。
※概要での説明に使用されます。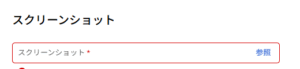
- 「サポートリンク」を入力します。
※*マークがあるものだけで問題ありません
①利用規約のURL:amieのログイン画面よりアクセスできる「利用規約」のURL
②プライバシーポリシーのURL:amieのログイン画面よりアクセスできる
「プライバシーポリシー」のURL
③サポートのURL:このチャットボットについて問い合わせができるURL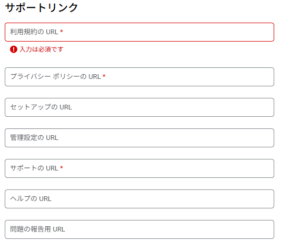
- 「配布」でインストールできるリージョンを選択し、「公開」をクリックします。
日本のみであれば「Japan」を選択します。
※「下書きを保存」を押した後に「公開」がクリックできる可能性があります。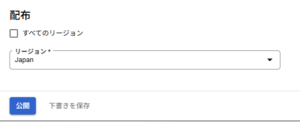
以上で設定は完了です。
amie管理画面の設定
- 該当チャットボットを開き、「チャットボット設定」→「基本設定」をクリックし「Google Chat」をクリックします。
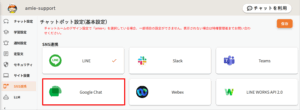
- 「SNS連携」の「Google Chat」のトグルをオンにします。
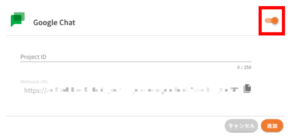
- Webhook URLの値をコピーし、「Google Chat 連携の設定」ー手順13の「Bot URL」に貼り付けます。
また、「Project ID」欄に、「Google Chat 連携の設定」ー手順13の「プロジェクト番号」を入力し、「追加」 をクリックします。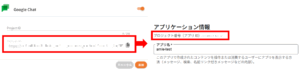
- 画面右下の「追加」をクリックします。
Google Chat 画面でのご利用方法
- Google Chat 画面の左上の「+」 をクリックし、「アプリを検索」をクリックします。
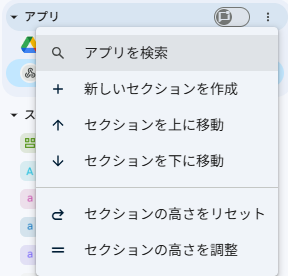
- 作成したアプリ名を入力し検索します。
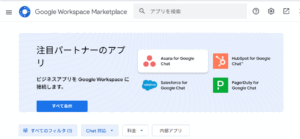
- 表示されたアプリの右側の「Chat」をクリックすると、左上にアプリが追加されます。
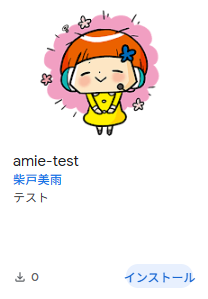
- 「インストールの準備」が表示されますので、「続行」をクリックします
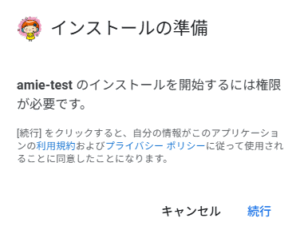
- Google Chat 画面の左上の「+」 をクリックし、「アプリを検索」をクリックします。
<botを追加して、チャットボットに話しかけた画面例>