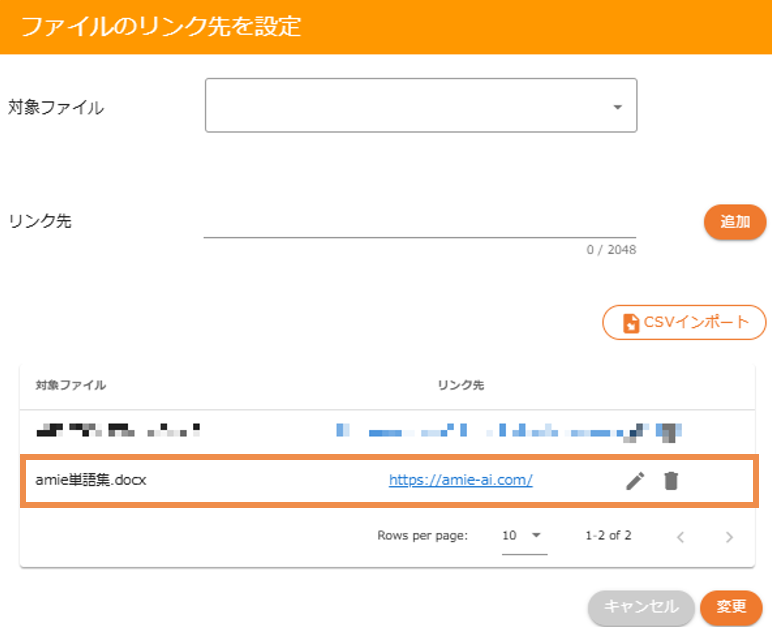クラウドストレージ
クラウドストレージから学習させたファイルを変更・追加するには、
学習対象フォルダ内に以下のフォーマットで作成したcsvを配置する必要があります。
※ファイル名変更用のcsvをクラウドストレージではなく直接アップロードする方法もありますが、
追加で学習したファイルをSharePointまたはBoxから削除を行っても、学習データからは削除されません。
そのため、クラウドストレージからファイルのダウンロードを行い学習することを推奨いたします。
ファイルの準備
amie_filename.csvファイル(csvファイル)を準備し、
以下のようにファイル名を指定し、保存します。
csvのファイル名は「amie_filename.csv」に変更します。
※「amie_filename.csv」以外のファイル名では、正しく学習されない可能性がありますのでご注意ください。
- 「ファイル名の変更」の場合
- csvファイル内に学習済みのファイル名.拡張子,新しいファイル名.拡張子,,
※C列に半角スペースを入れる。
- csvファイル内に学習済みのファイル名.拡張子,新しいファイル名.拡張子,,
- 「詳細はこちらのリンク先の設定」の場合
- csvファイル内に学習済みのファイル名.拡張子,,詳細はこちらのリンク先,
※D列に半角スペースを入れる。
- csvファイル内に学習済みのファイル名.拡張子,,詳細はこちらのリンク先,
- 「学習対象から除外するファイルの設定」
- csvファイル内に学習済みのファイル名.拡張子,,,1

- csvファイル内に学習済みのファイル名.拡張子,,,1
まとめて設定・変更する際も1ファイルのみで学習可能です。
csvを確認しながら作成しましょう。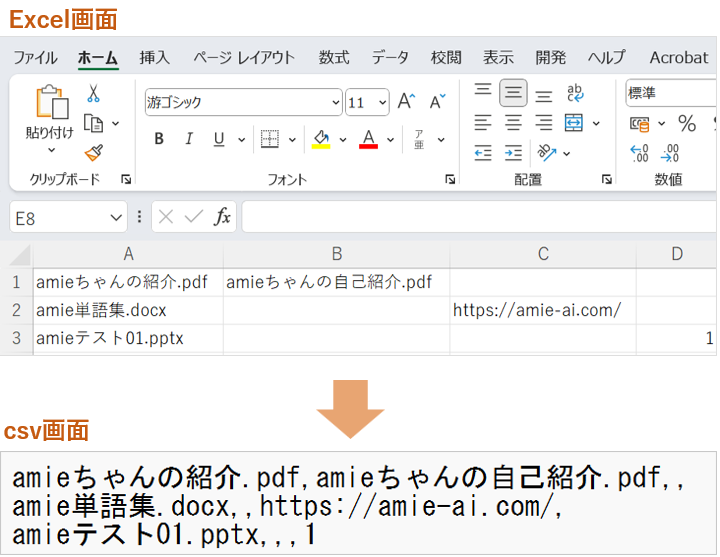
ファイルを学習する
- 画面上部の「チャットボット一覧」より、作成したチャットボットをクリックします。
(チャット作成ボタンをクリックしてからそのまま登録することもできます。)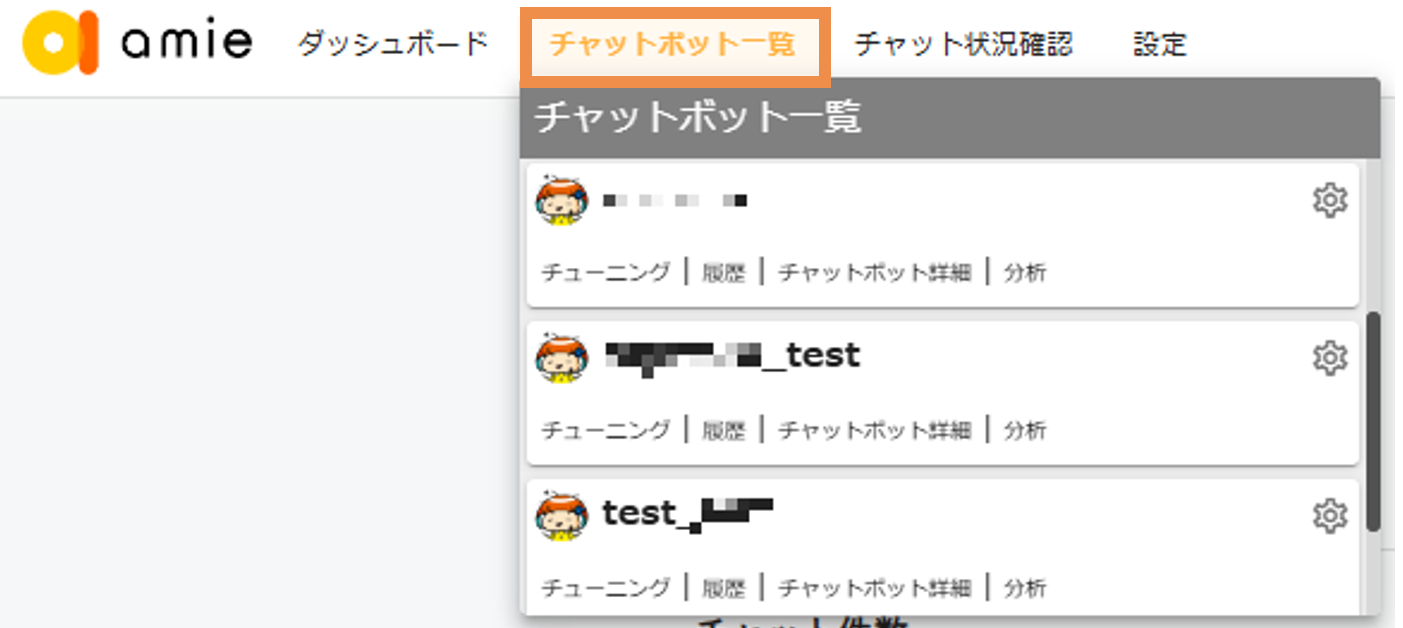
- 左側のサブメニューを開き、「チューニング」をクリックします。
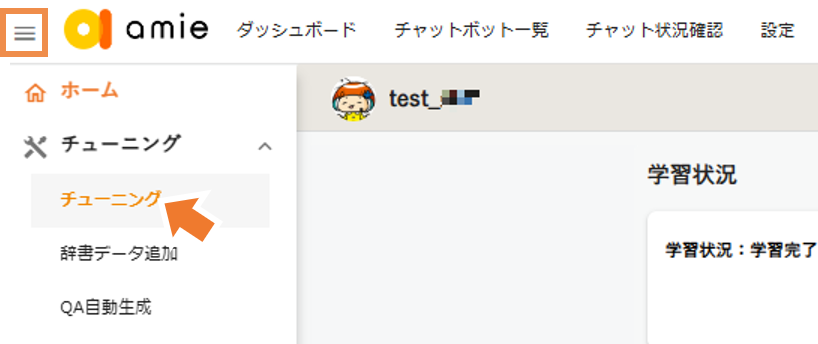
- 「学習データ追加」をクリックします。
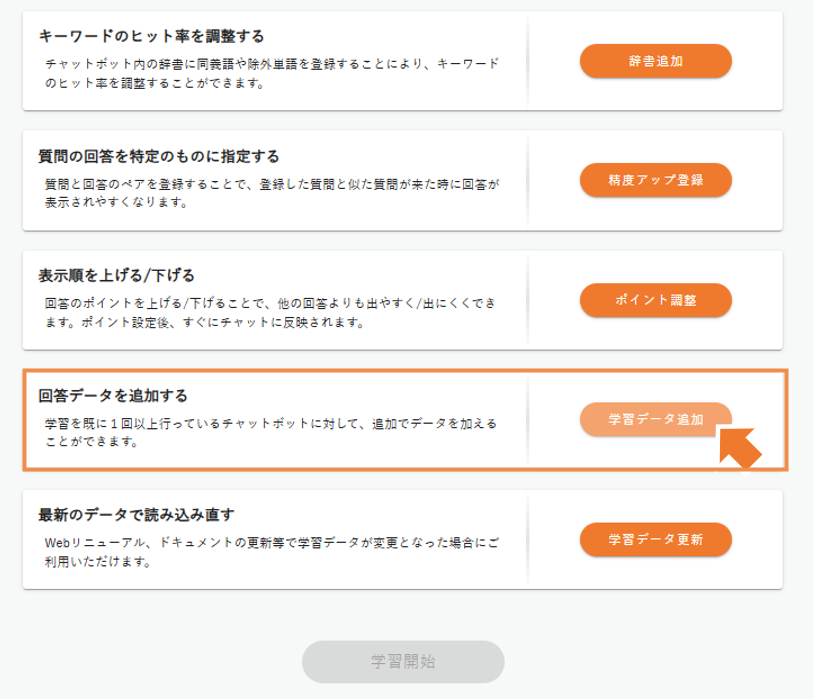
- 「クラウドストレージを追加する」から、SharePointまたはBoxの情報を追加します。
※Box上でファイルの更新を行った場合、データの反映に時間がかかることがあります。
反映されない場合、15分程経過してから再度学習を行ってください。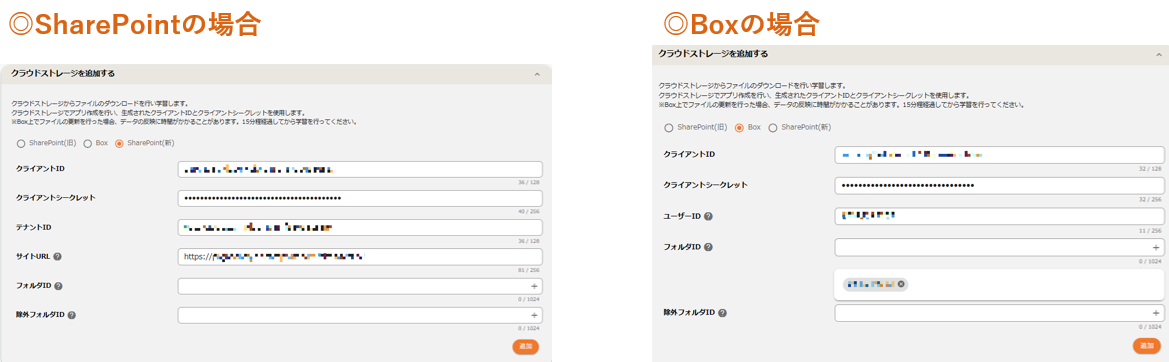
- 「更新」を押して「学習開始」ボタンをクリックします。
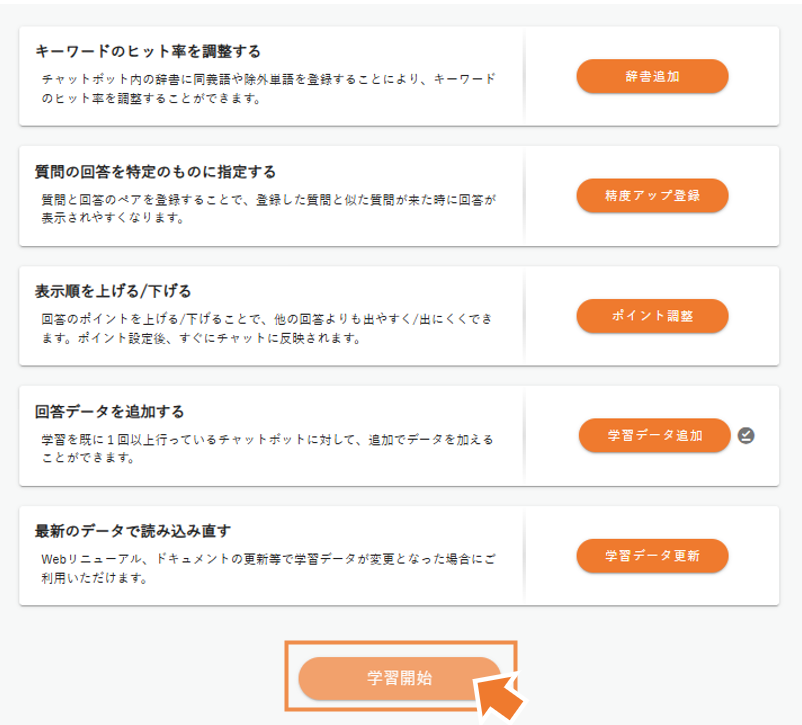
変更を確認する
ホームより変更確認
該当のチャットボットのホーム画面から、ファイル一覧を確認することができます。
ファイル名変更や、追加したファイルを確認することができます。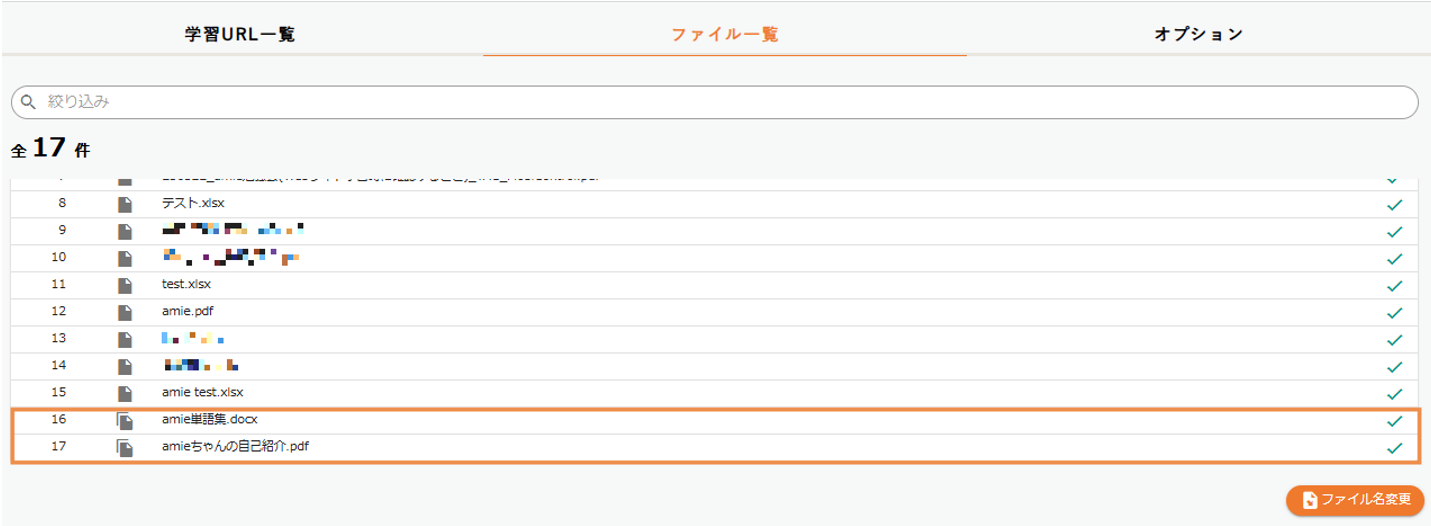
学習画面から変更確認
詳細はこちらのリンクは、追加/更新学習より、「現在登録中のデータ」から確認することができます。
※ファイルのリンク先設定を「あり」に設定する必要があります。
リンク先設定方法はこちらをご確認ください。