はじめに
Webex連携は無償で設定することが可能ですが、標準では非表示となっているため、あらかじめ担当営業へご連絡いただく必要があります。
Webex連携が使えるようになっているか、ご確認ください。
※Bot作成者と同じ組織に所属するユーザーのみ使用できます。
- チャットボットを作成し、「設定」→「基本設定」をクリックします。
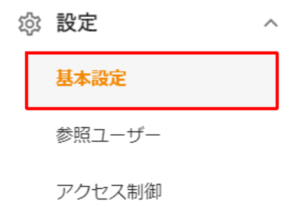
- 「SNS連携」にて、「Webex」が表示されていることを確認します。
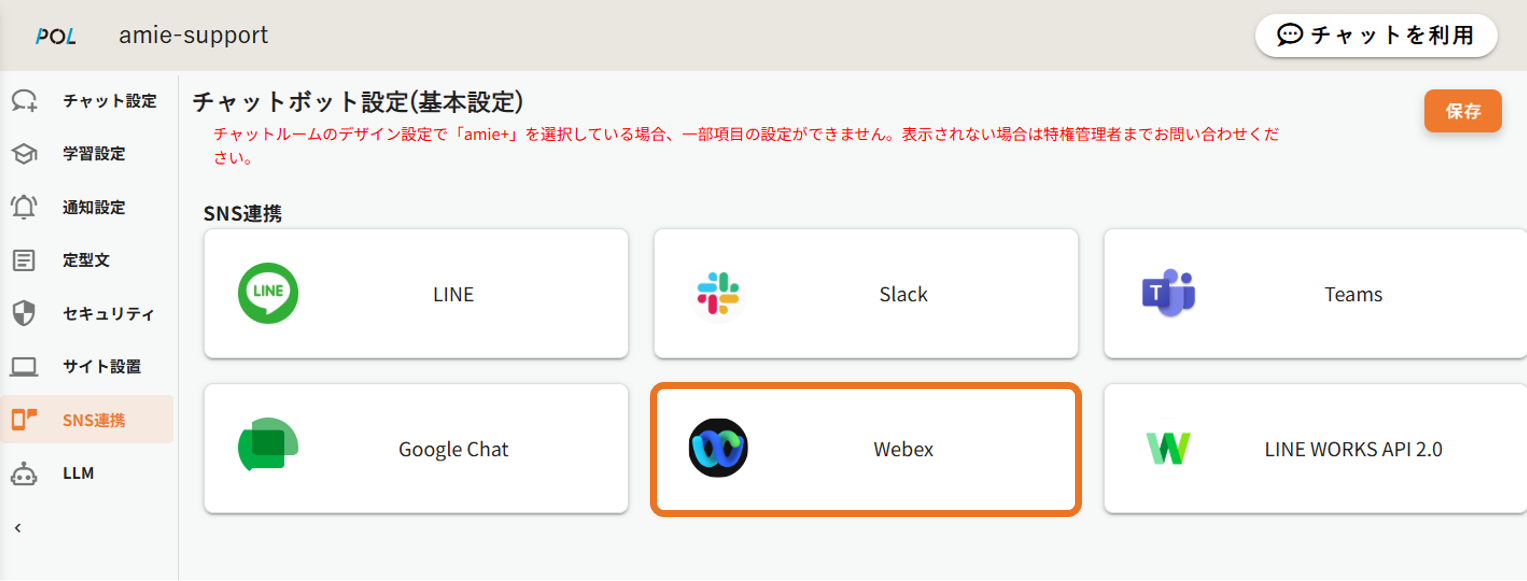
Webex からチャット画面操作時の制約事項
通常のWebブラウザによるチャット画面とは異なり、Webex から表示するチャット画面では、以下の機能がご利用いただけません。
- 回答表示時のサムネイル表示
- ハッシュタグの表示
- 有人チャット
- 絞り込み補助機能の表示
※「分類タグ」と「よくある質問機能」の表示は、初回チャット質問時には表示されません。チャットで質問後、「分類絞り込み」より選択する運用となります。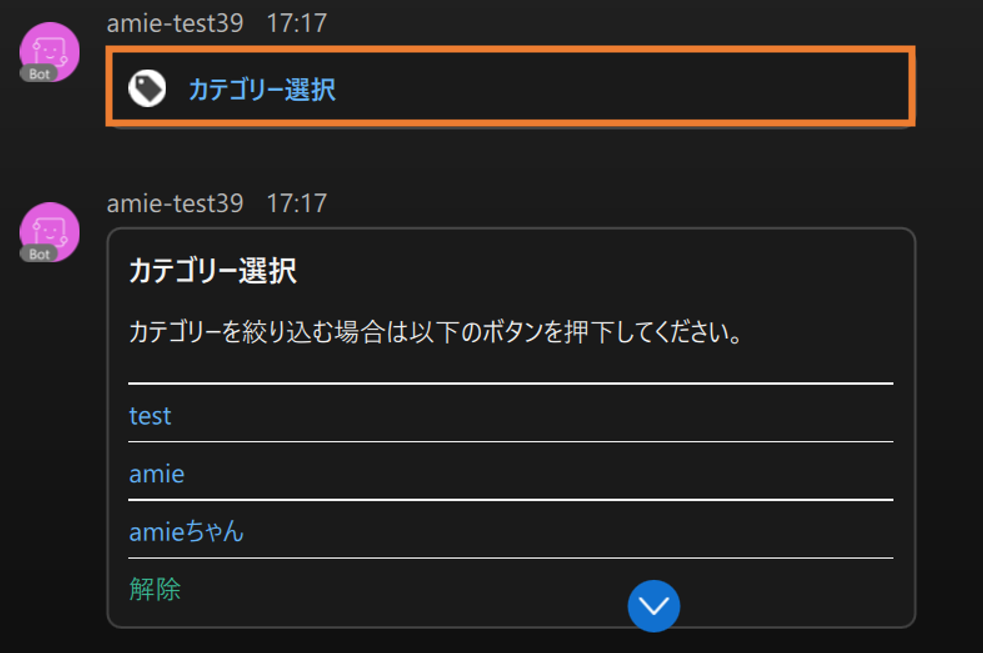
Webex 連携の設定
Webex連携を行うには、Webex上にBotを作成します。
- Webex for Developers に接続します。
https://developer.webex.com/docs/bots - 「Create a Bot」をクリックします。
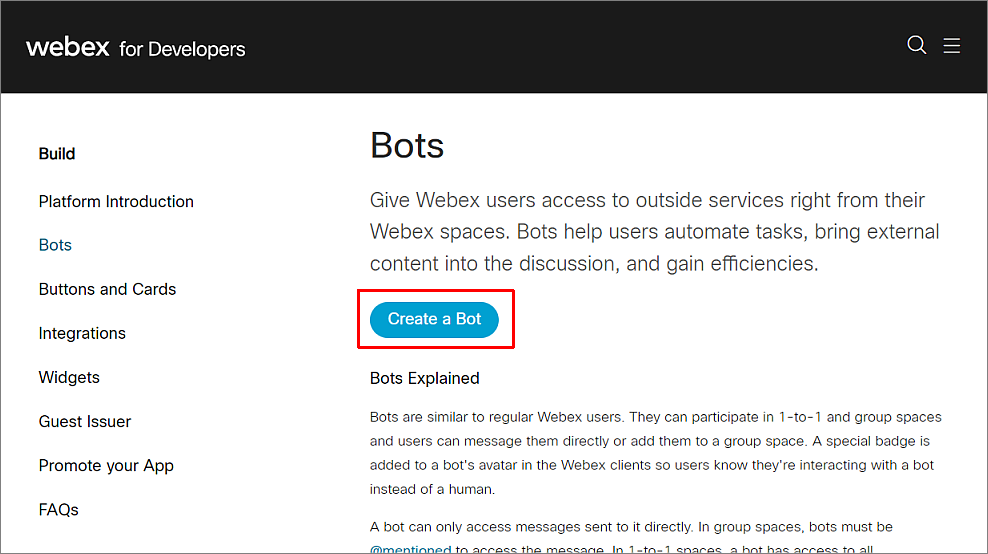
- 「Bot name」「Bot username」「Icon」「Description」の項目を入力し、「Add Bot」をクリックします。
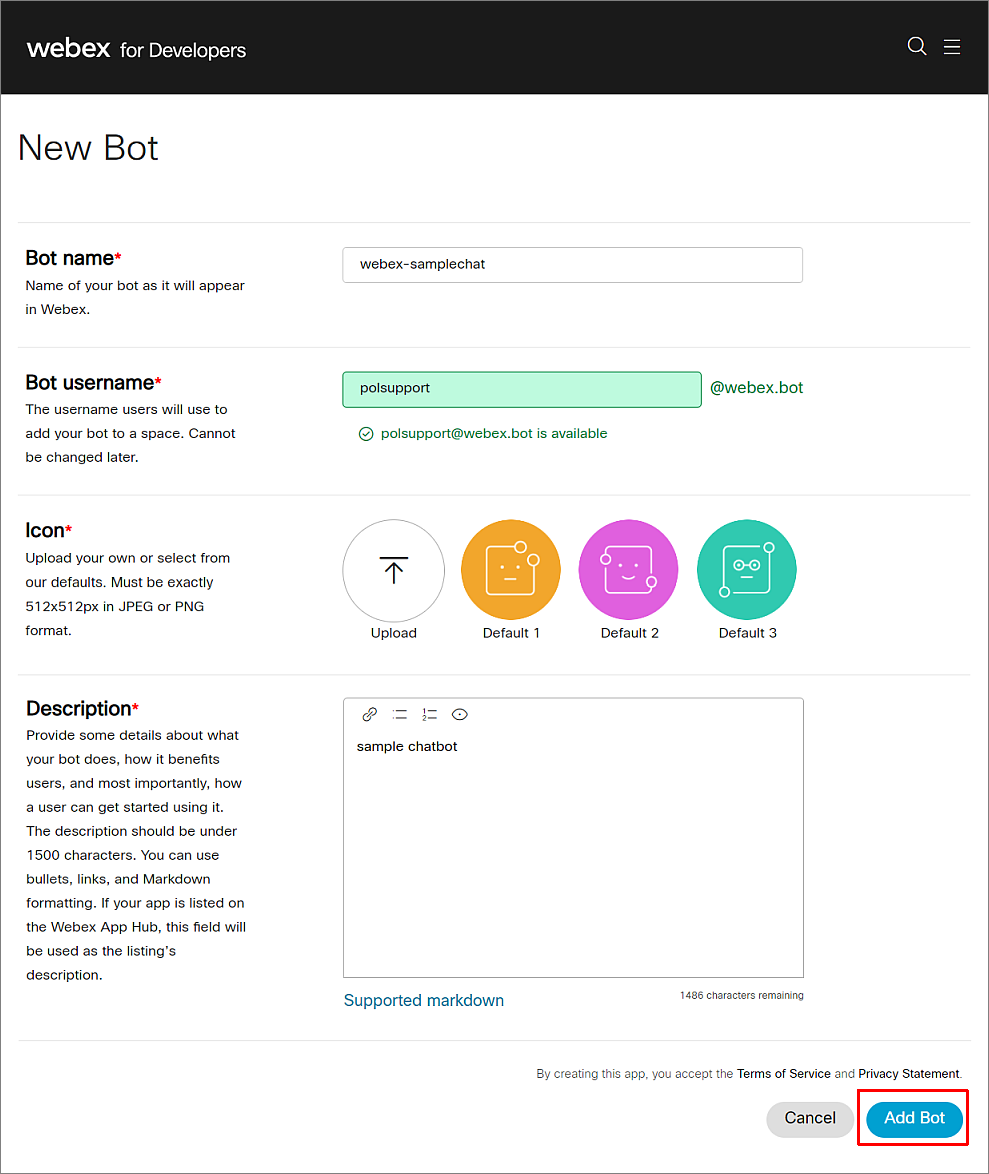
- 「Congratulations!」画面が表示されるので、「Bot access token」と 「Bot username」の値をコピーして控えておきます。
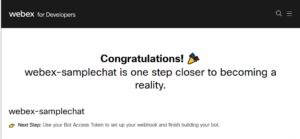
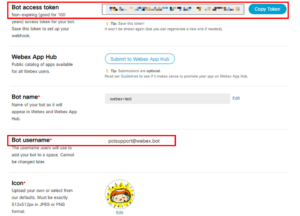
amie 管理画面の設定
- 該当チャットボットを開き、「設定」→ [基本設定」をクリックします。
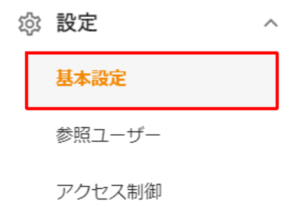
- 「SNS連携」の「Webex」のトグルをオンにします。
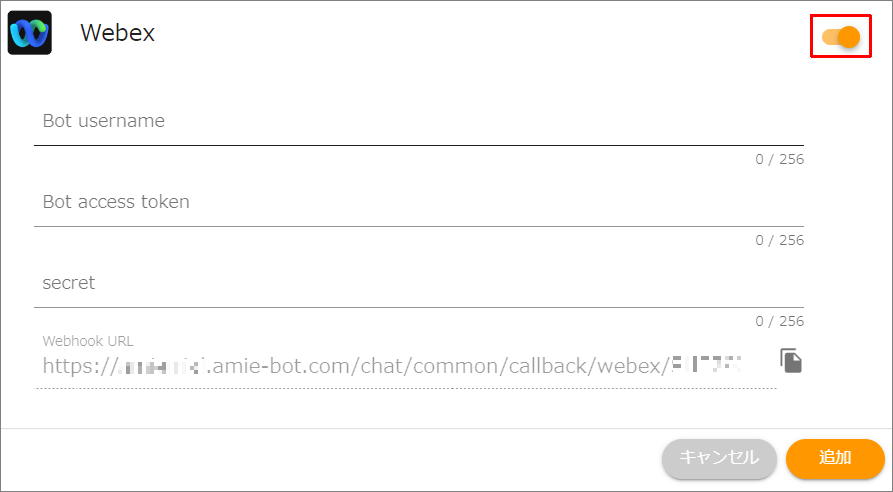
- 各項目に、以下のように入力し、「追加」をクリックします。
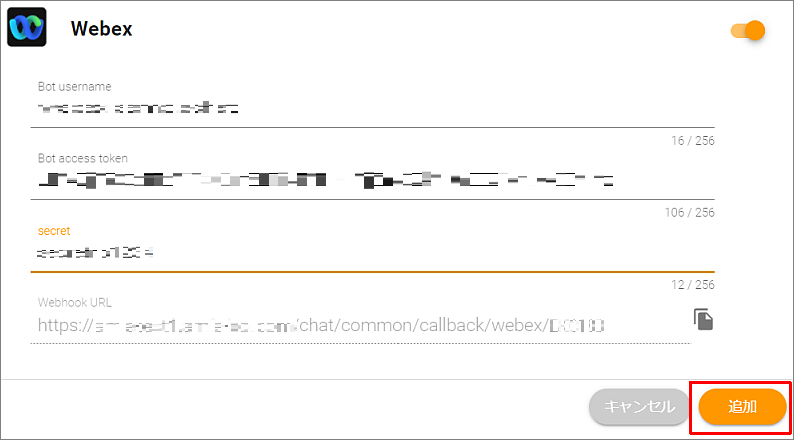
- Bot username
「Webex 連携の設定」ー手順4 で控えた値を貼り付けます。 - Bot access token
「Webex 連携の設定」ー手順4 で控えた値を貼り付けます。 - secret
任意の文字列を入力します。次の「Webhookの作成」ー手順2で使用するので、入力した値を控えておきます。 - Webhook URL
次の「Webhookの作成」ー手順2で使用するので、入力した値を控えておきます。
- Bot username
- 画面右上の「保存」をクリックします。
Webhookの作成
- Webhookの作成ページに接続します。
https://developer.webex.com/docs/api/v1/webhooks/create-a-webhook
- 「Create a Webhook」画面の右側「parameters」にて、「メッセージ送信用Webhook」と「ボタンアクション用Webhook」を作成します。
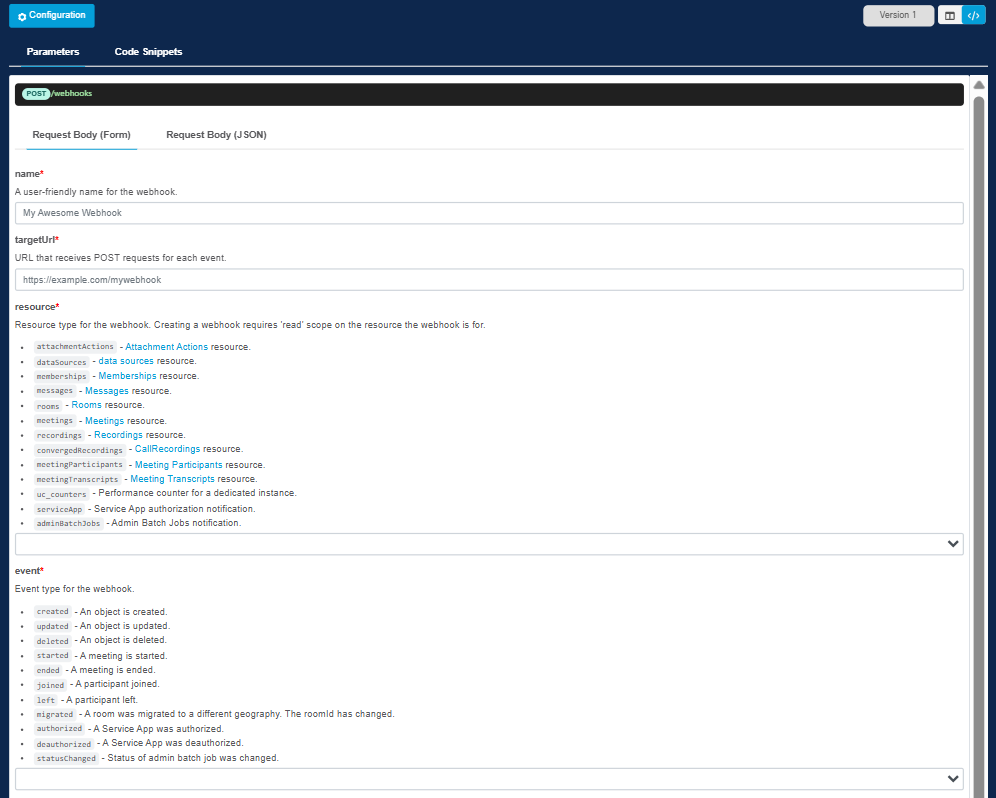
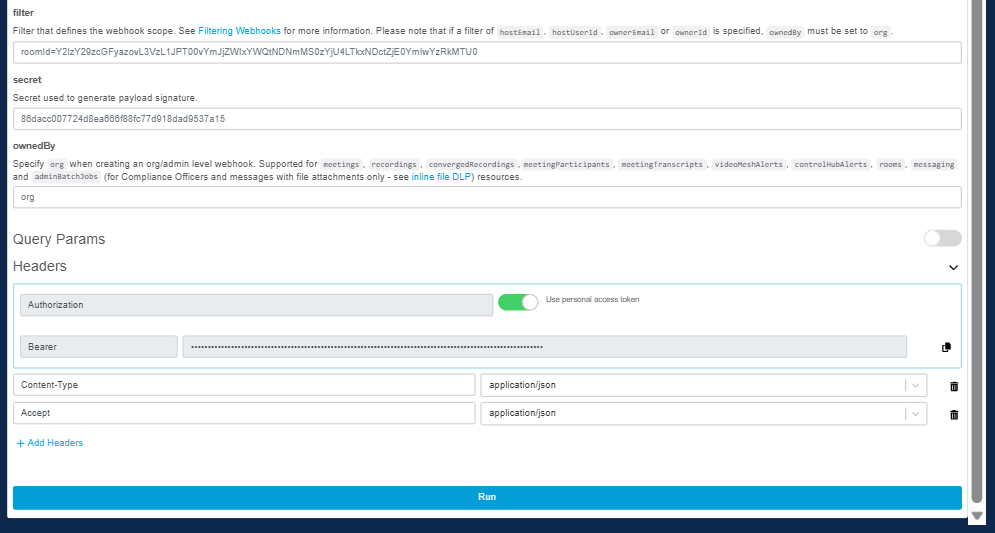
メッセージ送信用Webhookの作成
各項目を以下のように入力し、画面下部の「Run」をクリックします。

- name
Webhook名を任意に入力します。 - targetUrl
「amie 管理画面の設定」ー手順3 で控えたWebhook URLを入力します。 - resource
messages と入力します。
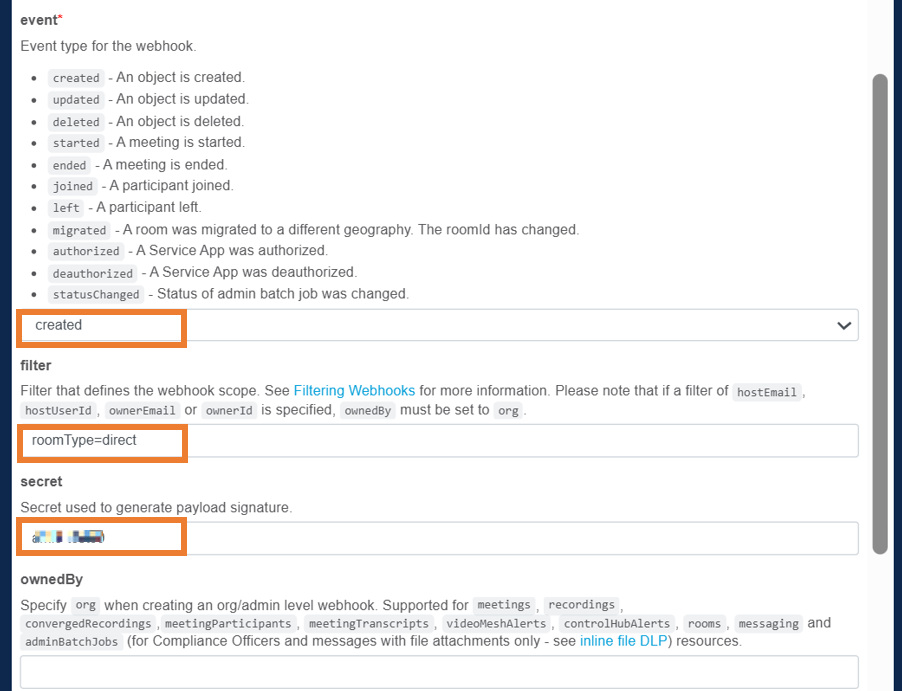
- event
created と入力します。 - filter
roomType=direct と入力します。 - secret
「amie 管理画面の設定」ー手順3 で控えたsecretの値を入力します。 - ownedBy
未入力 ※入力するとエラーになります。
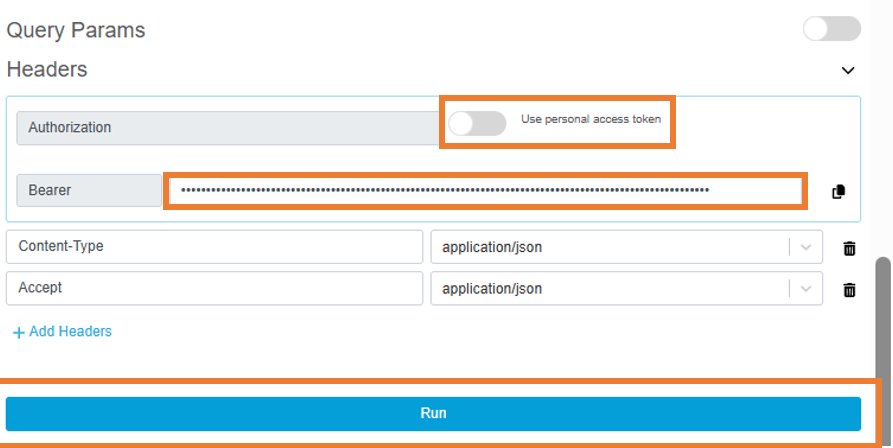
- Authorization
「Use personal access token」のトグルをオフにし、Bearer欄に「Webex 連携の設定」ー手順4 で控えた Bot access tokenを入力します。
「Run」をクリックしても画面の遷移はありませんが、上記の設定でメッセージ送信用のWebhookが作成されます。
続いて同じ入力欄に以下の内容を入力します。
ボタンアクション用Webhookの作成
各項目を以下のように入力し、画面下部の「Run」をクリックします。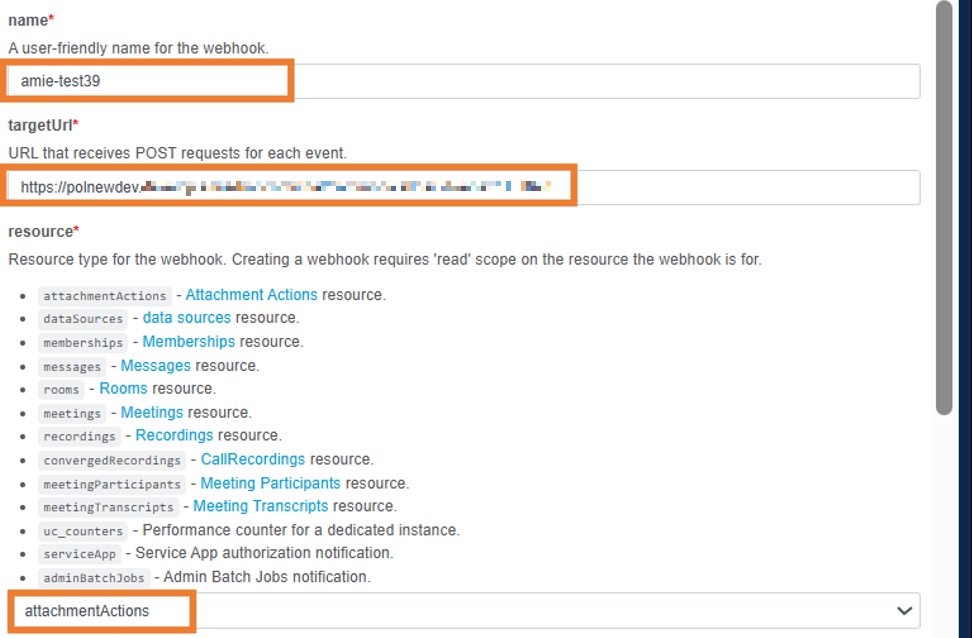
- name
Webhook名を任意に入力します。 - targetUrl
「amie 管理画面の設定」ー手順3 で控えたWebhook URLを入力します。 - resource
attachmentActions と入力します。

- event
created と入力します。 - filter
未入力 - secret
「amie 管理画面の設定」ー手順3 で控えたsecretの値を入力します。 - ownedBy
未入力 ※入力するとエラーになります。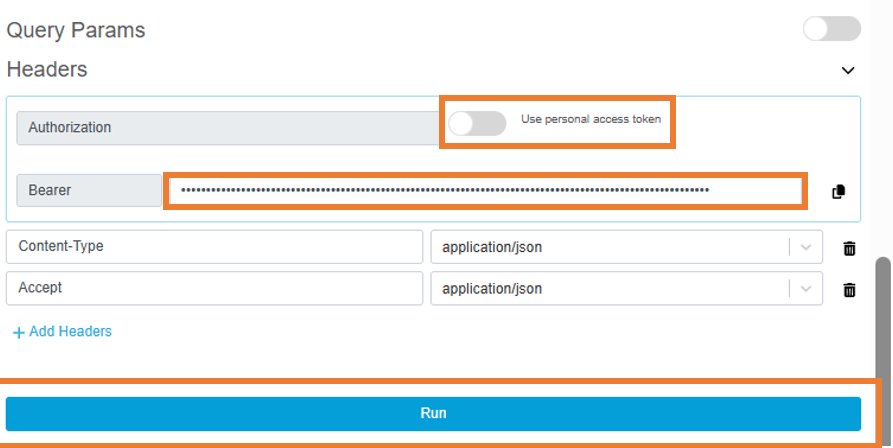
- Authorization
「Use personal access token」のトグルをオフにし、Bearer欄に「Webex 連携の設定」ー手順4 で控えた Bot access tokenを入力します。
注意点
「run」をクリックすると、下記に「Response」が出てきます。
「200/成功」以外の文言が出た場合は設定が失敗しているため、webhookの作成ができていませんので
ご注意ください。
Webex画面に Bot を追加し、チャットを利用する
- アプリをダウンロードしてください。
- Webexアプリを起動したら、左側の任意のスペースをクリックし、右側に表示された「ユーザー」タブで、
「ユーザーを追加」をクリックします。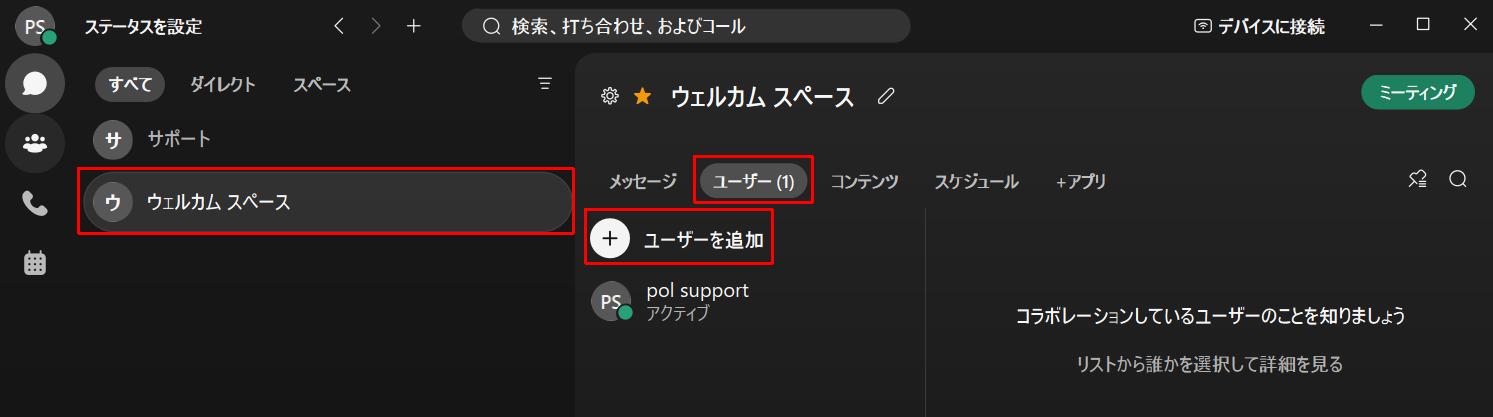
※スペースを作成する際はWebexアプリのダウンロードを行わないと作成できませんのでご注意ください。
スペースを作成の際は以下の手順をお試しください。
a.左側のバーにある「メッセージ」をクリックします。
b.「+」をクリックします。
c.「スペースを作成」をクリックします。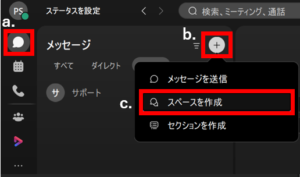
d.「スペースに名前を付ける(必須)」に任意のスペース名を入力します。
e.「名前またはメールアドレスでユーザーを追加」手順4で控えたBot usernameを入力し表示された選択肢から該当のBotをクリックします。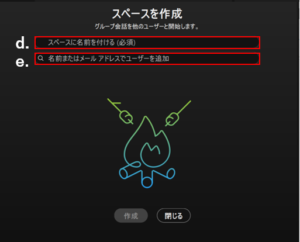
- 「Webex 連携の設定」ー手順4 で控えた Bot usernameを入力し表示された選択肢から該当のBotをクリックします。
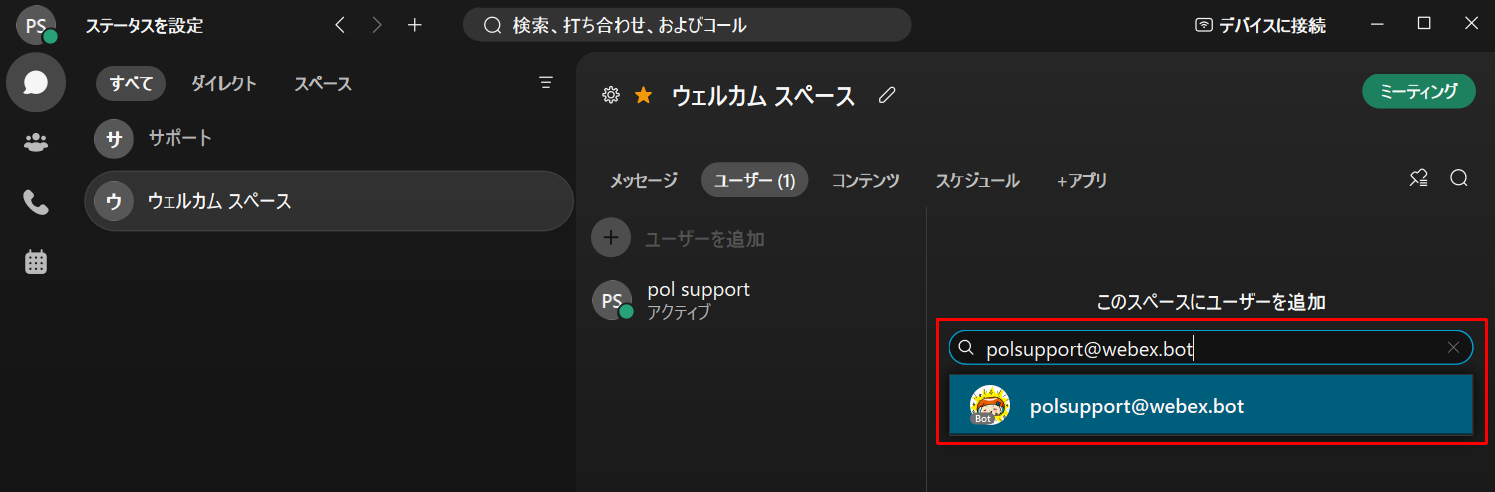
- 「追加」をクリックし、Botを追加します。
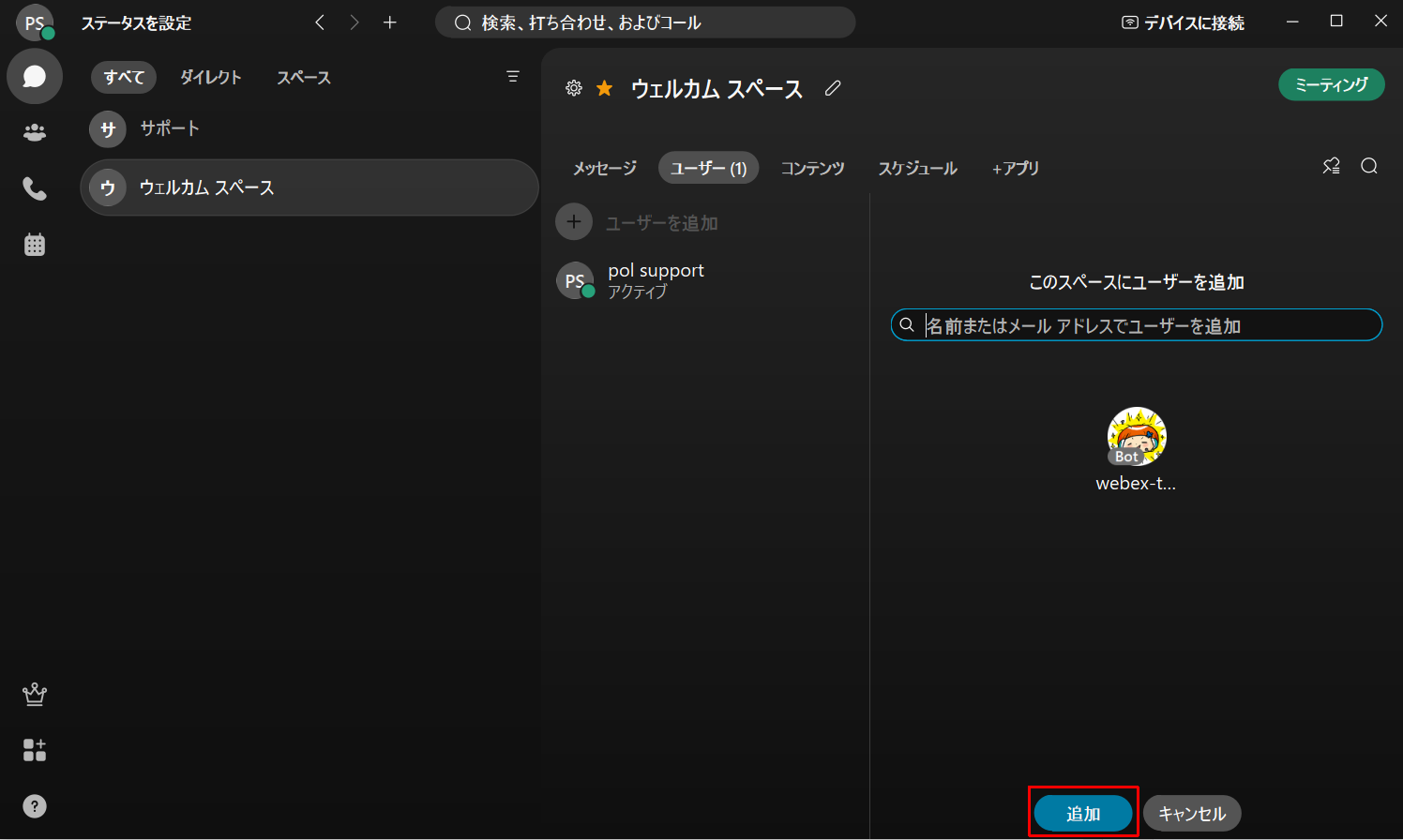
- 追加されたBotを右クリックし、「メッセージを送信」をクリックします。
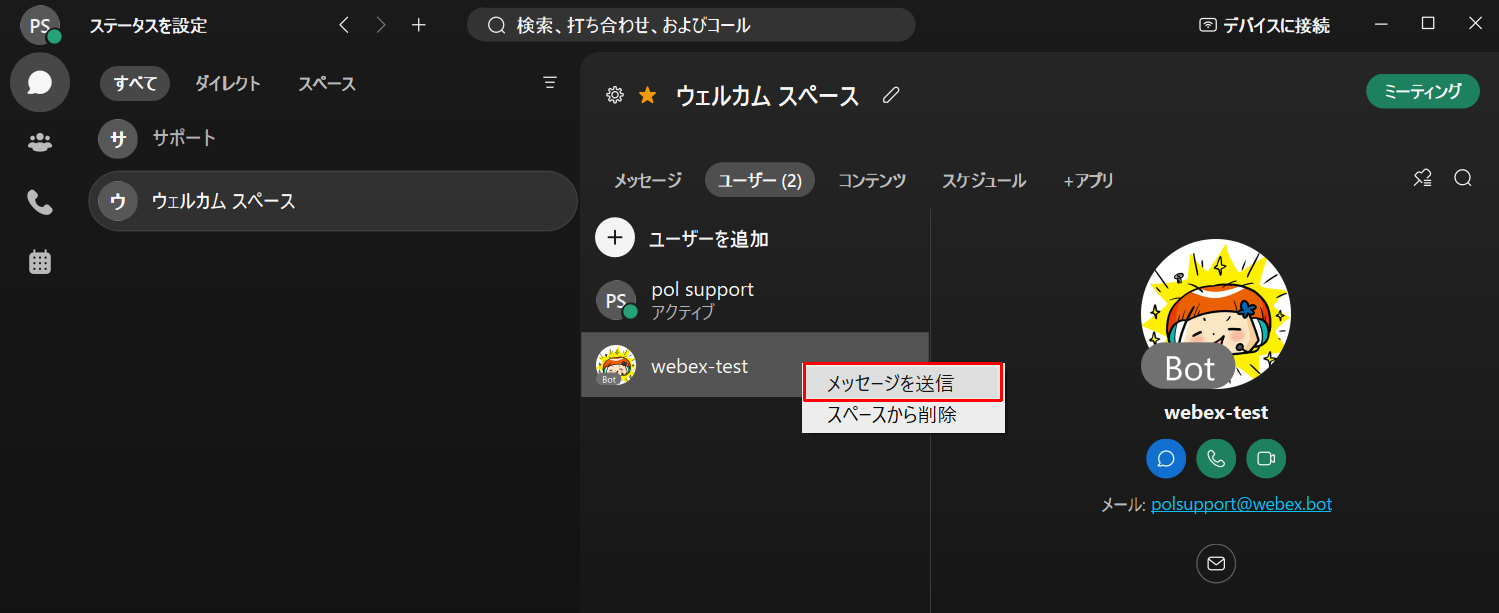
botを追加して、チャットボットに話しかけた画面例
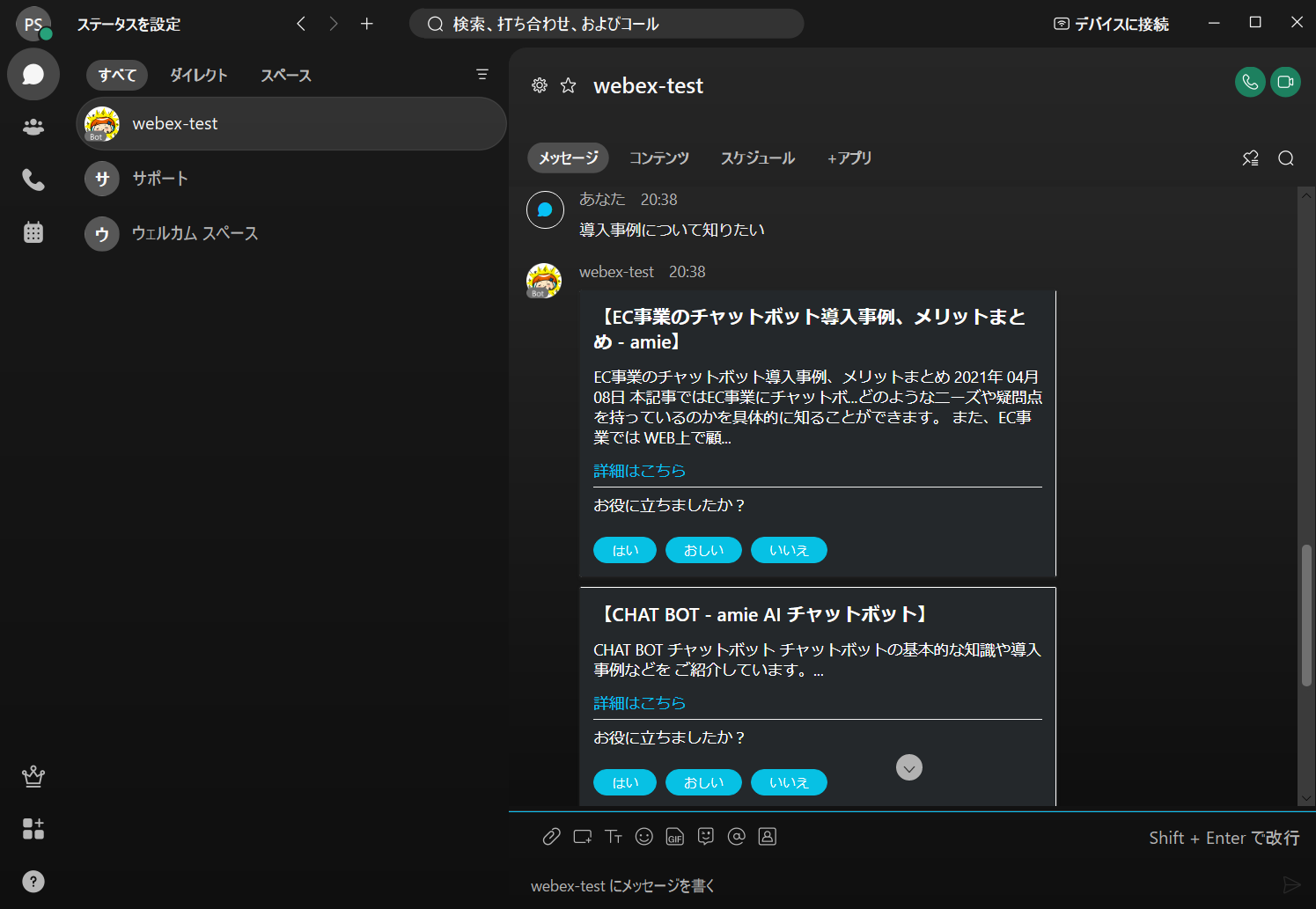
分類タグを使用した画面例
amieと同様に「親タグ」を選択した後に「子タグ」を選択することで、さらに絞り込みが可能です。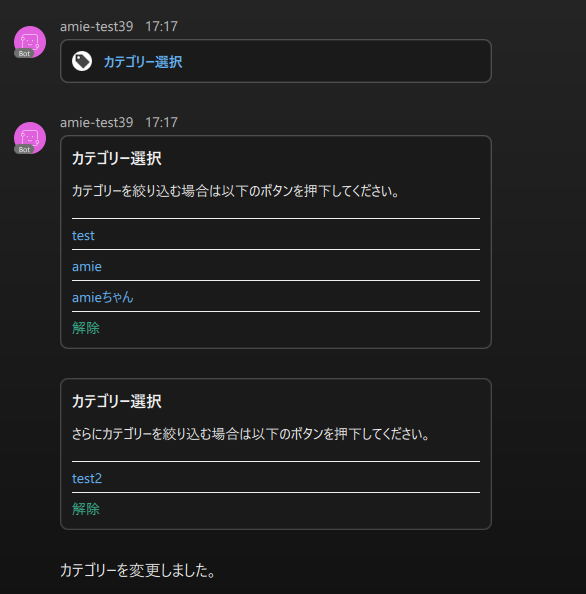
分類タグに関しましては、こちらをご参照ください。
よくある質問を使用した画面例
「よくある質問」を選択すると設定済みの質問が表示され、該当する質問をクリックすると
関連するファイルが表示されます。

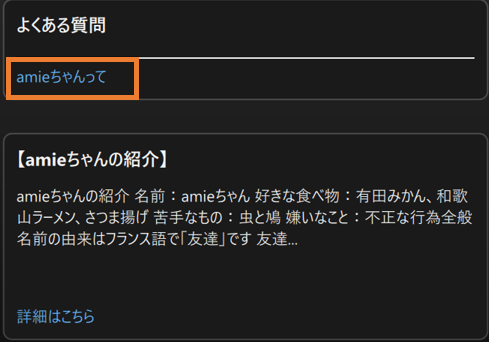
よくある質問の設置方法に関しましては、こちらをご確認ください。
