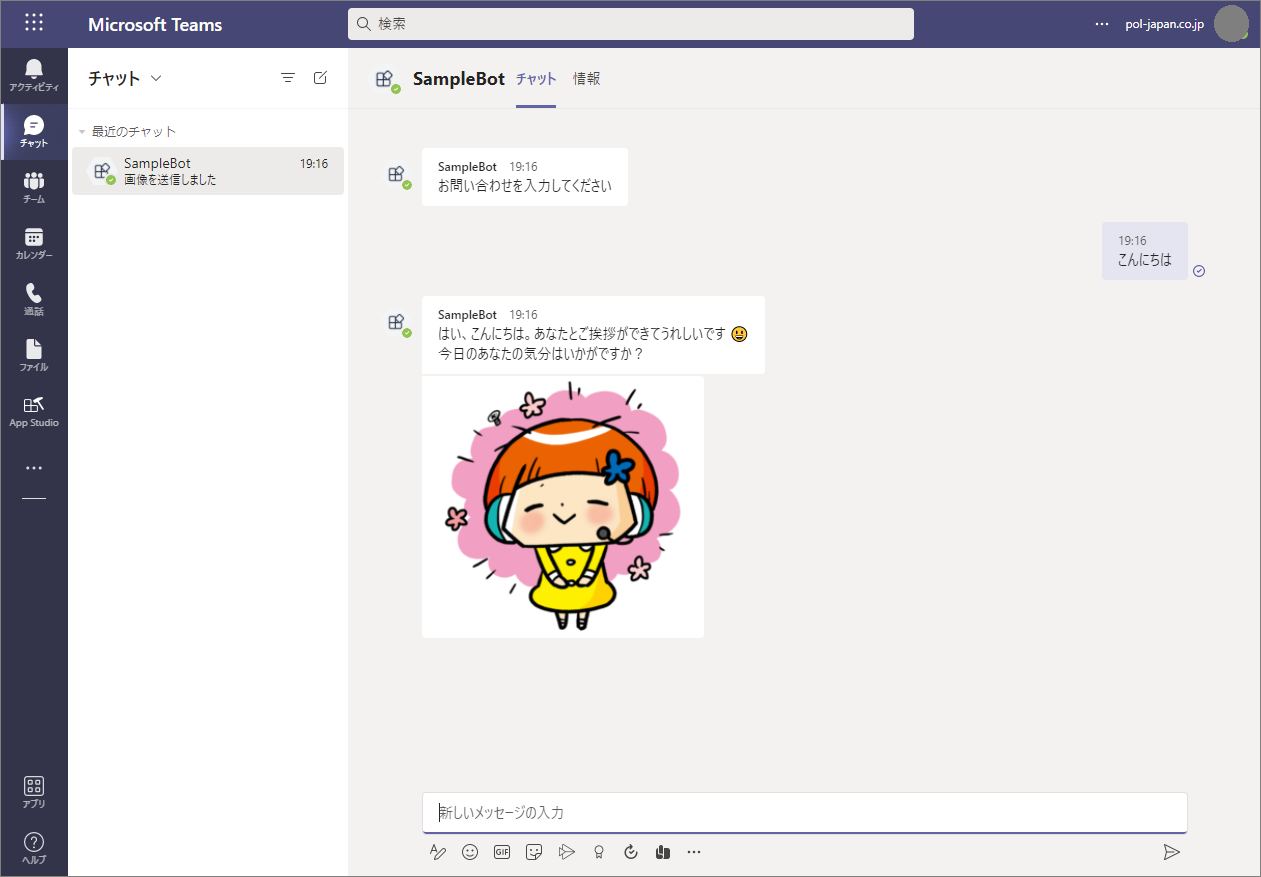はじめに
Teams連携は無償で設定することが可能ですが、標準では非表示となっているため、あらかじめ担当営業へご連絡いただく必要があります。
Teams連携が使えるようになっているか、ご確認ください。
- チャットボットを作成し、[チャットボット設定] → [基本設定] をクリックします。
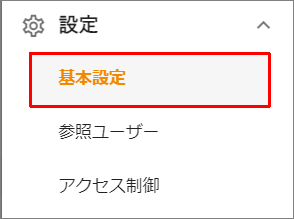
- [SNS連携] にて、「Teams」が表示されていることを確認します。
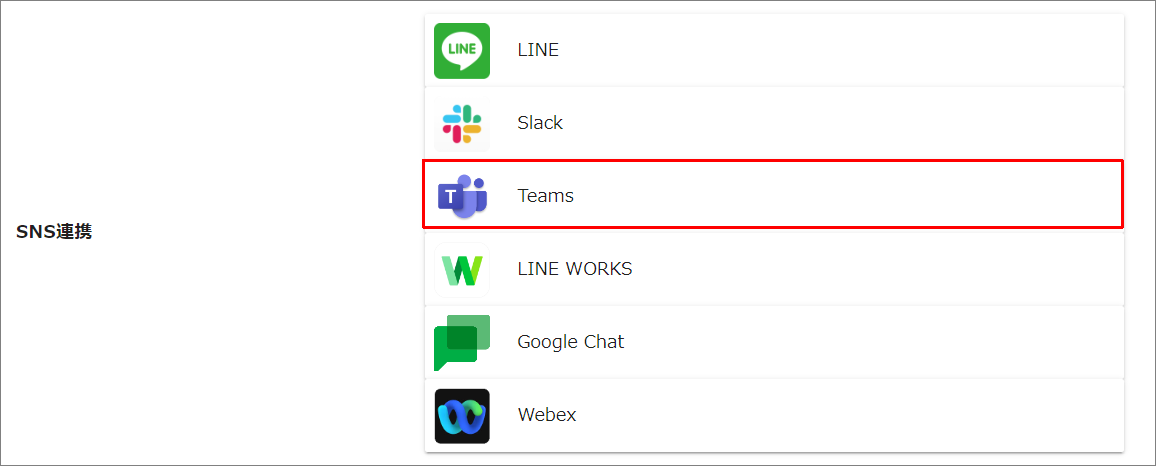
Teamsからチャット画面操作時の制約事項
通常のWebブラウザによるチャット画面とは異なり、Teamsから表示するチャット画面では、以下の機能がご利用いただけません。
- 回答表示時のサムネイル表示
- 「お役に立ちましたか?」機能の「はい・おしい・いいえ」以外のボタン表示
- よくある質問機能の回答表示
- ハッシュタグの表示
- 有人チャット
※管理画面から手動返信することは可能ですが、Teamsから手動チャットリクエストは送信できません。
Teams連携の設定
Teams連携を行うには、Teamsにて Bot を作成します。
※Teams連携を行うには、Teams管理者のアカウントでTeamsにログインする必要があります。
- Teamsにログインし、左下の [アプリ] をクリックし、App Studio を検索してインストールします。
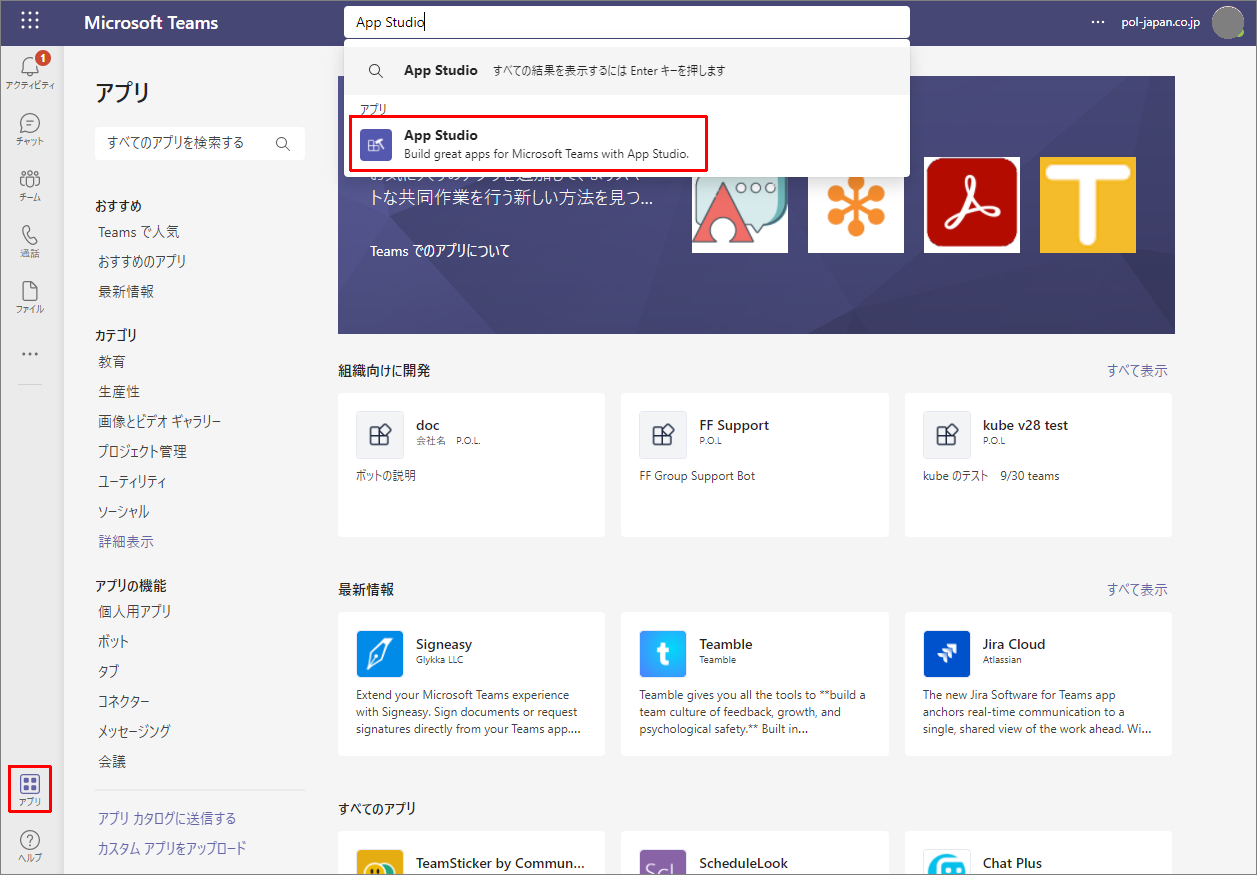
- 追加された App Studio を選択し、[Manifest editor] タブをクリックし、[Bot Management] をクリックします。
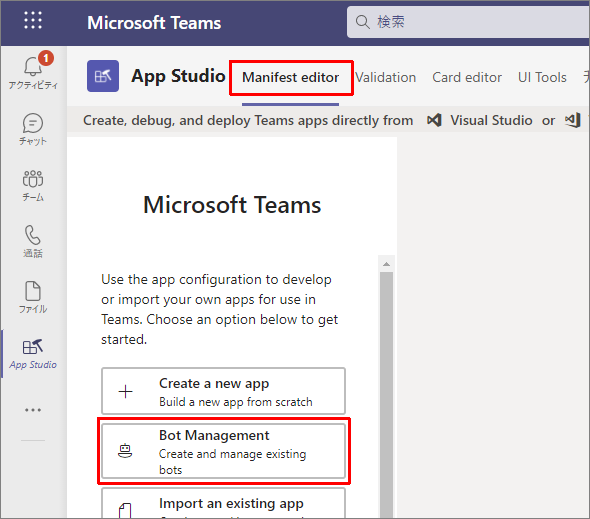
- [Bot name] にボット名を入力し、[Create] をクリックします。
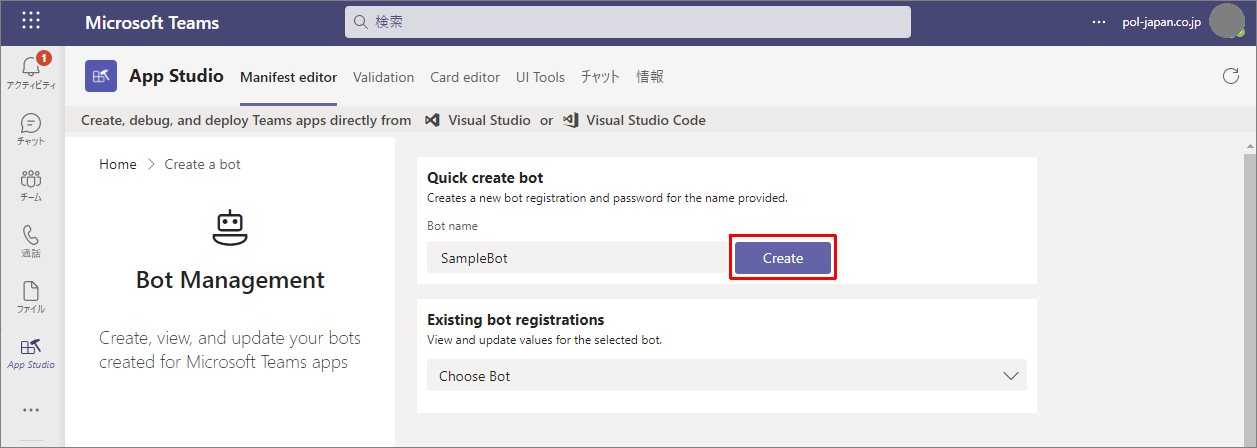
- 作成されたボットの、[Bot Id] と [Password] をメモ帳などに控えておきます。
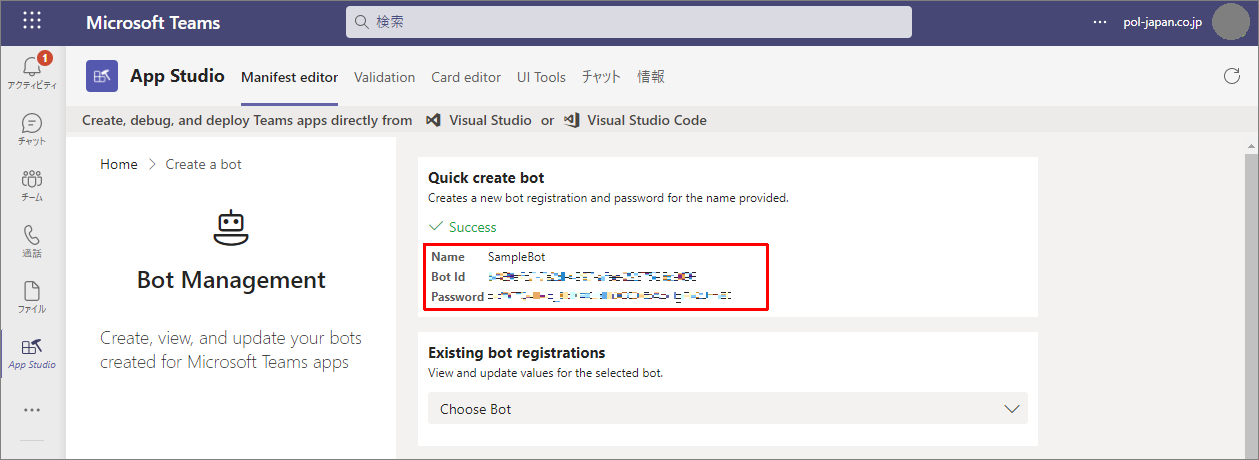
- [Home] をクリックし、前画面に戻ります。
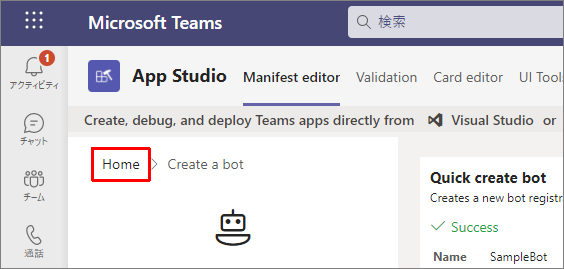
- [Create a new app] をクリックします。
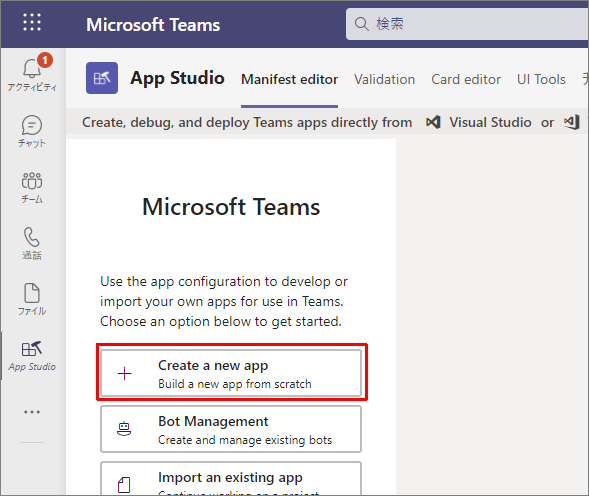
- 左側のメニューの [App details] をクリックし、以下の各項目を入力します。
【Short name】 ボット名
【App ID】 手順4 で控えた Bot Id
【Package Name】 amie HelpBot
【Version】 1.0.0
【Short Descriptions】 【Full Descriptions】 ボットの説明
【Developer/Campany Name】 会社名 P.O.L
【Website】 WebサイトのURL https://amie-ai.com/
【Privacy statement】 プライバシーポリシー https://{domain}/helpbot/privacy_policy
【Teams of use】 利用規約 https://{domain}/helpbot/policies_terms
【Branding】 任意のアイコン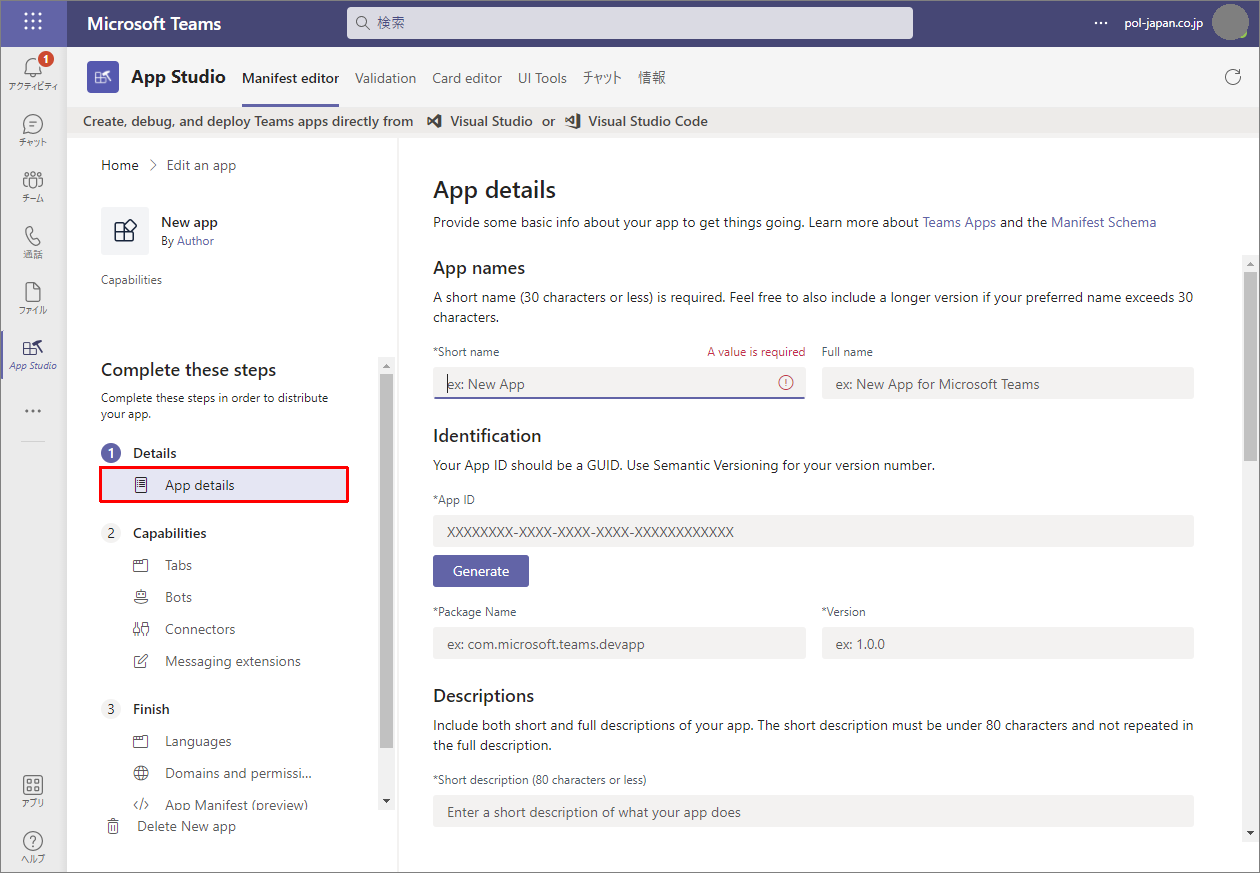
- 左側のメニューの [Bots] をクリックし、[Set up] をクリックします。
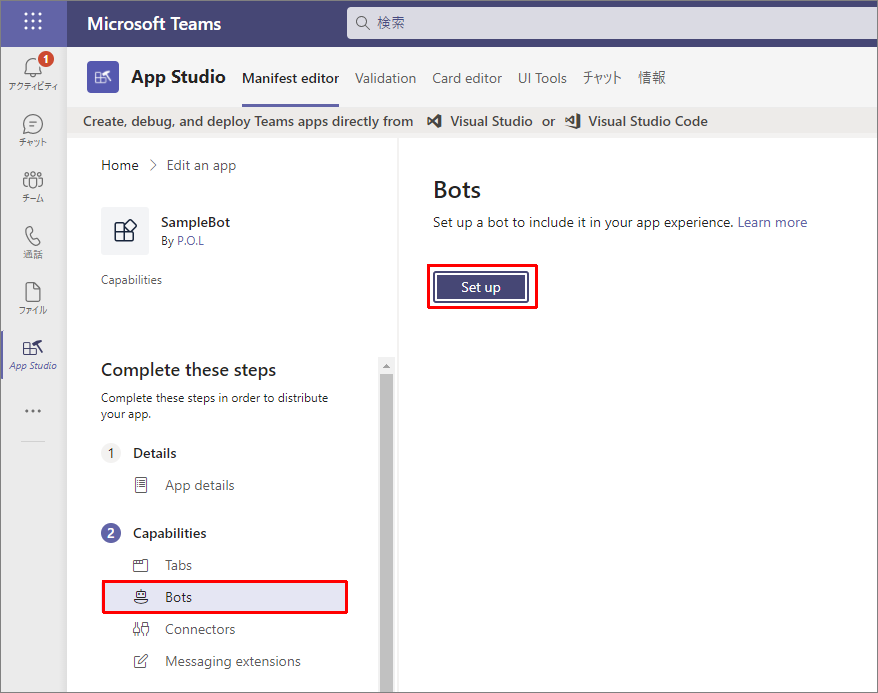
- [Existing bot] タブをクリックします。
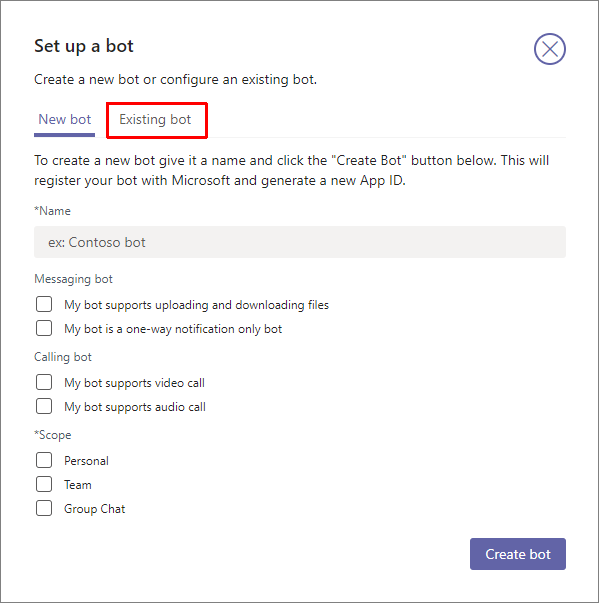
- [Select from one of my existing bots] を選択し、プルダウンメニューより 手順4 で作成したボットを選択します。
[Scope] 内の [Personal] にチェックし、[Save] をクリックします。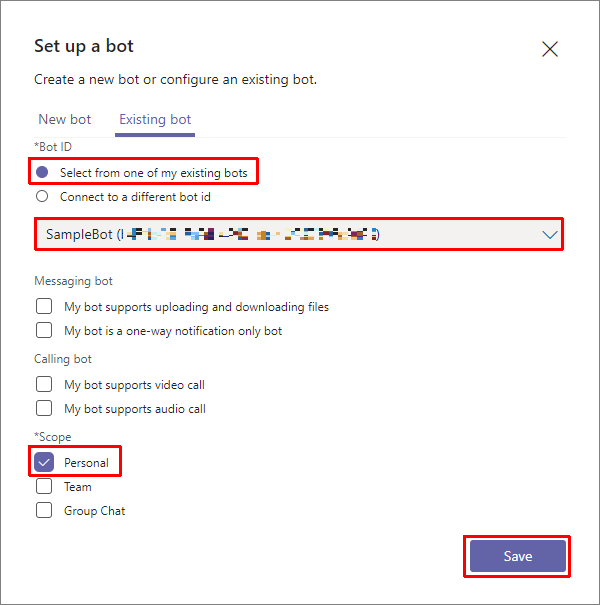
- amieの管理画面にログインし、該当チャットボットを開き、[チャットボット設定] → [基本設定] をクリックします。
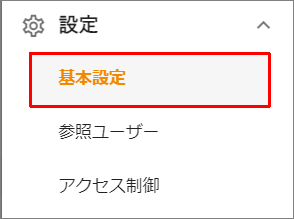
- [SNS連携] の「Teams」のトグルをオンにします。
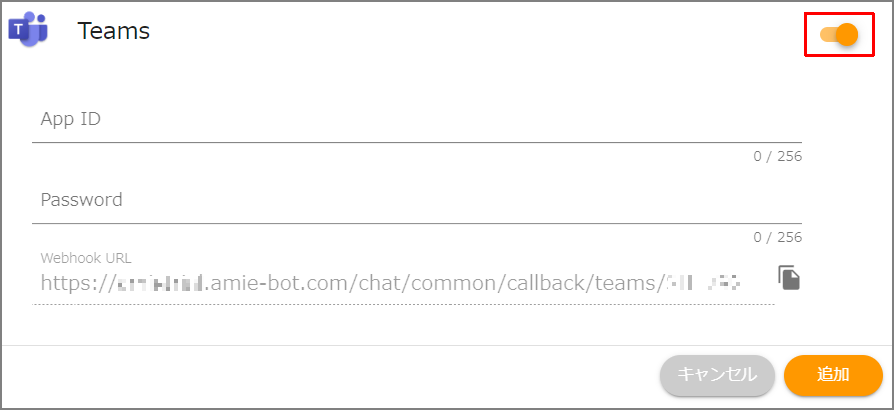
- 手順4でコピーした、以下の値を貼り付けます。
Bot Id → App ID 欄
Password → Password 欄
また、[Webhook URL] の値をコピーし、メモ帳などにコピーしておきます。すべて完了したら、[追加] をクリックします。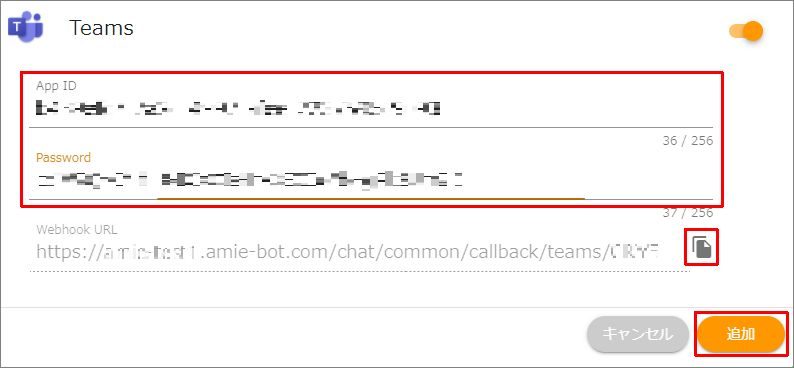
- 画面下部の [更新] をクリックします。
- 手順13 にてコピーした Webhook URL を、[Messaging endpoint] 内の [Bot endpoint address] に貼り付けます。
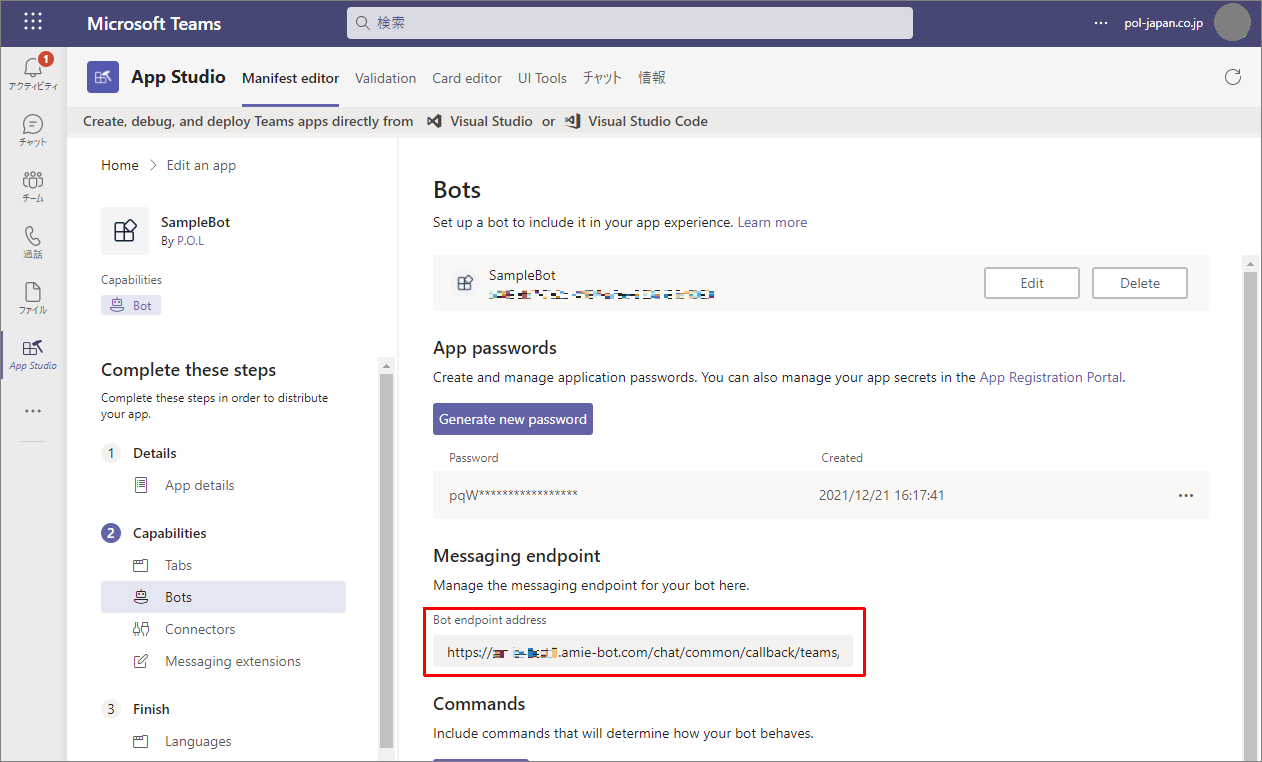
- 左側のメニューの [Languages] をクリックし、[Select a language] のプルダウンメニューから Japanese を選択します。
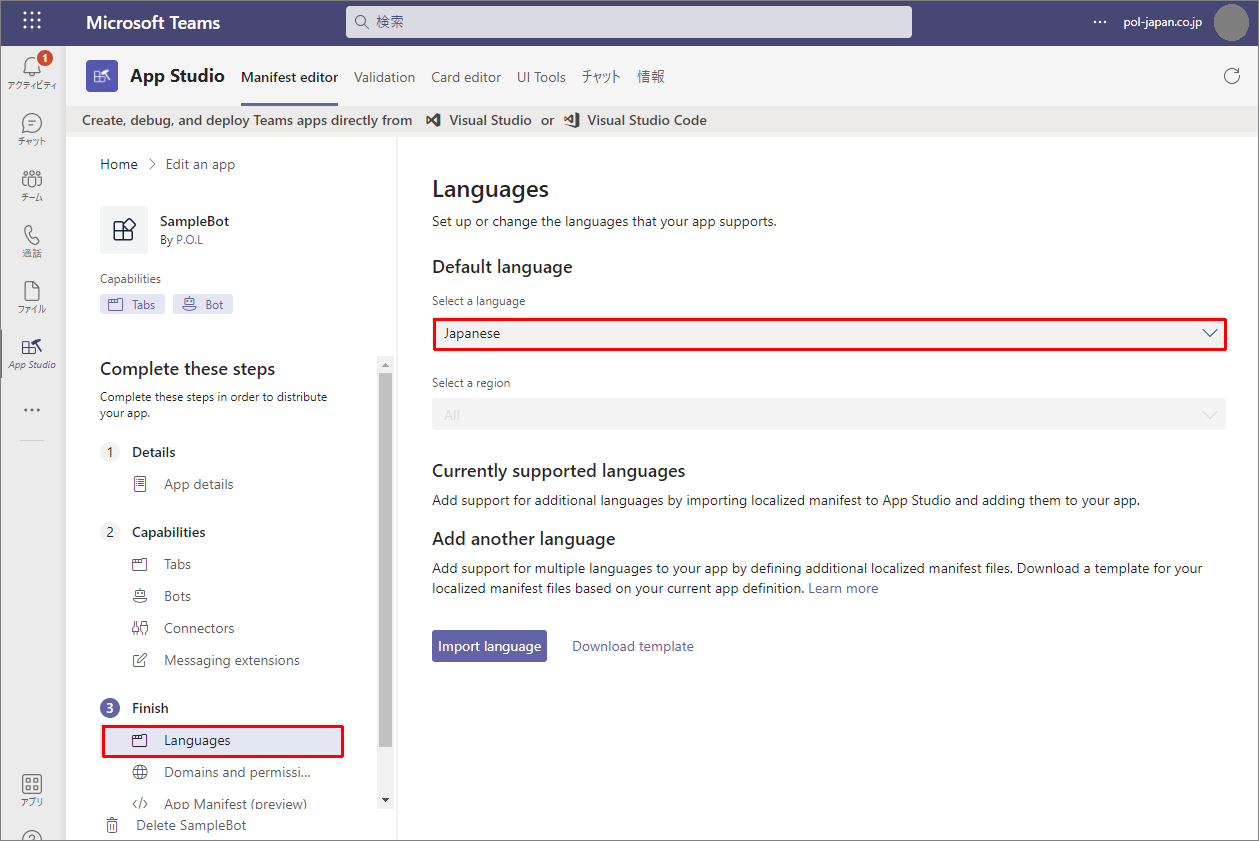
- 左側のメニューの [Test and distribute] をクリックし、[Download] をクリックして「ボット名.zip」を任意場所にダウンロードします。
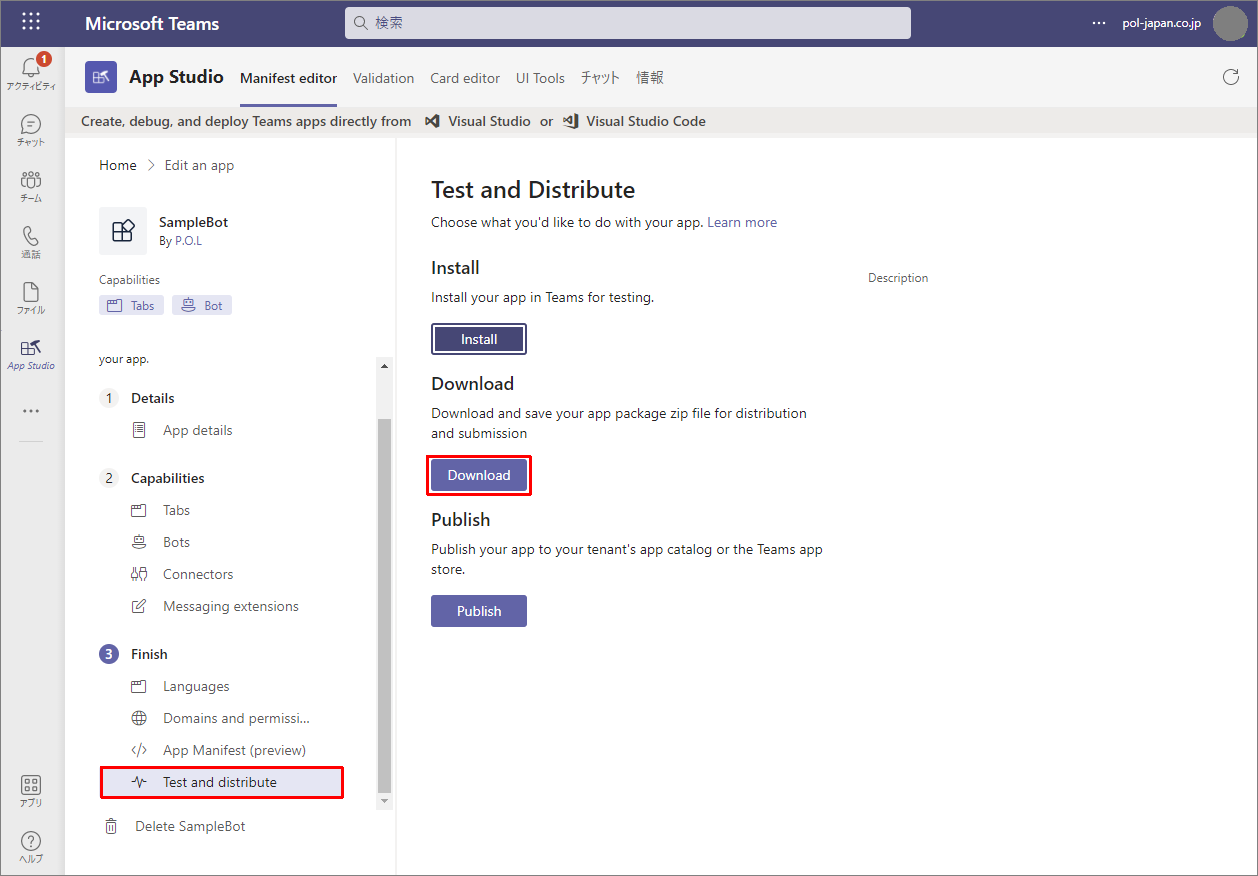
- 画面左下の [アプリ] をクリックし、[カスタムアプリをダウンロード] → [自分の組織へのアップロード] をクリックします。手順17 でダウンロードした zipファイルをアップロードします。
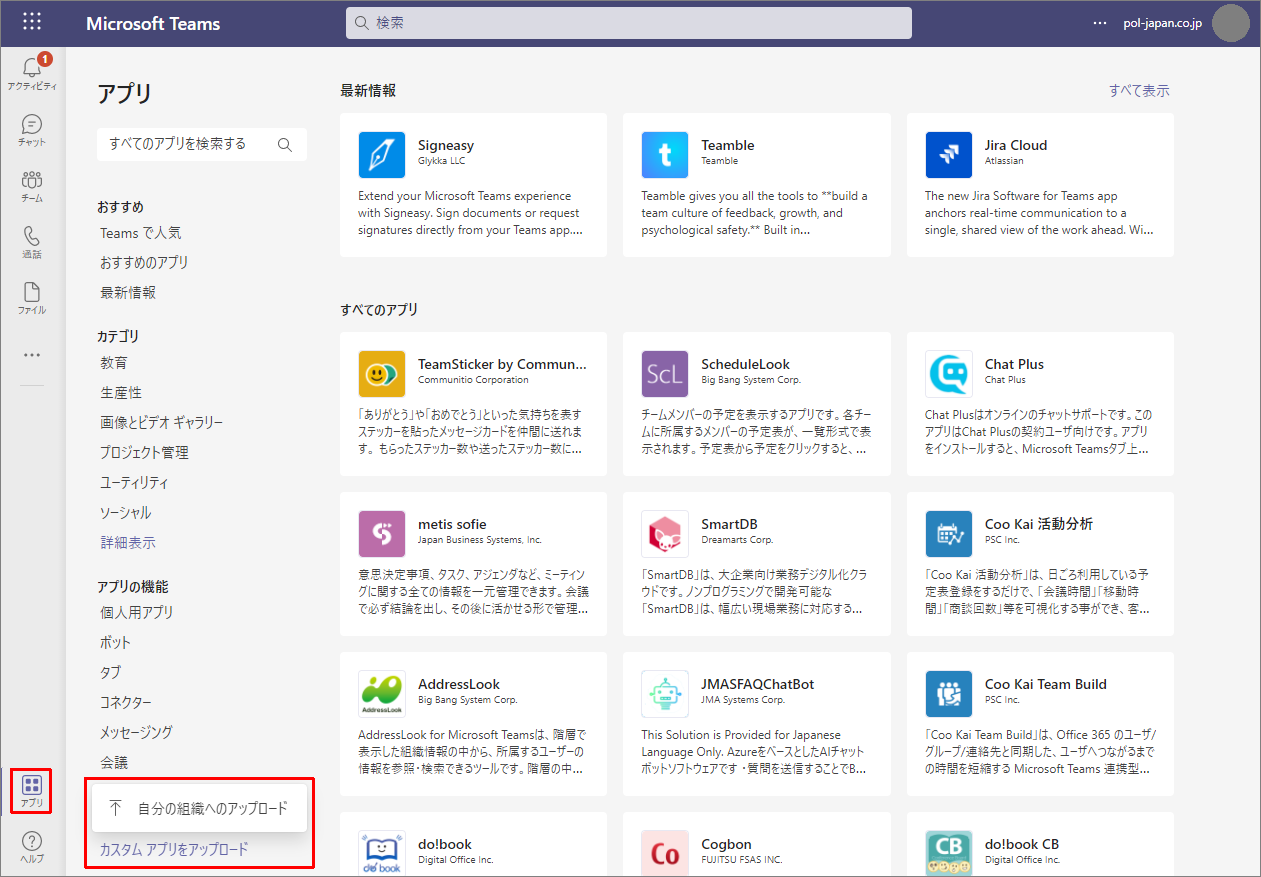
Teams画面でのチャットご利用方法
Teams連携したチャットボットを追加します。
画面左下の [アプリ] をクリックし、該当の Bot をクリックします。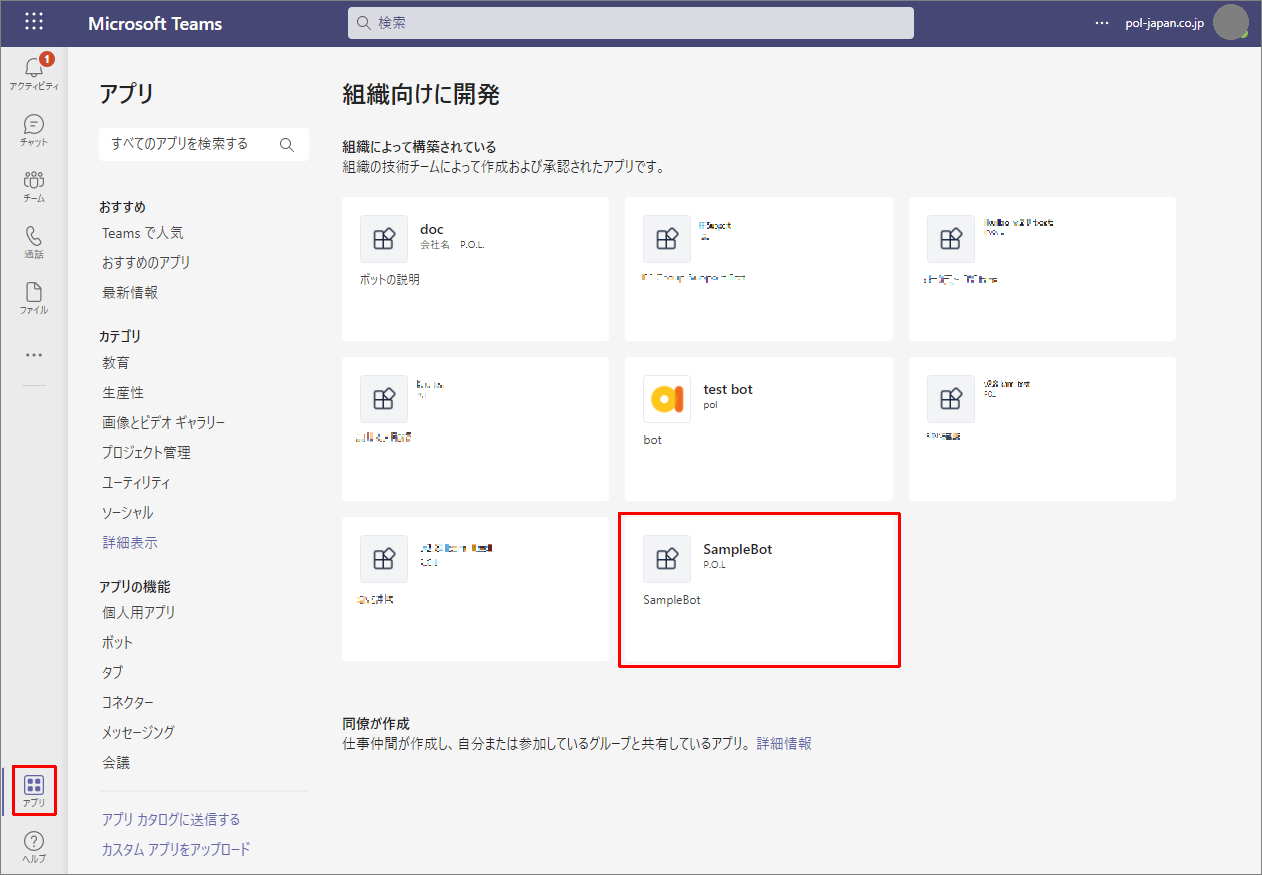
[追加] をクリックすると、チャットボットが使えるようになります。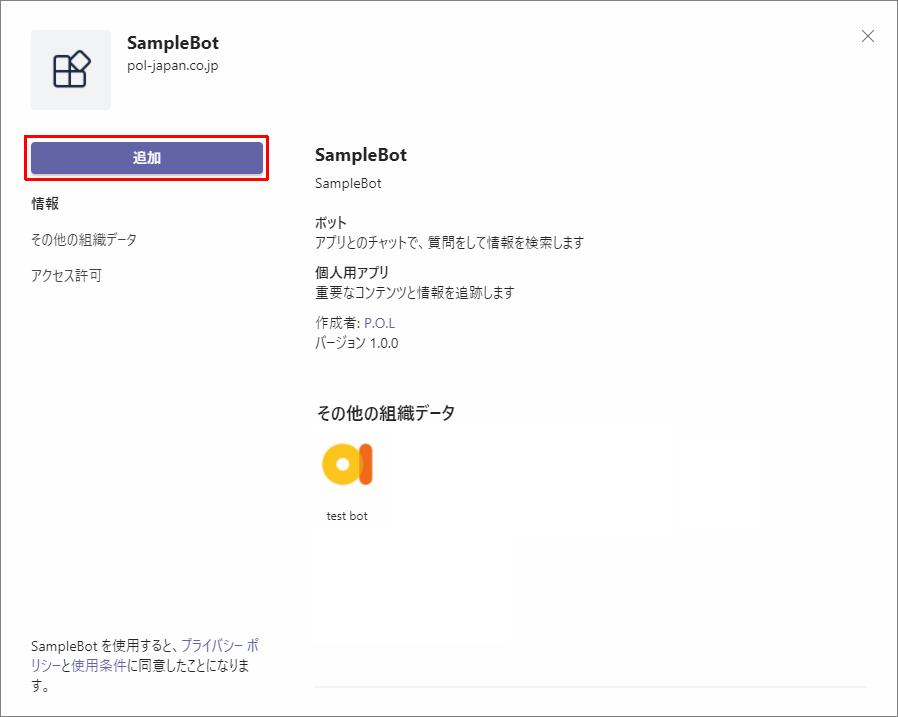
画面下部にて、メッセージを送信すると、質問に対する回答が表示されます。