Office365のSAML認証を使用したチャット画面のアクセス制限を行うことができます。
※Azure側でSAML認証用のアプリを追加するため、設定するMicrosoftアカウントに、アプリを追加する権限が必要です。
Azure側の設定
- Azure ポータルにログインします。
https://azure.microsoft.com/ja-jp/features/azure-portal/ - 「エンタープライズアプリケーション」をクリックします。
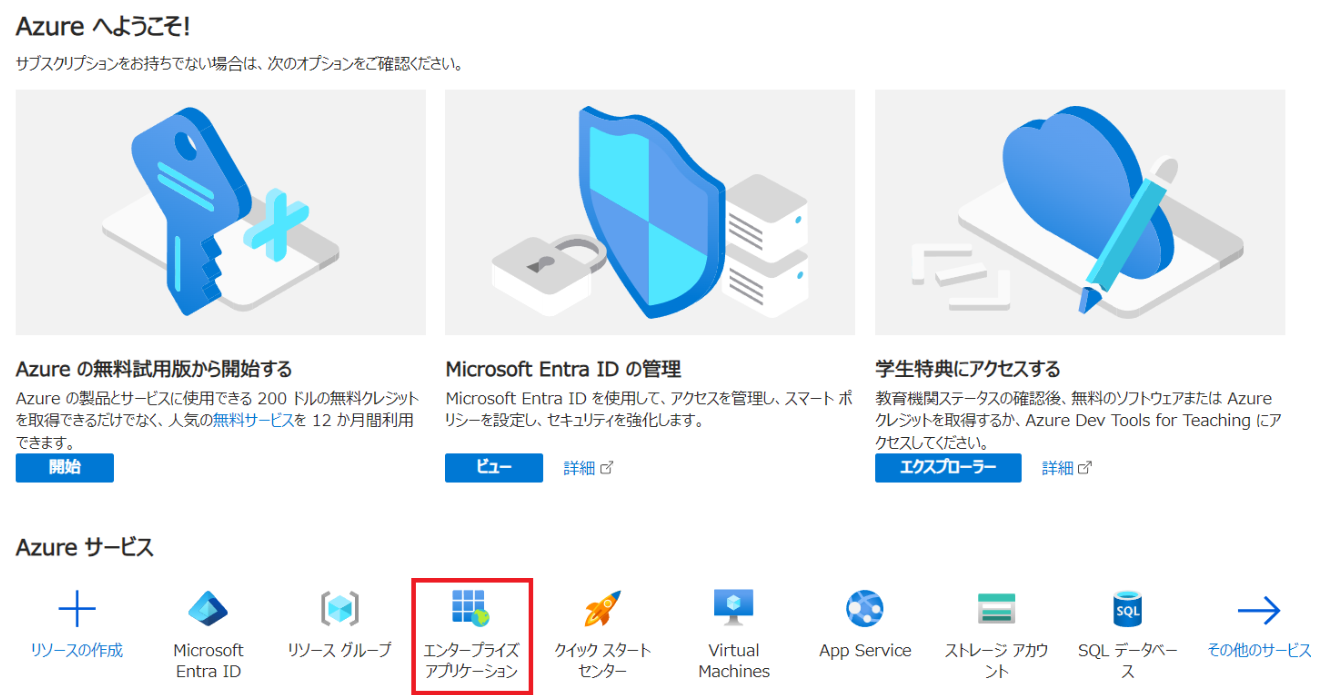
- 画面上部の「新しいアプリケーション」をクリックします。
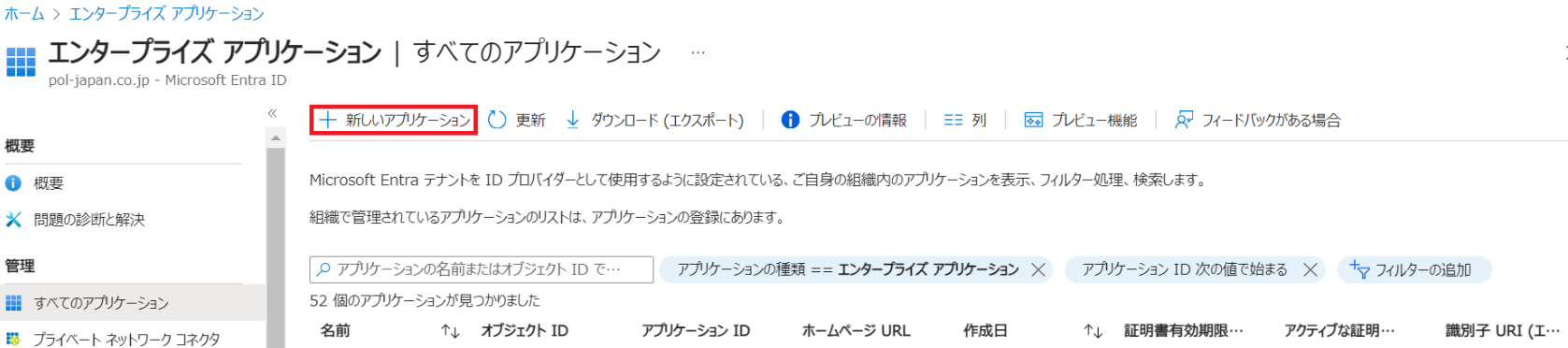
- 「独自のアプリケーションの作成」をクリックします。
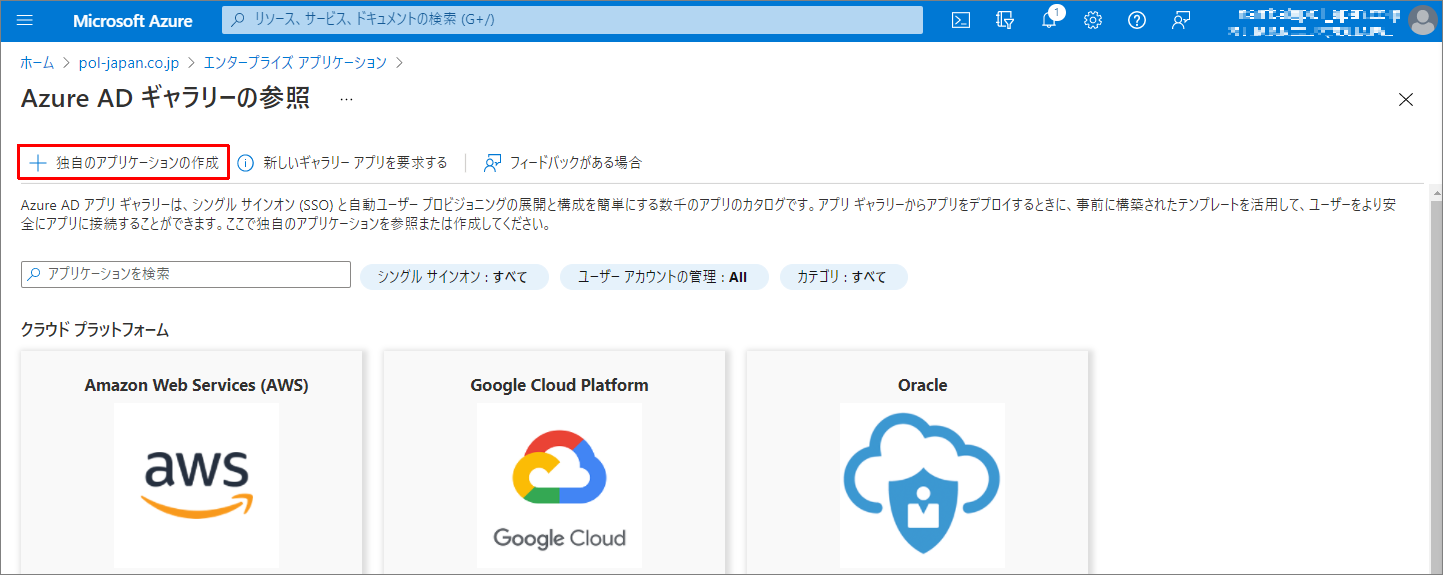
- 右側に「独自のアプリケーションの作成」画面が表示されるので、「入力名」欄に任意の名前を入力し、「作成」をクリックします。
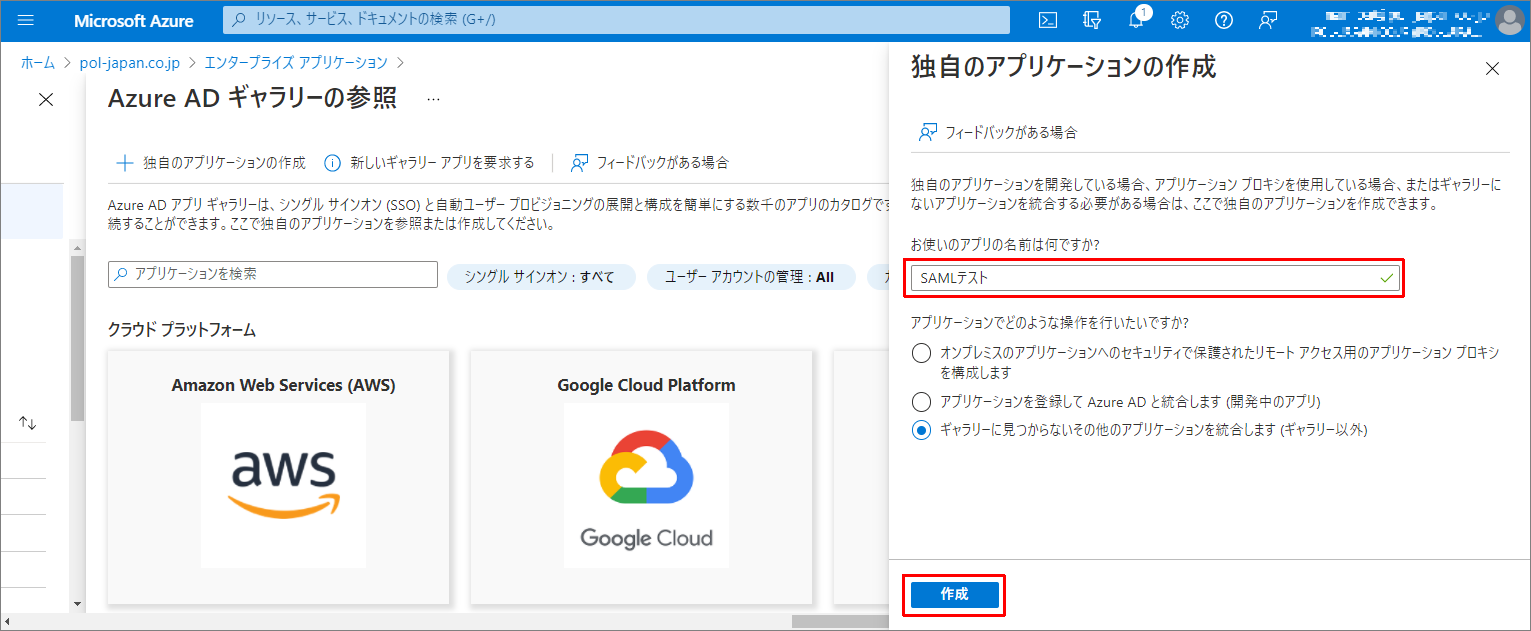
- 登録が完了すると、概要画面が表示されます。 「2.シングル サインオンの設定」の「作業の開始」をクリックします。
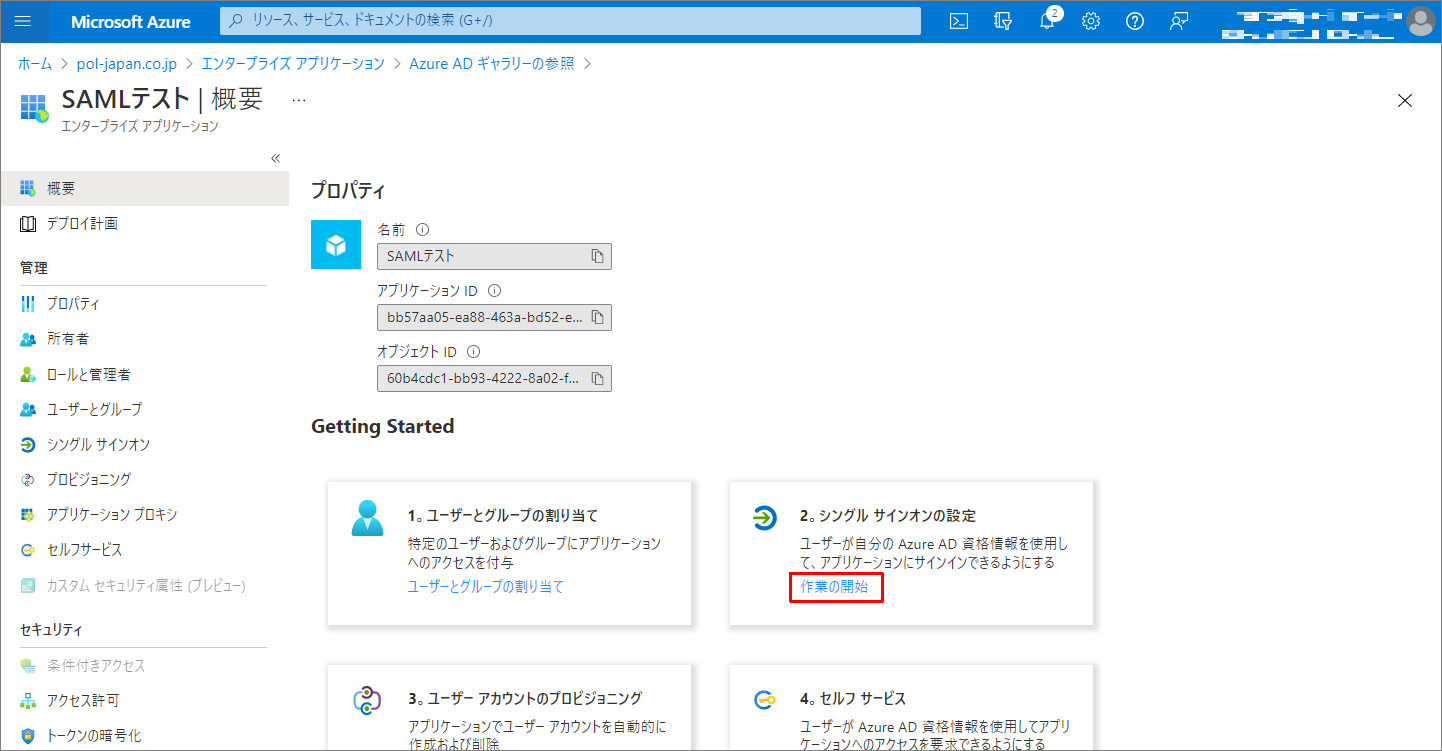
- 「シングル サインオン」画面にて、 「SAML」をクリックします。
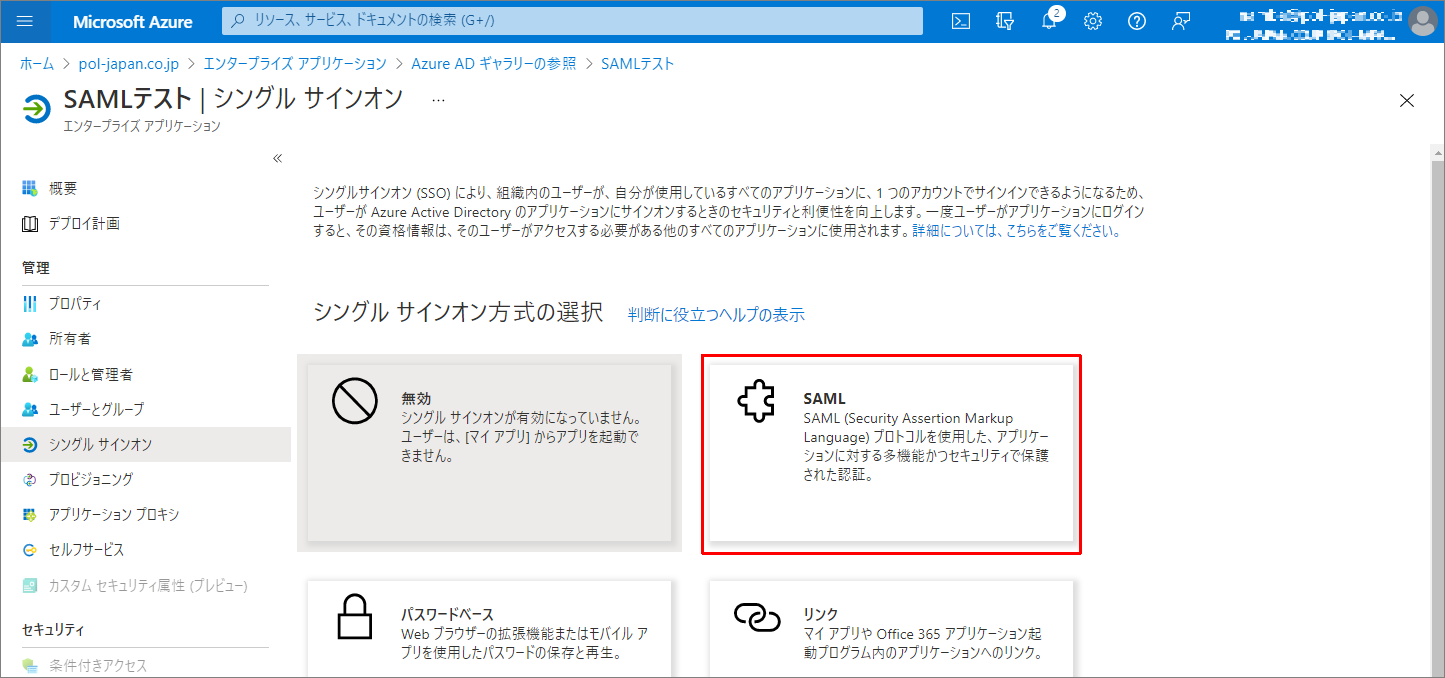
- 「SAML ベースのサインオン」画面にて、「基本的なSAML構成」内の「編集」をクリックします。
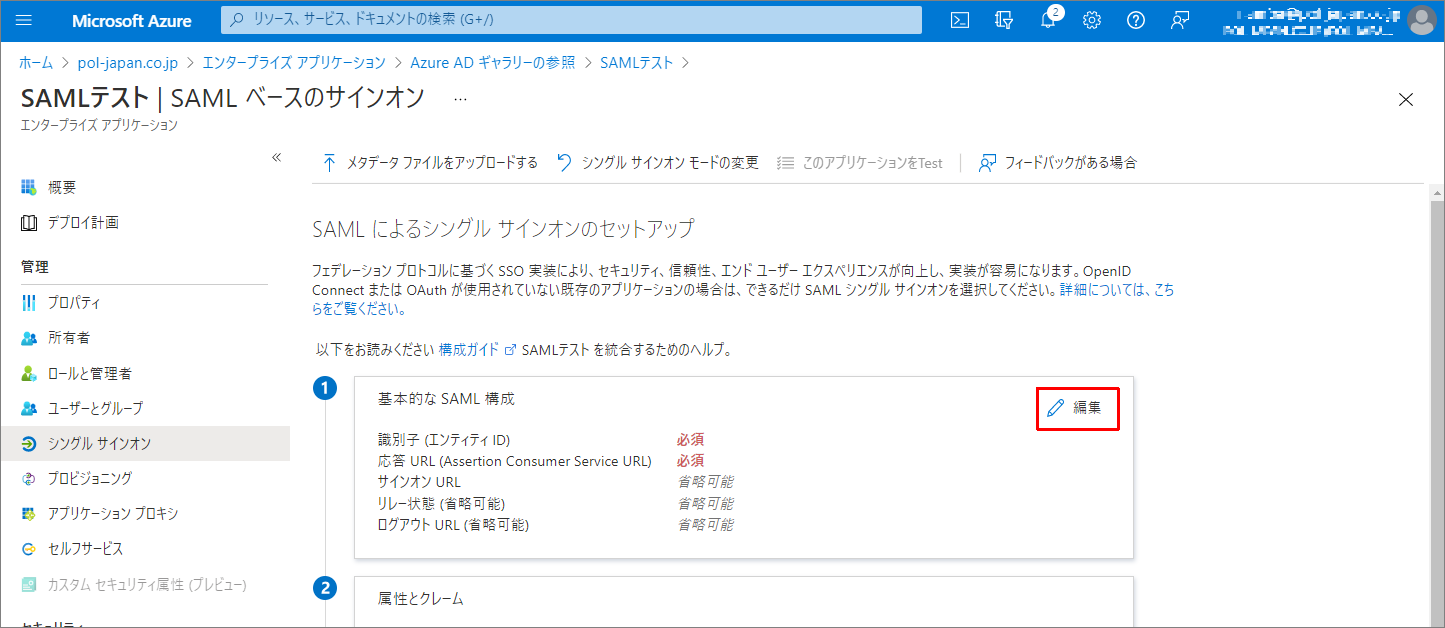
- 「基本的なSAML 構成」画面にて、「識別子の追加」「応答URLの追加」をクリックして入力欄を表示し、各項目の⑤⑥⑦欄に、amie側の設定 手順3 の値を入力します。
入力後、画面上部の「保存」をクリックし、右上の×ボタンをクリックして閉じます。
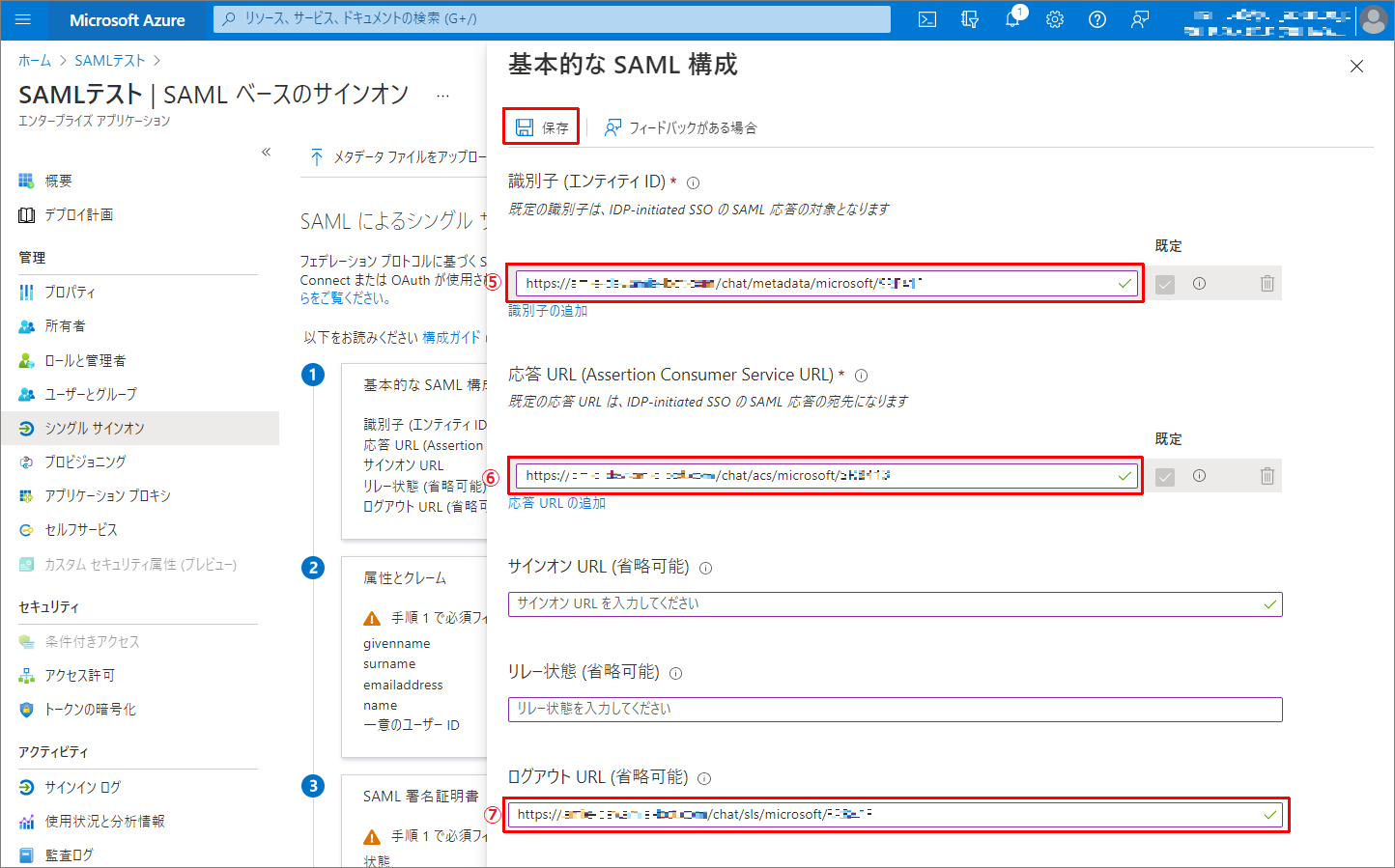
- 「SAML署名証明書」「○○のセットアップ」欄の各項目①②③④の値を、amie側の設定 手順3 にそれぞれ入力します。
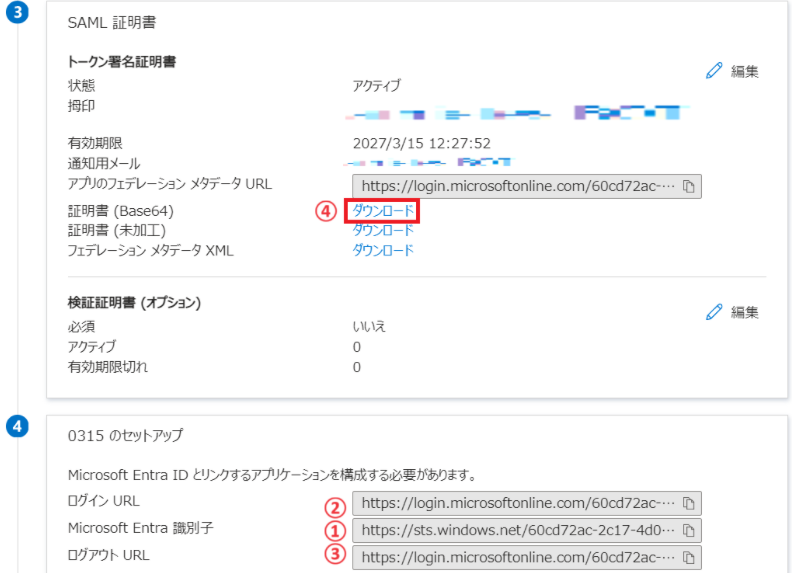
- 左側の「ユーザーとグループ」をクリックします。
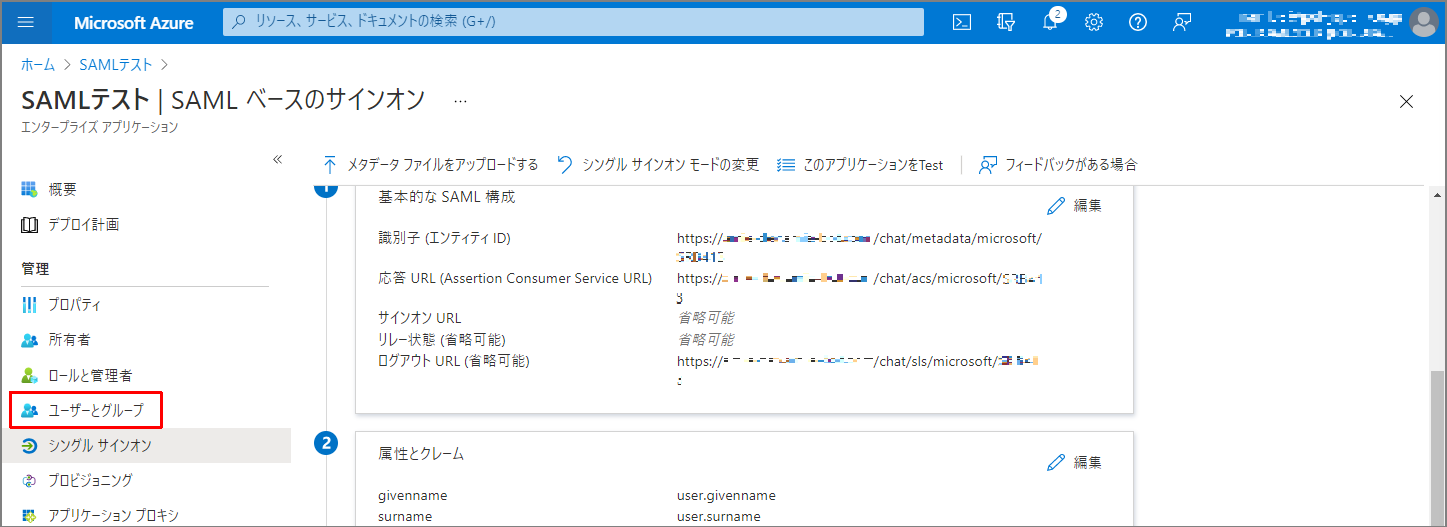
- 「ユーザーまたはグループの追加」をクリックし、チャット画面を利用するユーザーやグループを割り当てます。
なお、アプリケーションにグループを割り当てるには、Microsoft Entra ID(Azure Active Directory)P1またはPremium P2ライセンスが必要です。
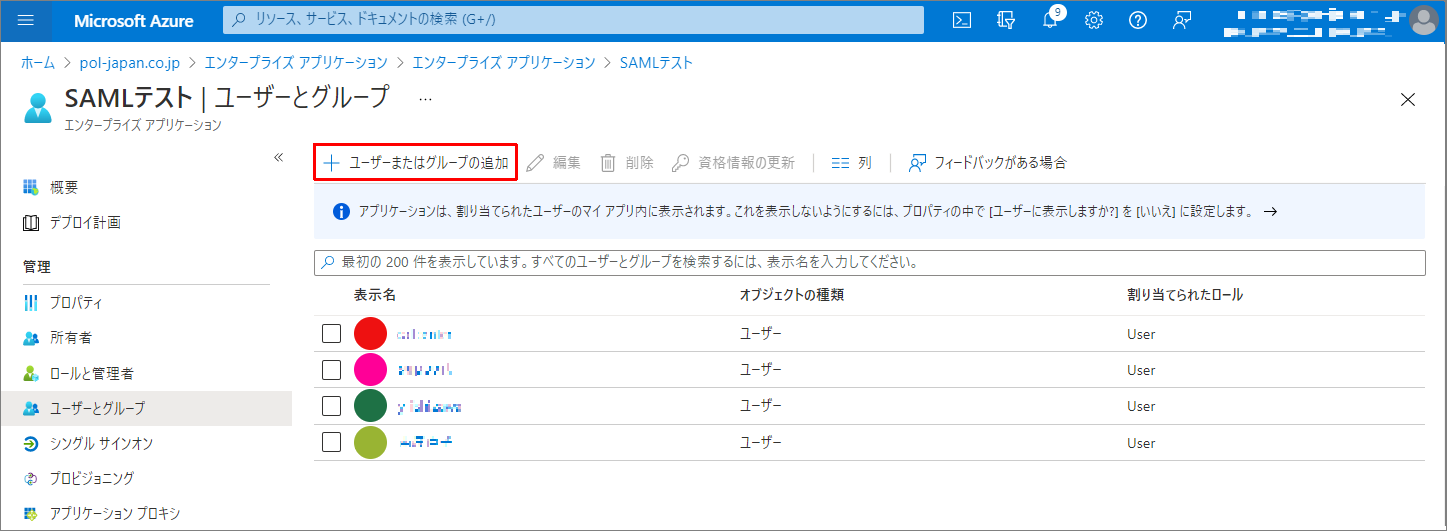
amie側の設定
- 該当のチャットボットを開き、左側の「設定」→「基本設定」をクリックします。
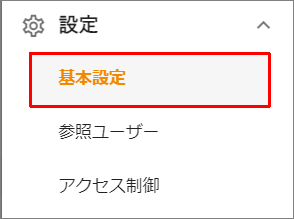
- 「SAML認証」の「Office365」を選択します。

-
右上のトグルをオンに切り替えます。チャットボット毎に SAML認証の設定をする場合は「個別」を、
環境のすべてのチャットボットに同じ制限をかけたい場合は「共通」を選択します。「共通」の設定について
環境上のチャットボットのどれか一つで設定を行うことで、「共通」選択時にすべてのチャットボットに同様の設定内容が反映されます。
また、すでに「共通」の設定内容が入力されている時に新たに設定内容を更新した場合は、最新の設定内容が「共通」タブを選択している環境すべてのチャットボットに適用されます。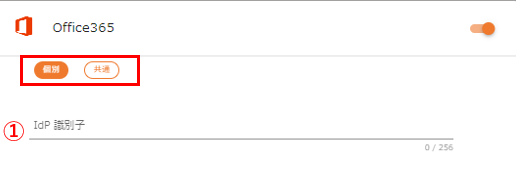
⑤⑥⑦の値をコピーし、Azure側の設定 手順10 に入力します。
また、Azure側の設定 手順11 に記載されている値を、①②③欄に入力し、④は証明書ファイルをクリップマークからアップロードします。
値を入力したら、「追加」をクリックします。
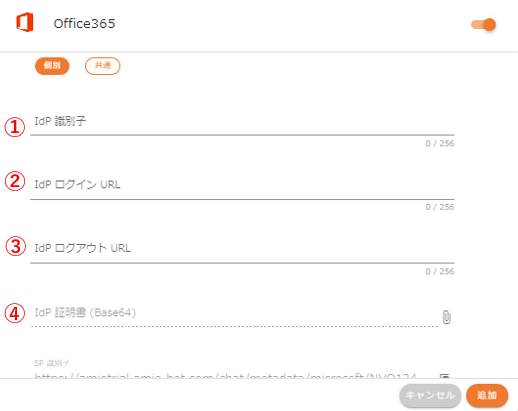
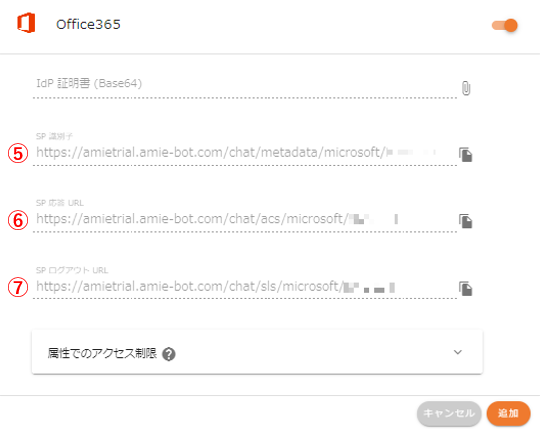
- 画面下部の「更新」をクリックします。
SAML認証のチャット画面
チャット画面にアクセスすると、「Microsoft アカウントでサインイン」という画面が表示されます。
サインインすると、チャットの入力画面が表示されます。
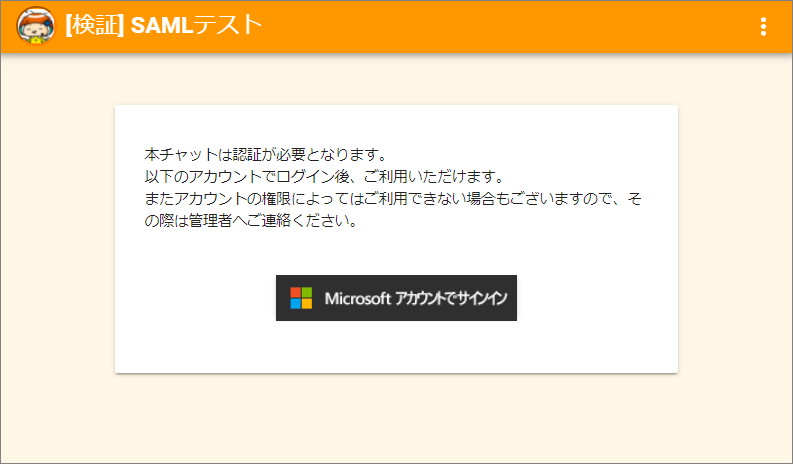
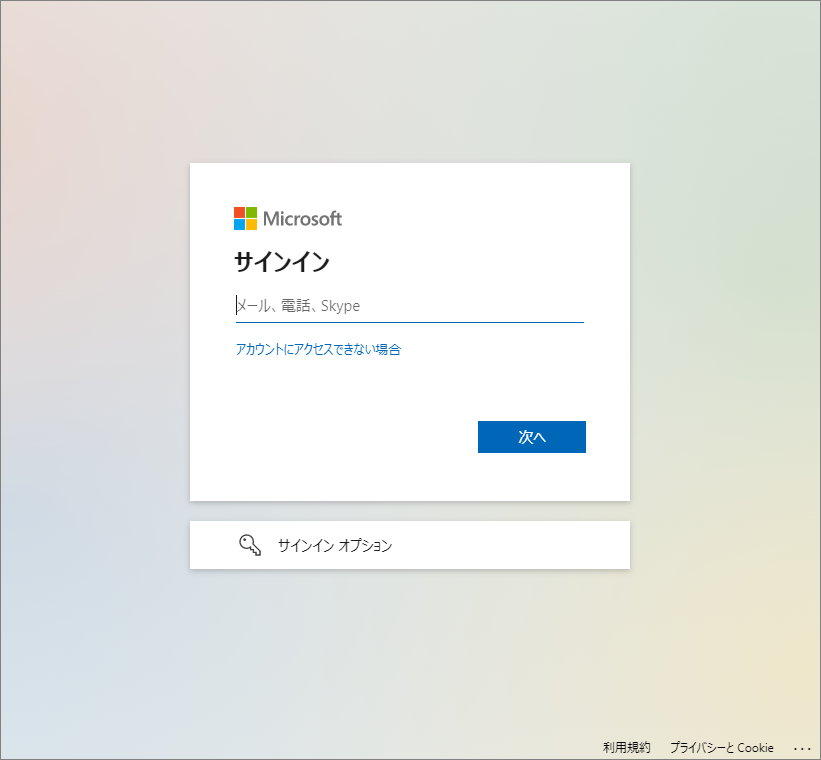
属性でのアクセス制限
属性でのアクセス制限を設定したい場合はこちらを確認してください。
