生成AIを使用するチャットの作成ができるのは、特権管理者と管理者になります。
また、初回のチャット作成時のみ生成AIを使用するか選択が可能です。
作成方法は通常のチャットと基本的には同様ですが、一部差異があるため、ここではその差異について説明します。
通常のチャット作成方法はこちらから確認してください。
チャット作成Step1 概要設定
チャットボット作成時のアカウントが特権管理者/管理者の場合には、Step1の画面で
- 外部学習モデルの利用(LLM)
が設定できます。
※チャットルームのデザイン設定は「amie+」にします。(初期値は「通常デザイン」)
※外部学習モデルの利用には「OpenAI」と「Azure」と「Claude」がそれぞれ表示されます。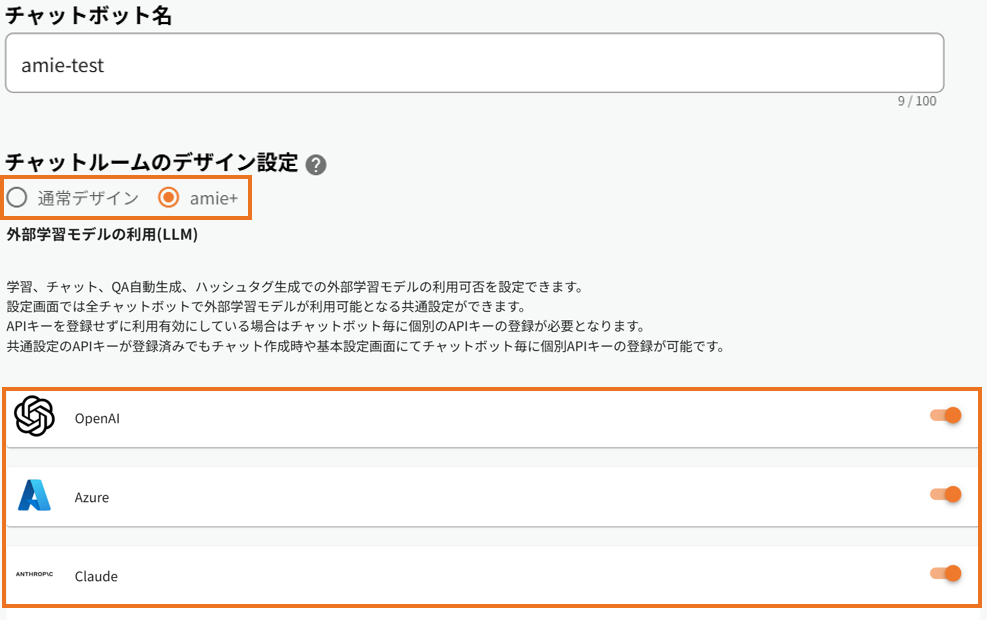
OpenAIのトグル、Azureのトグルを押すと利用規約のダイアログが表示されます。
「承諾する」にチェックを入れると、「OK」ボタンがクリックできるようになります。
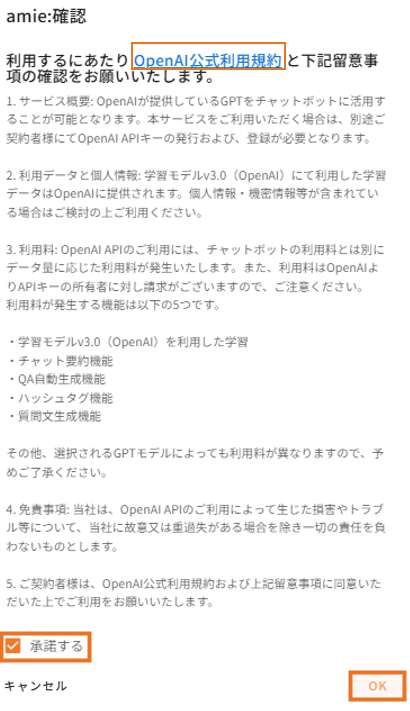
LLM内の設定
「生成AIチャットの利用設定」が選択できるようになるので、「学習チャットのみ」、「生成AIチャットのみ」(amie+のみ)、「どちらも利用」(amie+のみ)から選択します。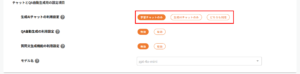
- 「生成AIチャットの利用設定」が「生成AIチャットのみ」の場合
「生成AIチャットのみ」を押下したタイミングで以下の確認ダイアログが表示されます。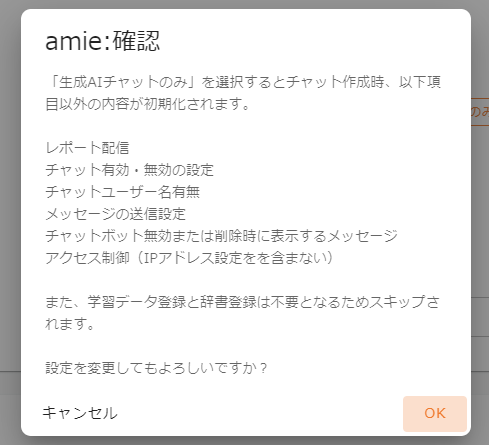
チャット作成Step2 学習データ登録
通常チャットボットと差異はありません。
チャット作成Step3 辞書データ登録
通常チャットボットと差異はありません。必要に応じて辞書データを登録します。
チャット作成Step4 表示・オプション設定
「生成AIチャットの利用設定」が「どちらも利用」の場合
表示・オプション設定の上部に
チャットルームのデザイン設定で「amie+」を選択している場合、一部項目の設定ができません。表示されない場合は特権管理者までお問い合わせください。
という注意書きが表示されます。
以下の項目が設定できなくなります。
・チャット切替
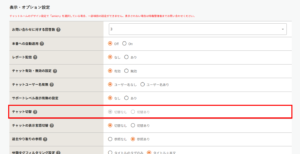
「生成AIチャットの利用設定」が「生成AIチャットのみ」の場合
表示・オプション設定では設定できる項目が制限されます。
以下の項目が設定できます。
・レポート配信
・チャット有効・無効の設定
・チャットユーザー名有無
・メッセージの送信設定
・定型文のチャットボット無効または削除時に表示するメッセージ
・アクセス制御
・GTM設定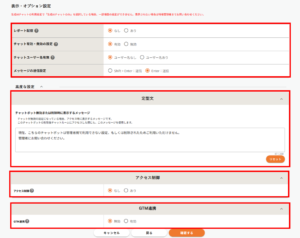
「ハッシュタグ設定」について
Step1の画面で「外部学習モデルの利用(LLM)」のOpenAIまたはAzureを設定しトグルをオンにすると、「生成AIエンジン」として「amie LLM」以外に「OpenAI」「Azure」「Claude」を選択できるようになります。
また、「生成AIチャットの利用設定」か「学習チャットのみ」の場合のみ、ハッシュタグを利用できます。
※「どちらも利用」を選択した場合も、「学習チャットのみ」で利用可能です。
ハッシュタグ設定については、こちらを参照してください。
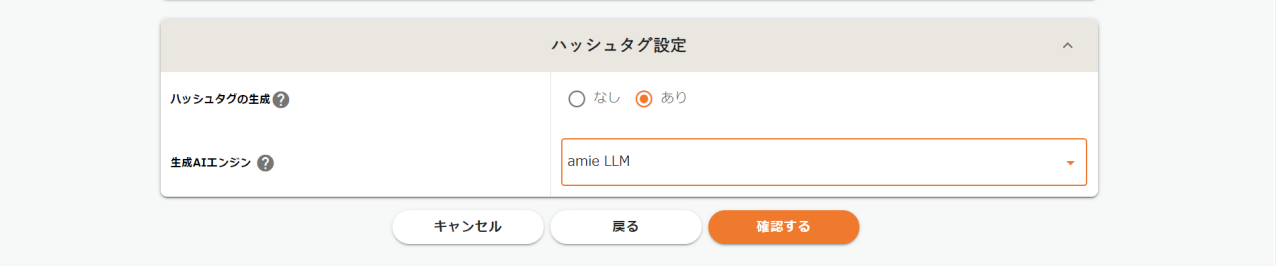
チャット作成Step5 確認
Step4までに設定した項目の確認を行い、「チャット作成」ボタンをクリックします。
※「生成AIチャットのみ」の場合、設定できる項目が少ないため通常のチャット作成とは表示が少し異なります。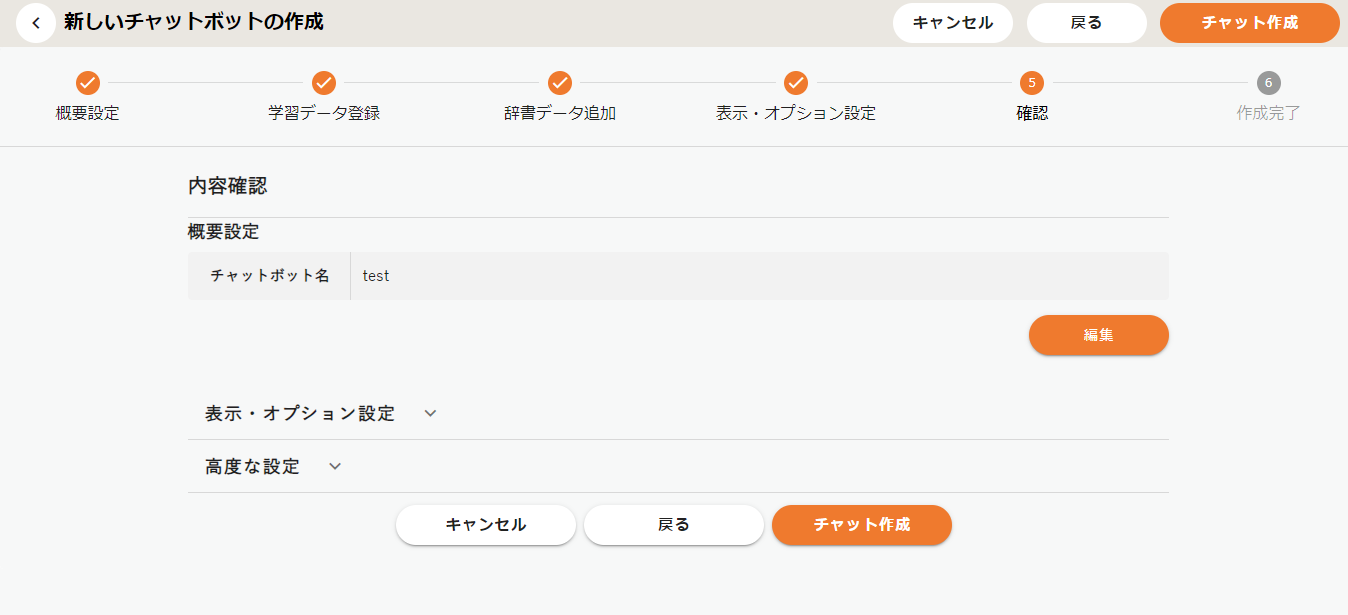
ホーム画面の表示
チャットルームのデザイン設定を「amie+」、生成AIチャットの設定を「生成AIチャットのみ」「どちらも利用」にするとホーム画面にトークン数が表示されます。
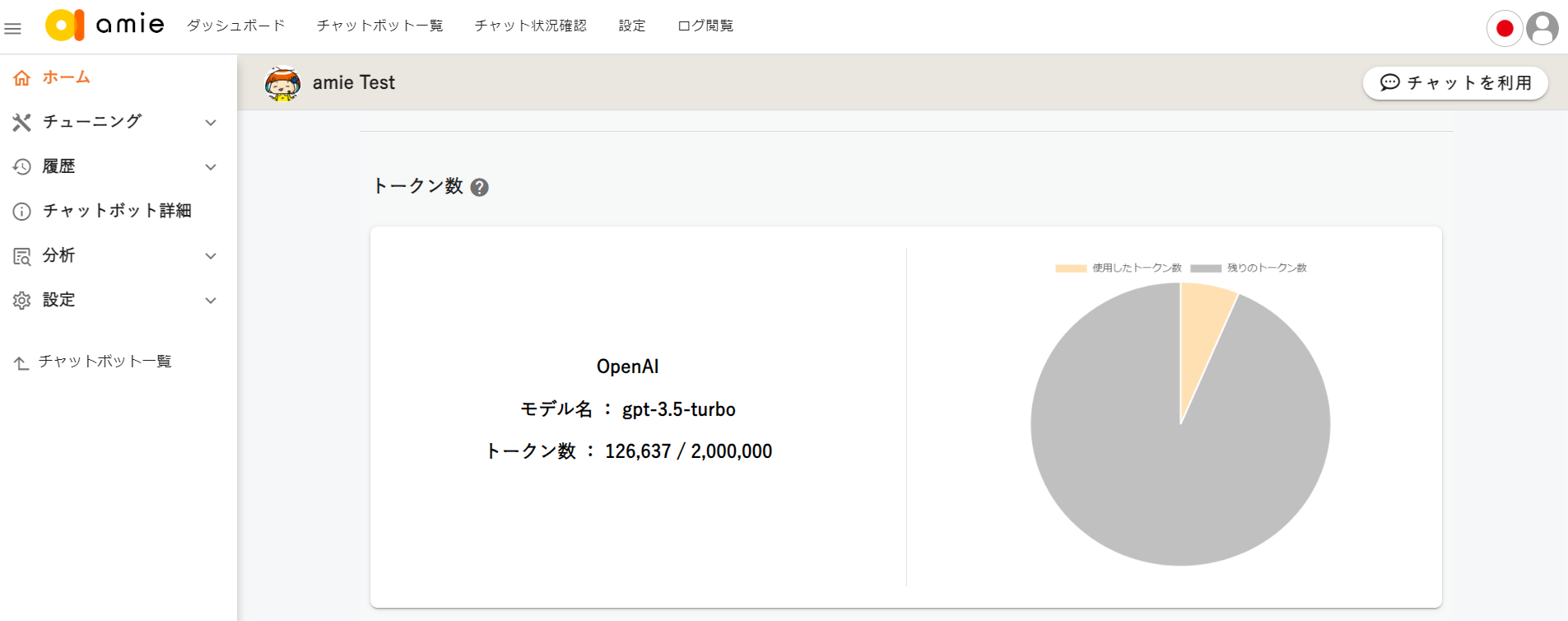
生成AIチャット名変更方法
以下の手順で、生成AIチャットの名前を変更できます。
空白欄の場合は有効にしているLLMの名前が表示されます。
※生成AIチャットの設定を「生成AIチャットのみ」「どちらも利用」の場合、使用することができます。
- ホーム画面左メニューバーにある「設定」>「基本設定」をクリック。
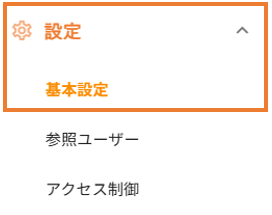
- 「チャット設定」内にある「生成AIチャット名」に任意のチャット名を記載し、右上の保存ボタンをクリックします。
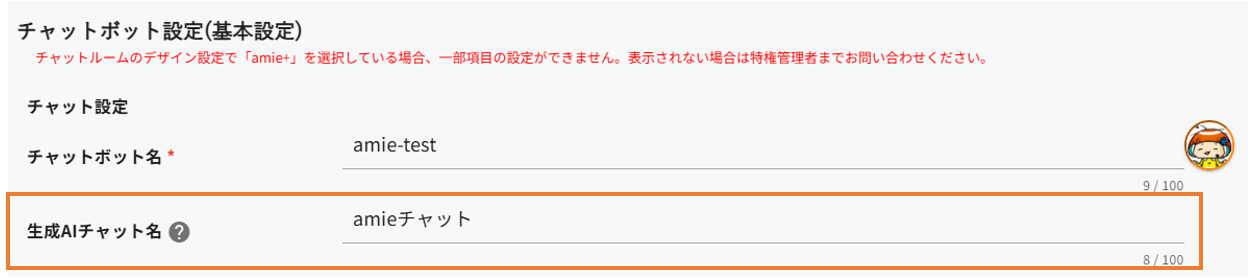
チャット画面の表示
画面の違いは以下の通りとなります。
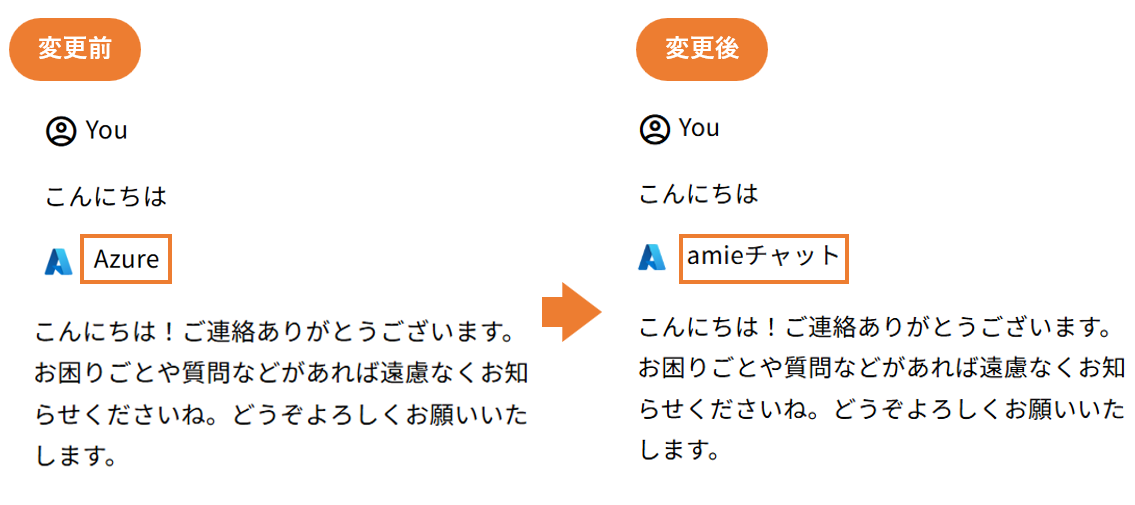
留意事項
- チャット作成時に「amie+」を選択し、且つ生成AIを使用した場合、通常デザインに戻すことができません。
- チャット作成時に「生成AIチャットのみ」を選択すると、途中から学習チャットを併用することはできません。
