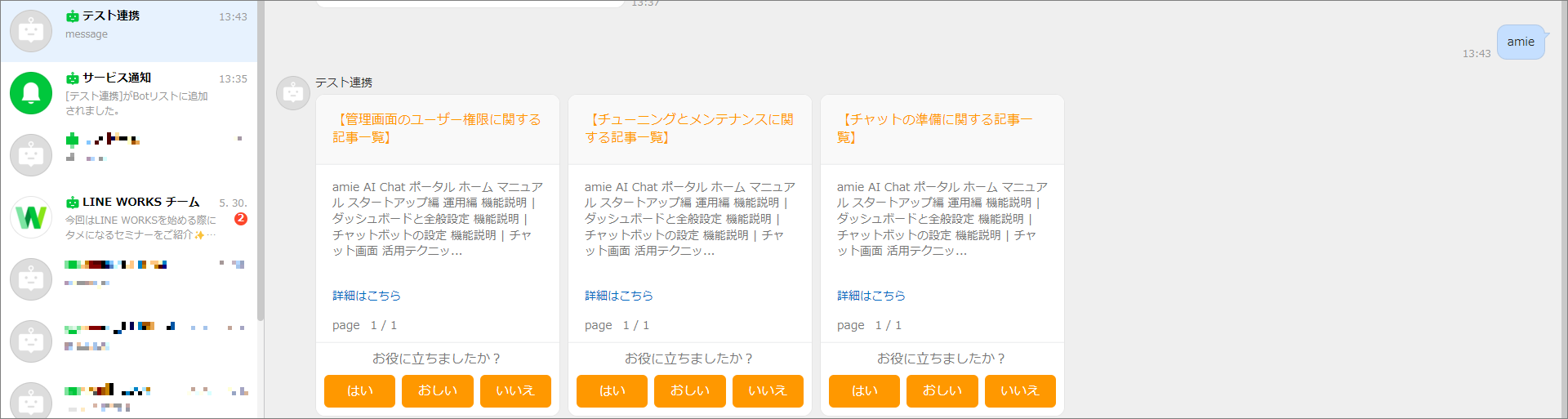はじめに
LINE WORKS連携は無償で設定することが可能ですが、標準では非表示となっているため、あらかじめ担当営業へご連絡いただく必要があります。
LINE WORKS連携が使えるようになっているか確認してください。
- チャットボットを作成し、「設定」 → 「基本設定」をクリックします。
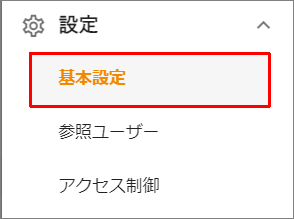
- 「SNS連携」にて、「LINE WORKS」が表示されていることを確認します。
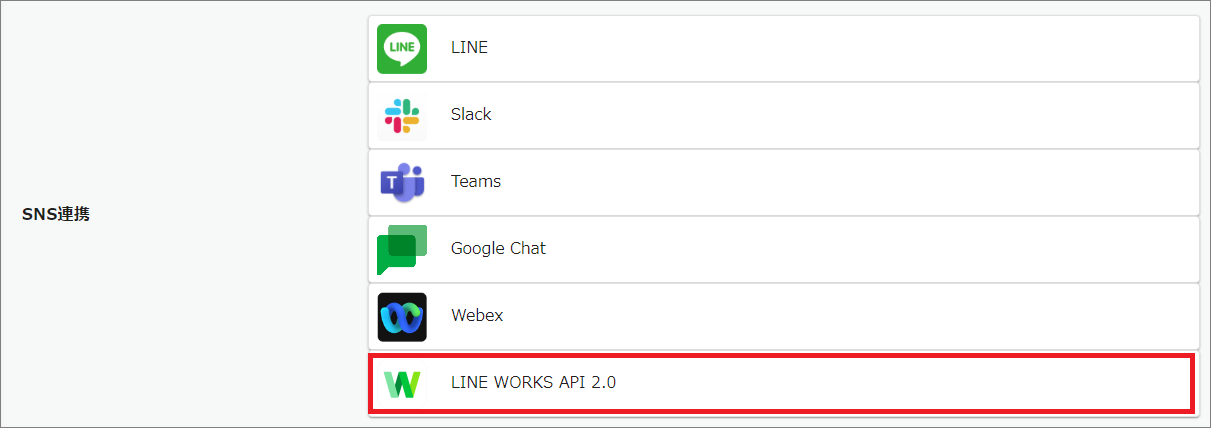
LINE WORKSからチャット画面操作時の制約事項
通常のWebブラウザによるチャット画面とは異なり、 LINE WORKSから表示するチャット画面では、以下の機能がご利用いただけません。
- 回答表示時のサムネイル表示
- よくある質問機能の回答表示
- ハッシュタグの表示
LINE WORKS連携の設定
アプリの新規追加
- LINE WORKS Developer Console へアクセスし、ログインをします。
https://developers.worksmobile.com/jp/?lang=ja - ログインが完了したら右上のログインアカウントから、「Developer Console」をクリックします。
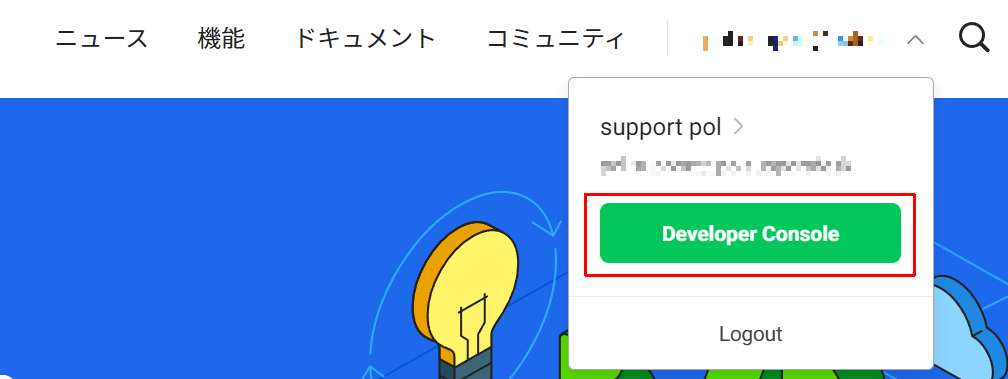
- 「API」メニューの一番上にある「アプリの新規追加」をクリックします。
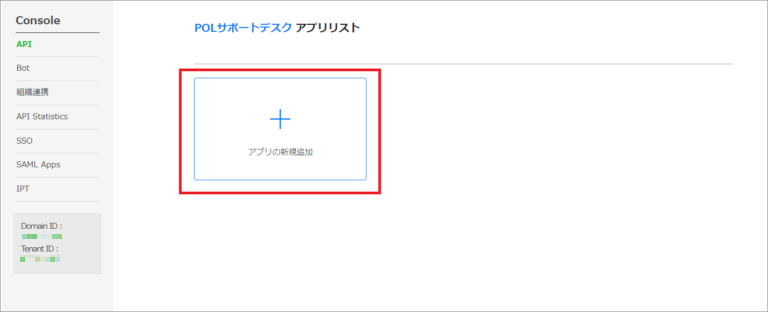
- 「アプリの新規追加」ダイアログで任意のアプリ名を入力し、「同意して利用する」をクリックします。
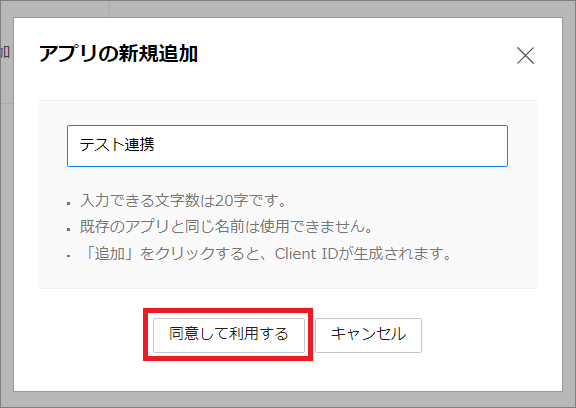
- アプリ情報画面で「OAuth Scopes」の「管理」ボタンをクリックします。
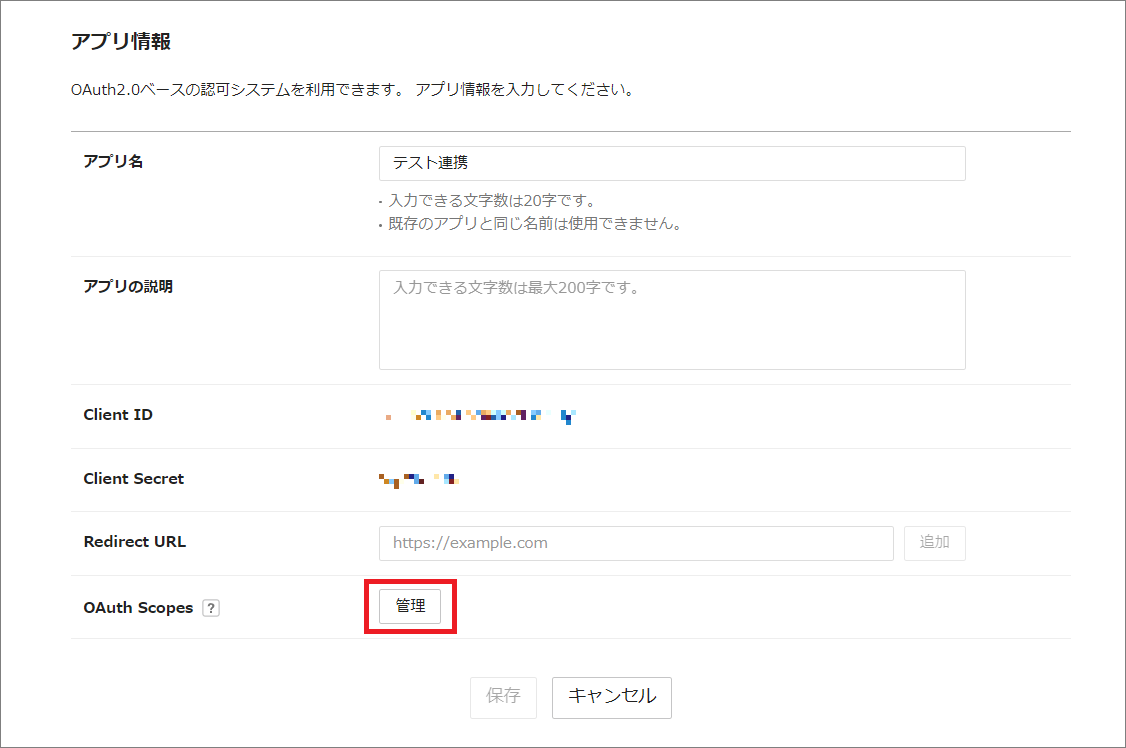
- 「bot」と「user.profile.read」を選択し、「保存」ボタンをクリックします。


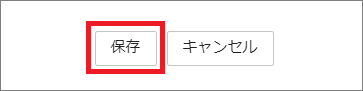
- 「保存」ボタンをクリックします。
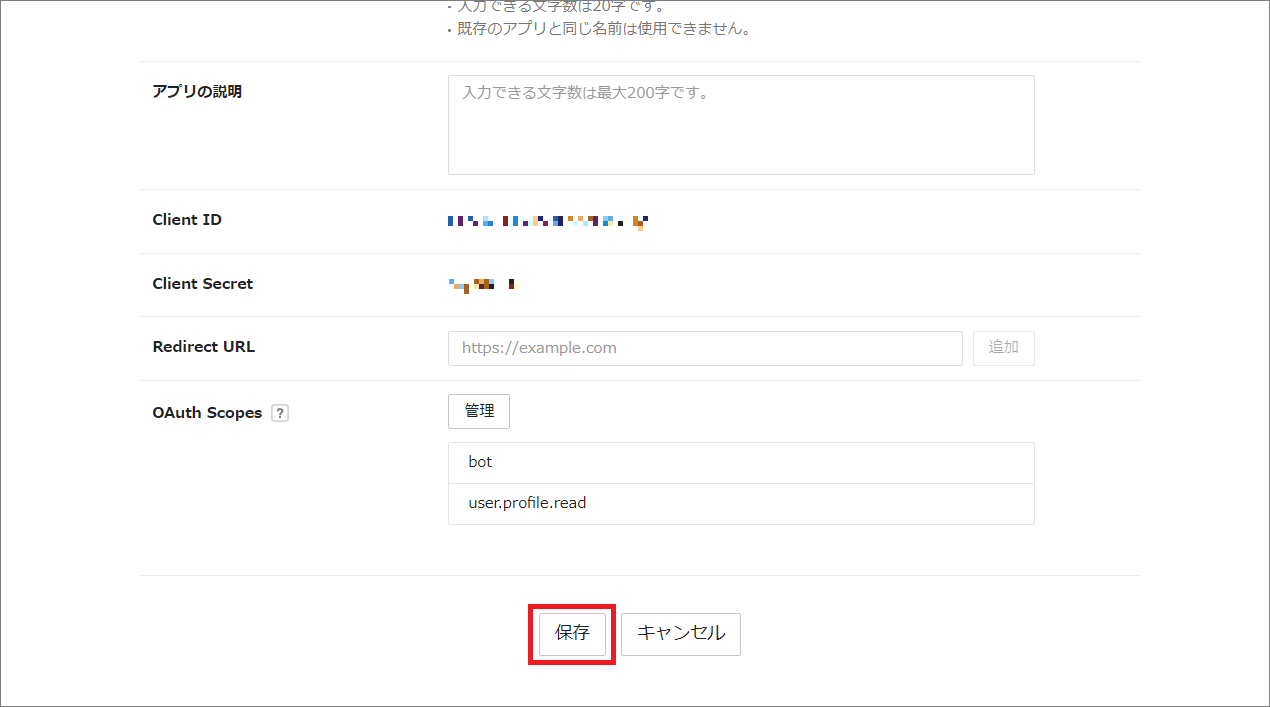
- アプリ画面の「Client ID」、「Client Secret」を控えておきます。
「Service Account」の「発行」ボタンをクリックします。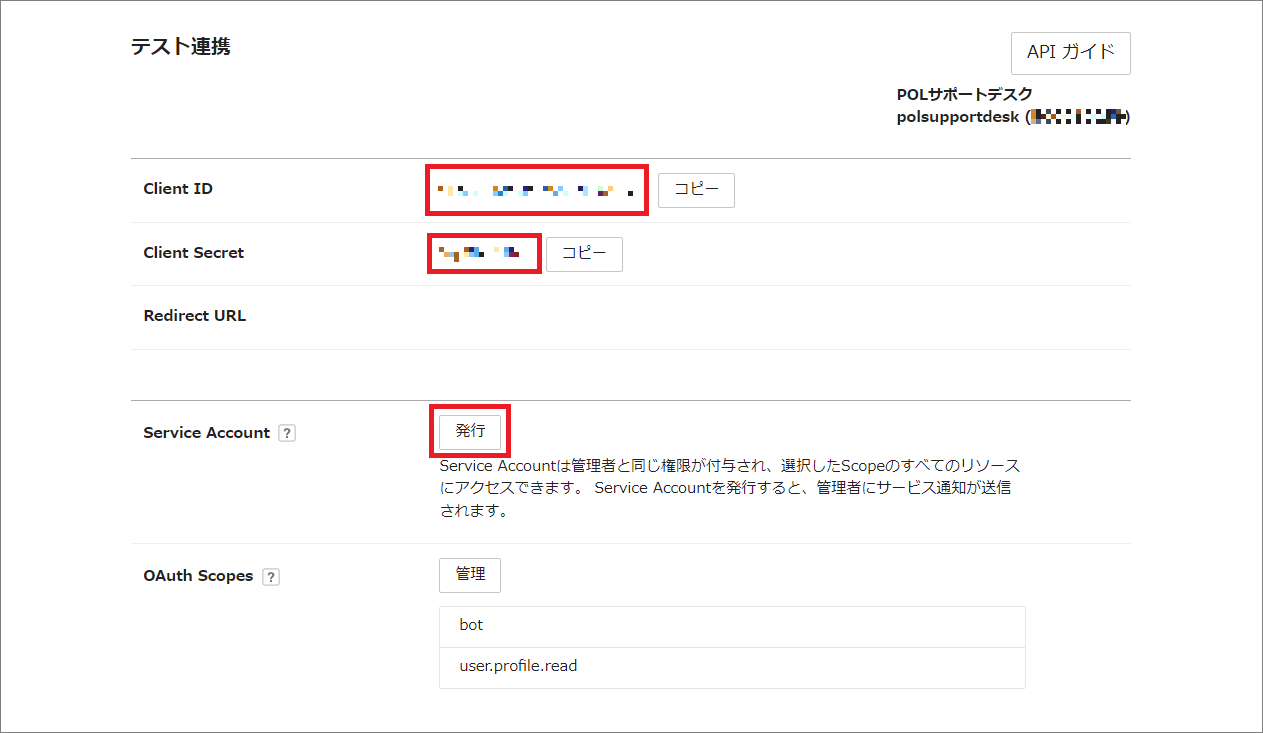
- 「OK」をクリックします。
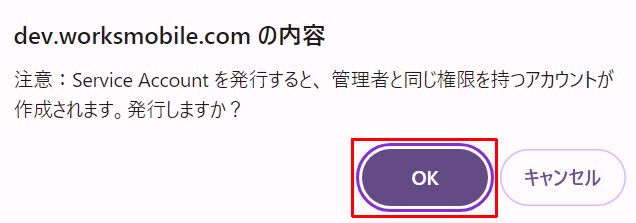
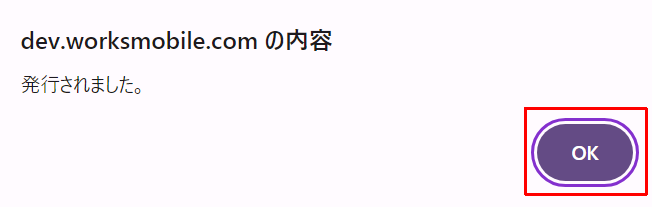
- 発行されたService Accountを控えておきます。
「Private Key」の「発行/再発行」ボタンをクリックします。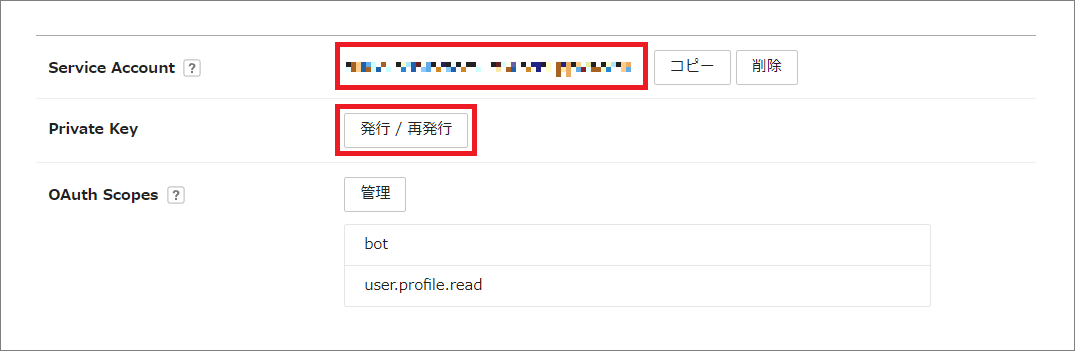
- 「OK」をクリックします。
クリックするとPrivate Keyファイルがダウンロードされます。
ダウンロードが完了したら「リストに戻る」をクリックし、アプリリスト画面に戻ってください。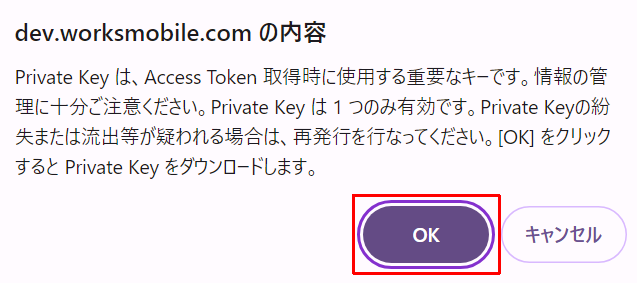
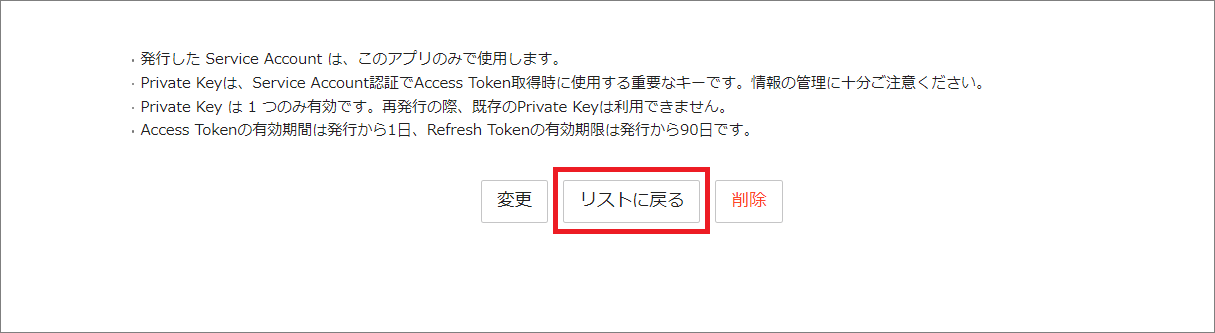
Bot新規登録
- 左の「Bot」メニューをクリックし、「Botを登録」もしくは「登録」ボタンをクリックします。
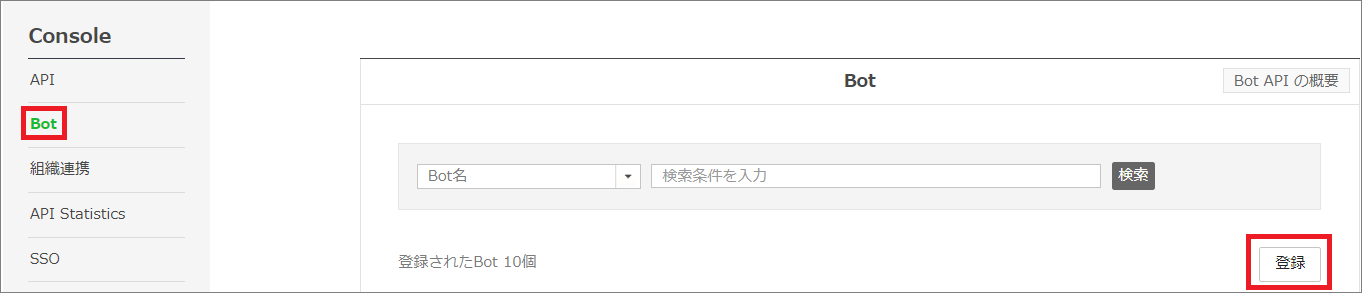
- 「プロフィール画像」、「Bot名」、「説明」は任意の値を入力してください。
「Callback URL」は「On」を選択し、チャットボット基本設定のLINE WORKS画面に表示されているCallback URLをコピーしてペーストしてください。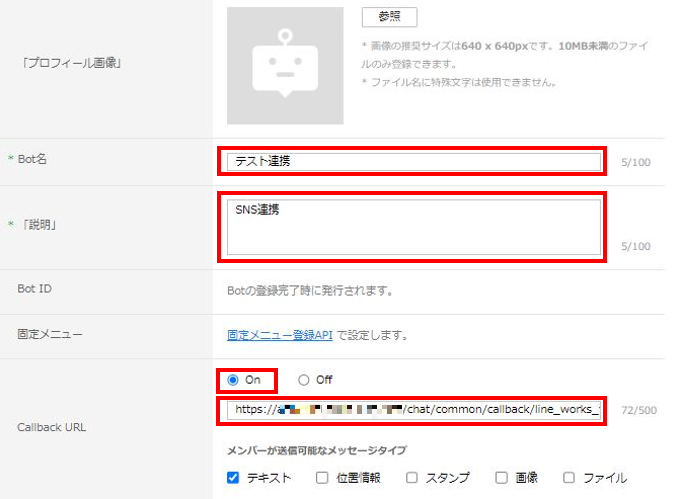
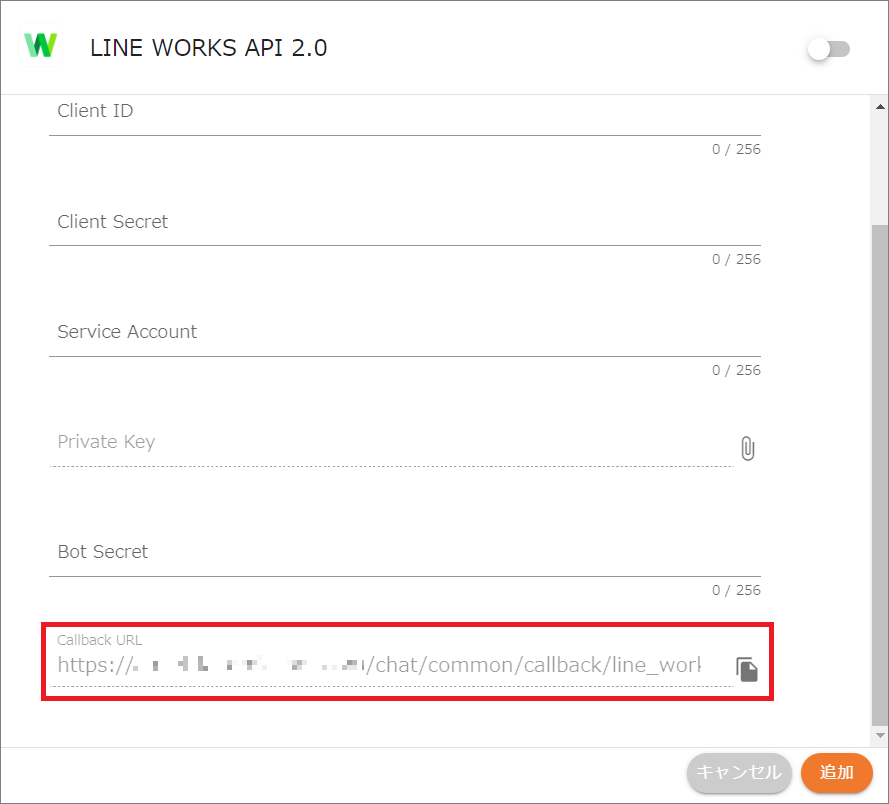
「メンバーが送信可能なメッセージタイプ」の「テキスト」にチェックを入れます。

- 「複数人のトークルームに招待可」は、1対1のチャットなのでチェックを入れないでください。
「主担当者」を追加してください。
「保存」ボタンをクリックし、登録します。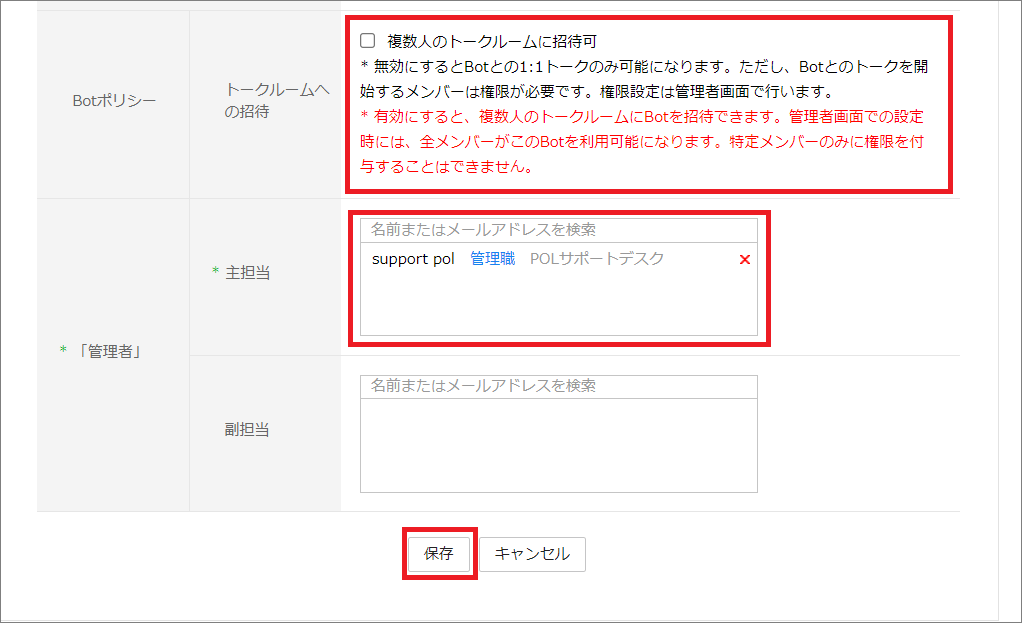
Bot 利用設定
- LINE WORKSにログインします。
https://line.worksmobile.com/jp/ - 右上から「管理者画面」をクリックしてLINE WORKS Adminにアクセスします。
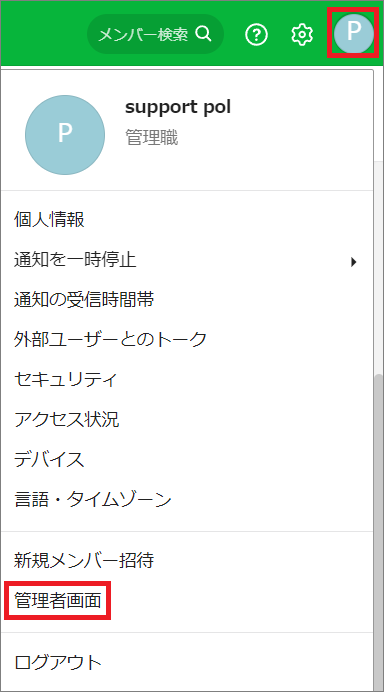
- 左のメニューから「サービス」→「Bot」をクリックしてBot設定画面を表示します。
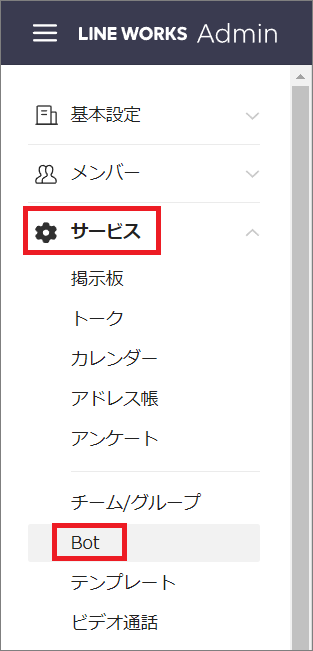
- 「Bot追加」をクリックします。
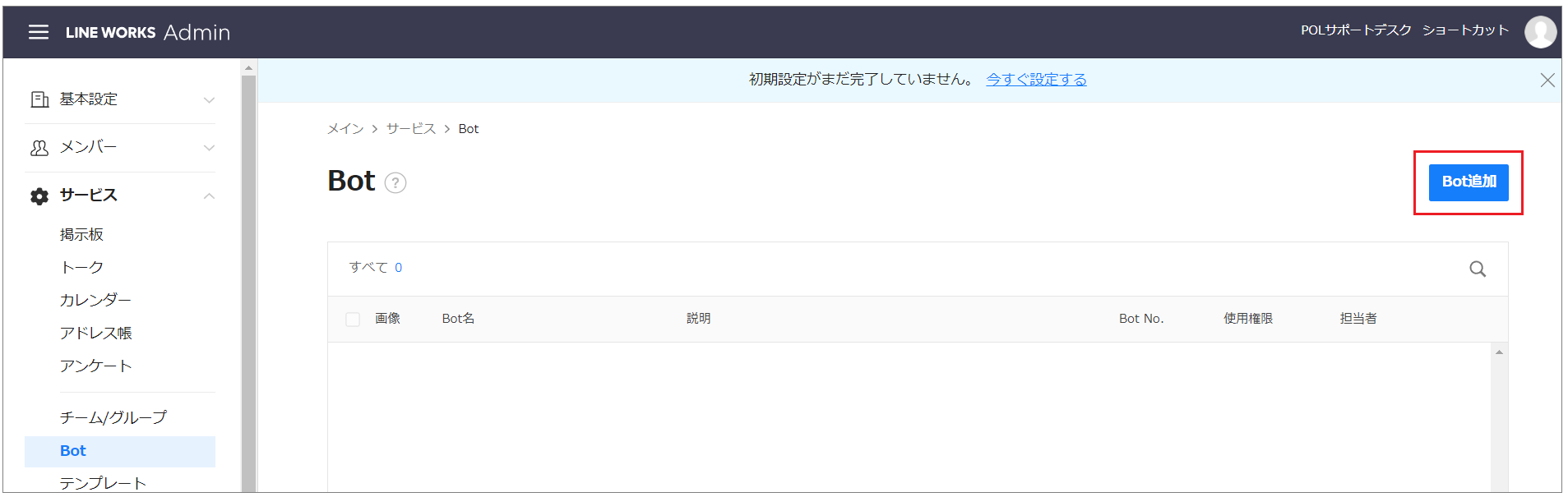
- 作成したBotが表示されるので、選択して「Bot追加」をクリックします。
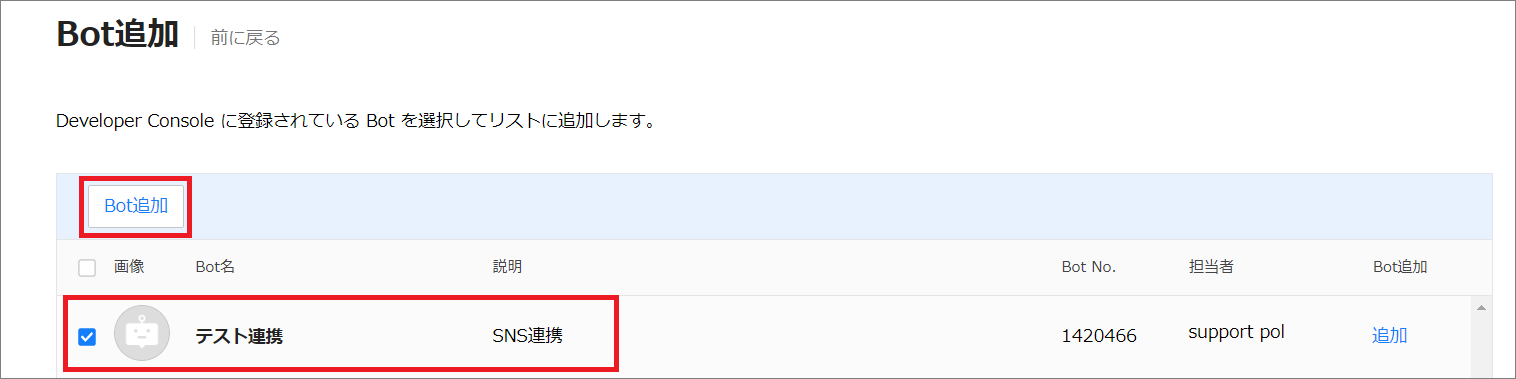
- 「OK」をクリックします。
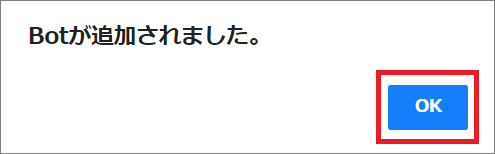
Bot追加の画面に遷移するので、「前に戻る」ボタンをクリックします。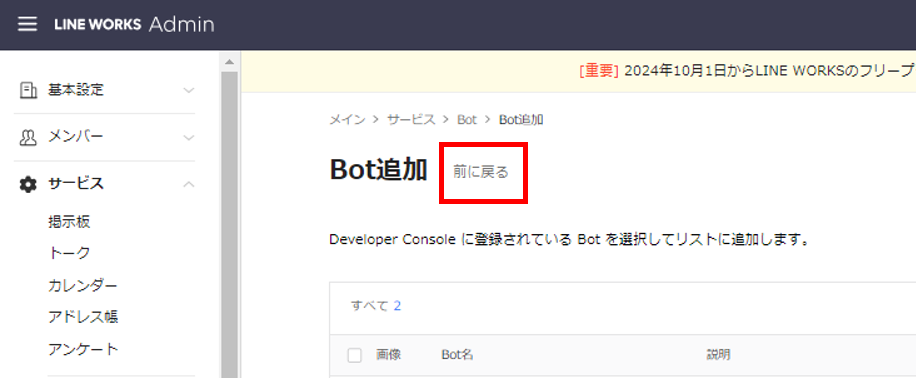
- Botを選択し、Bot詳細画面で「修正」をクリックします。
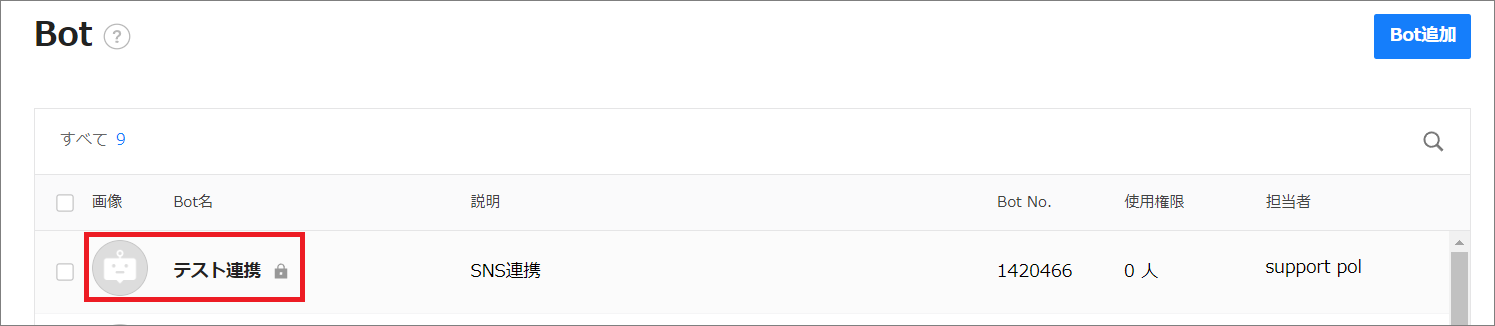
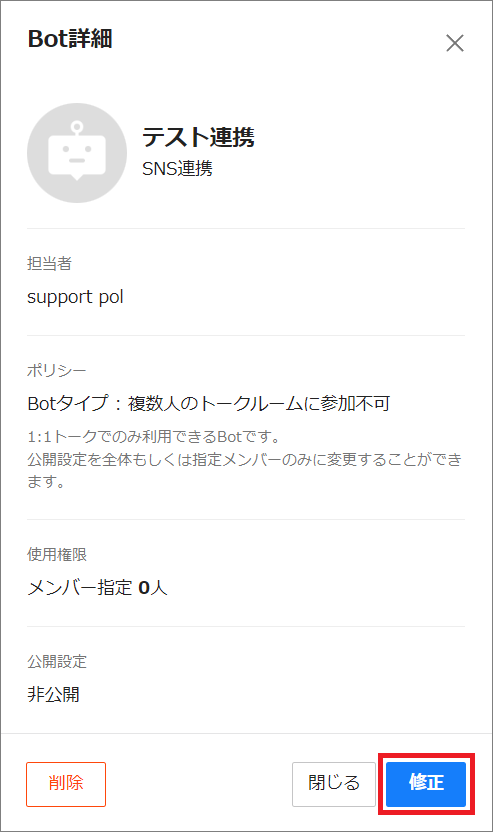
- 「使用権限」で対象ユーザーの設定をし、「公開設定」をONにして「保存」をクリックします。
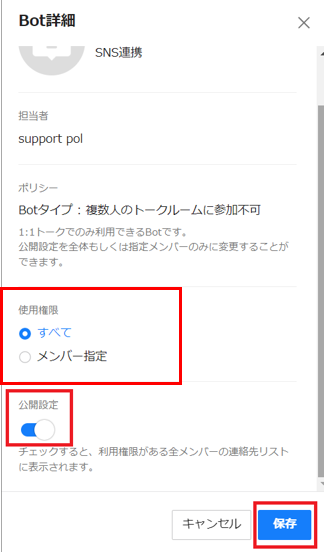
-
対象ユーザーのLINE WORKSに通知が来るので、「Botを利用」をクリックするとチャットが開始できます。
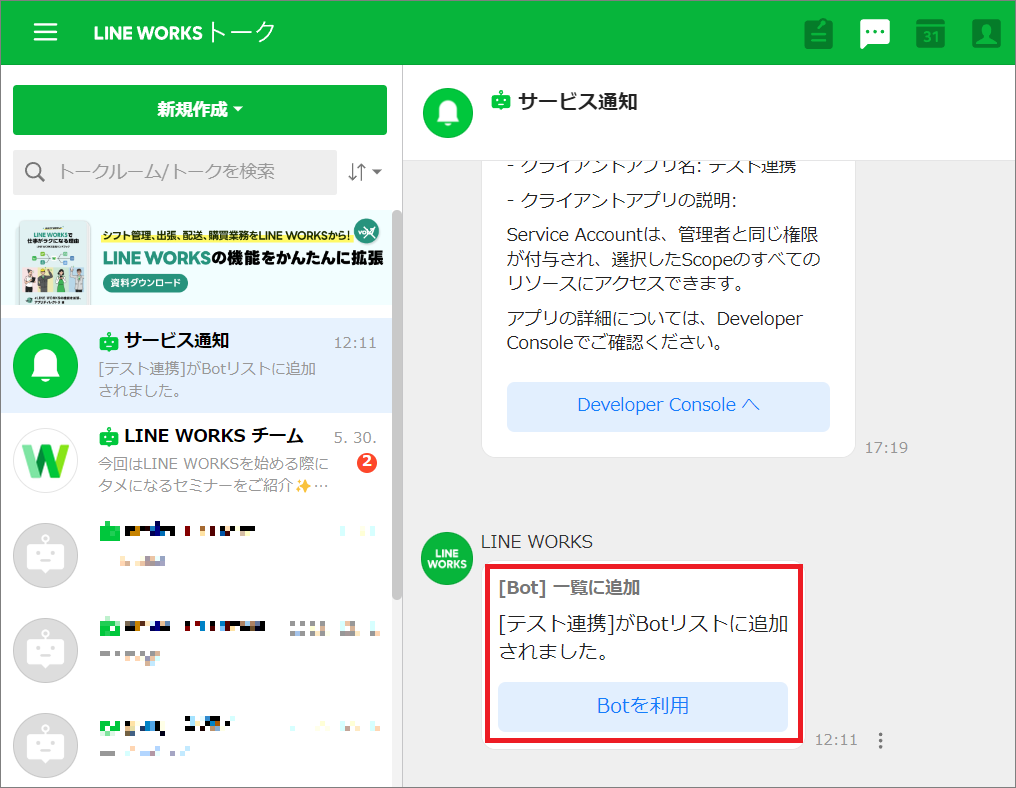
amie 管理画面の設定
amie側の設定値は、以下の項目と対応しているのでこれらをamieチャットボットに追加します。
LINE WORKS Developer Console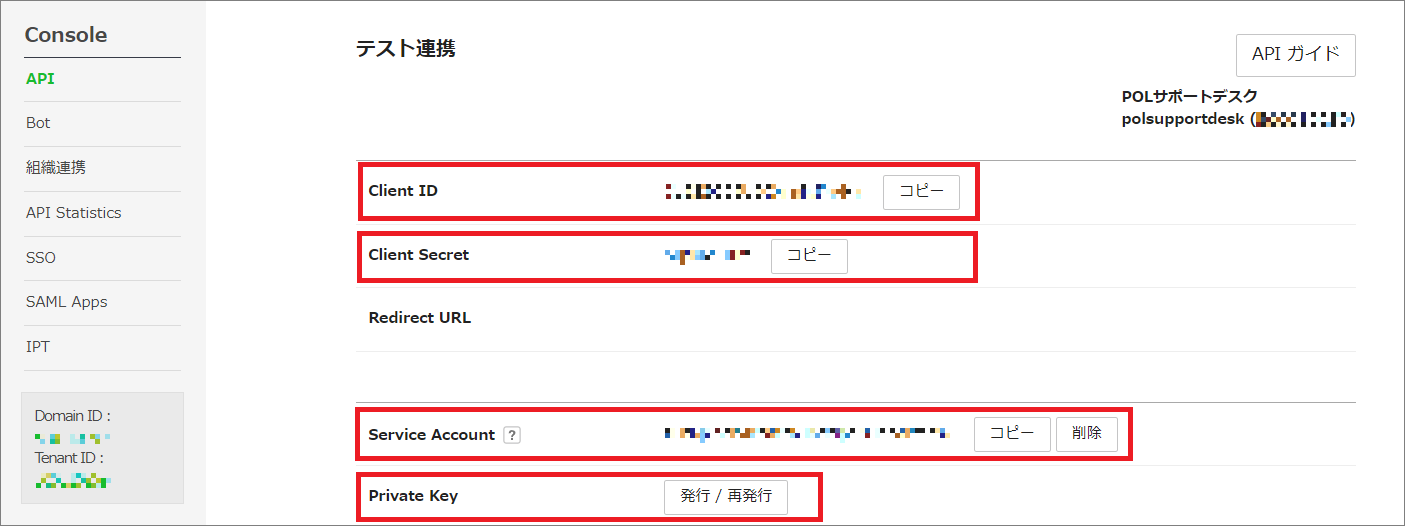
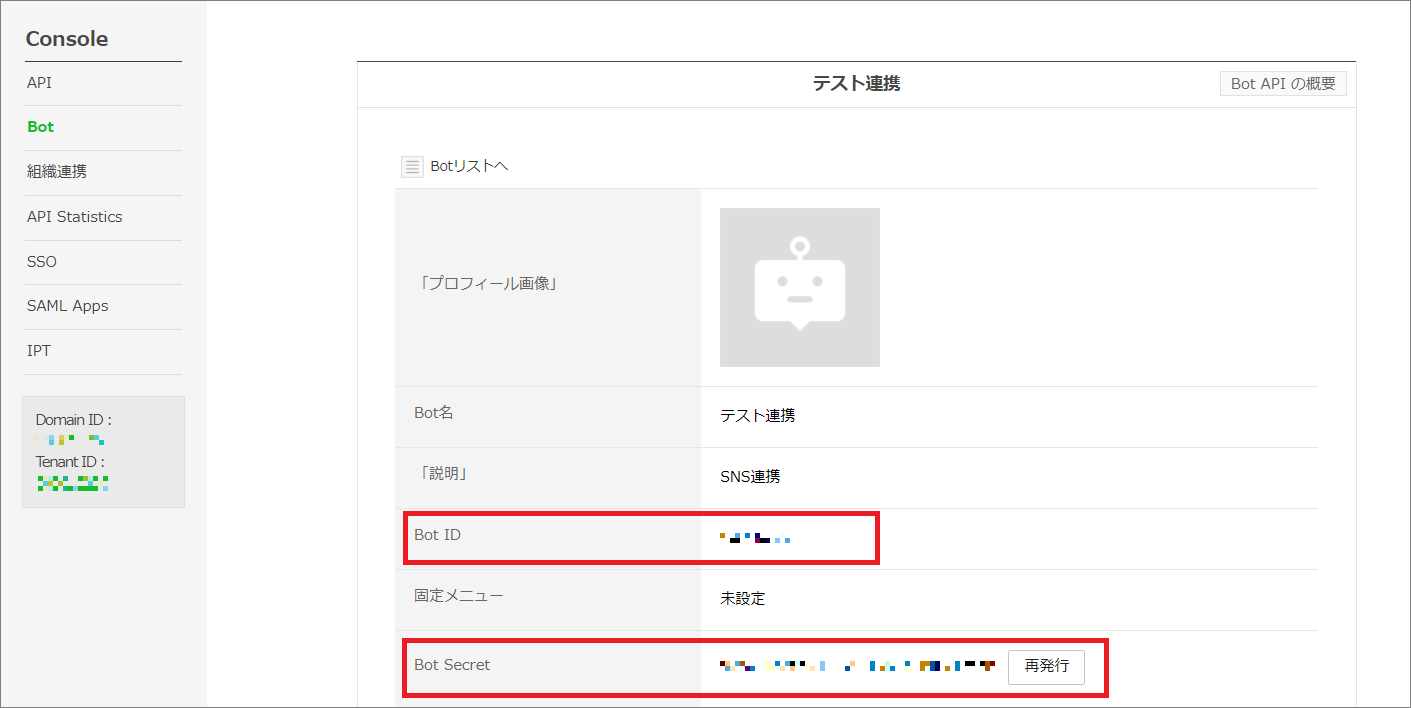
上記の情報をamieに入力して「追加」をクリックして、一番下の「更新」をクリックします。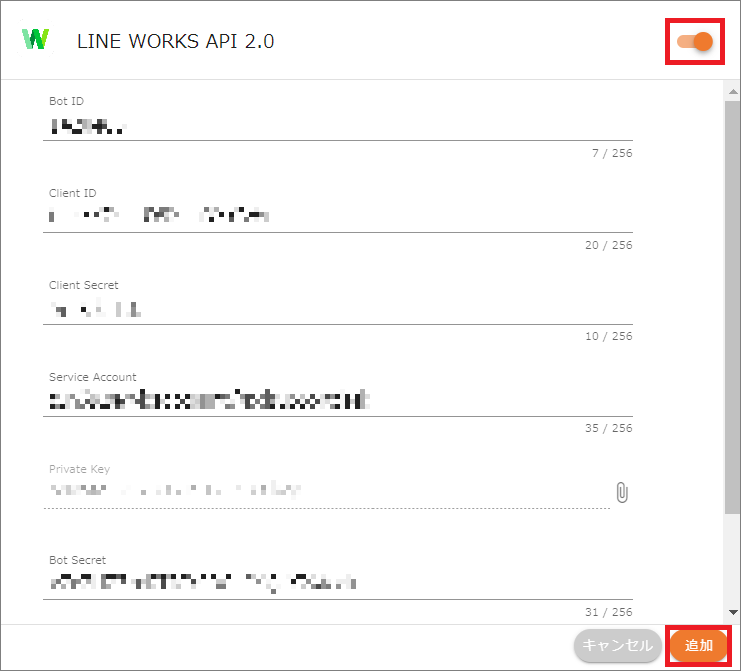
LINE WORKS画面でのチャットご利用方法
LINE WORKSにログインし、対象のトークで質問することでLINE WORKS上で回答が返ってきます。